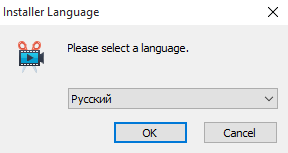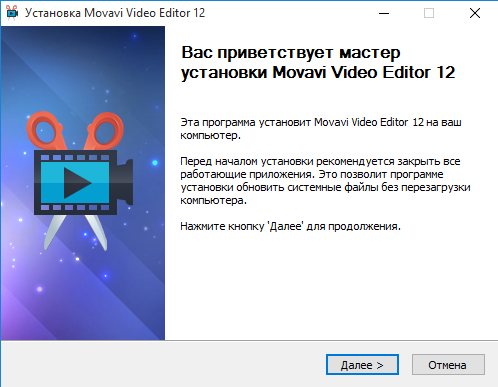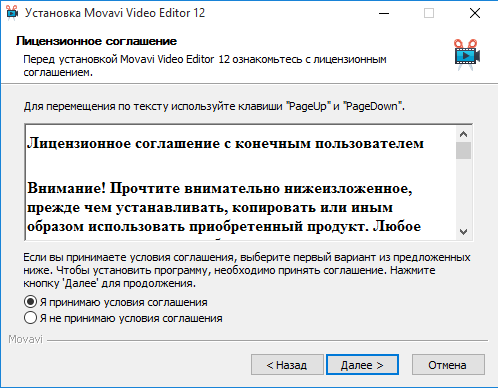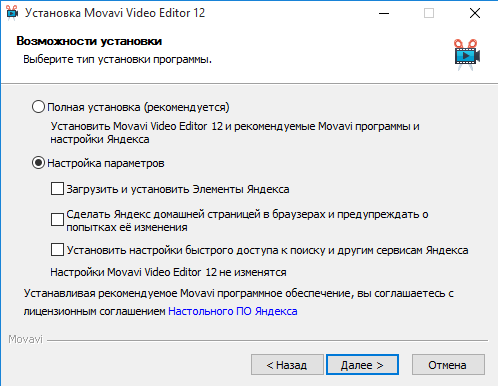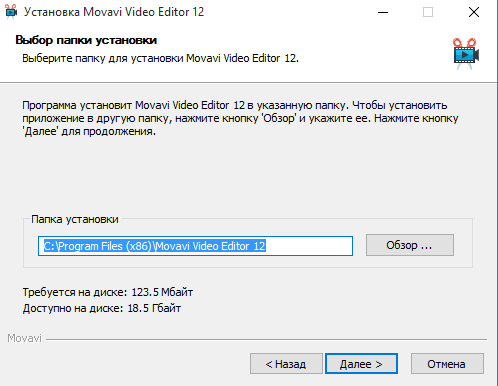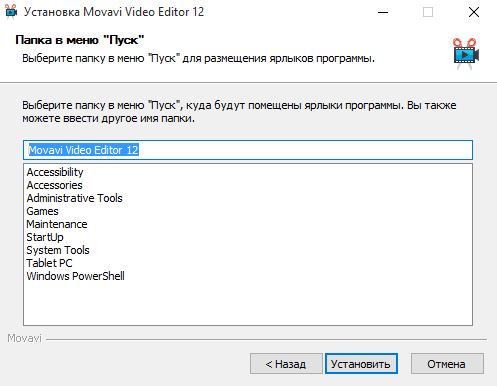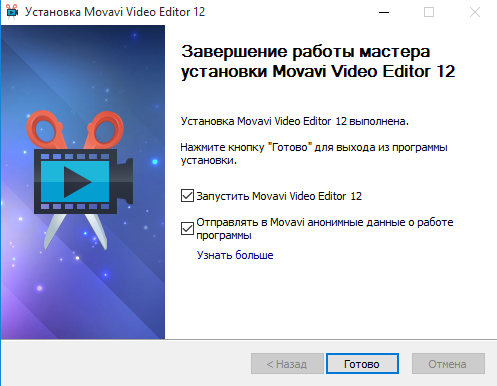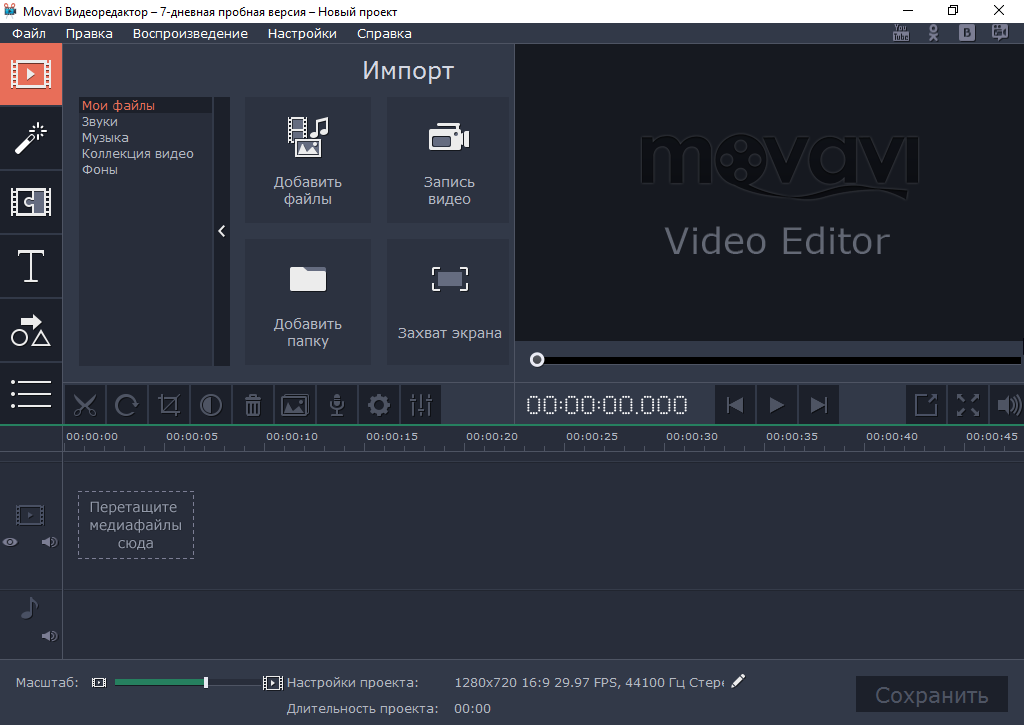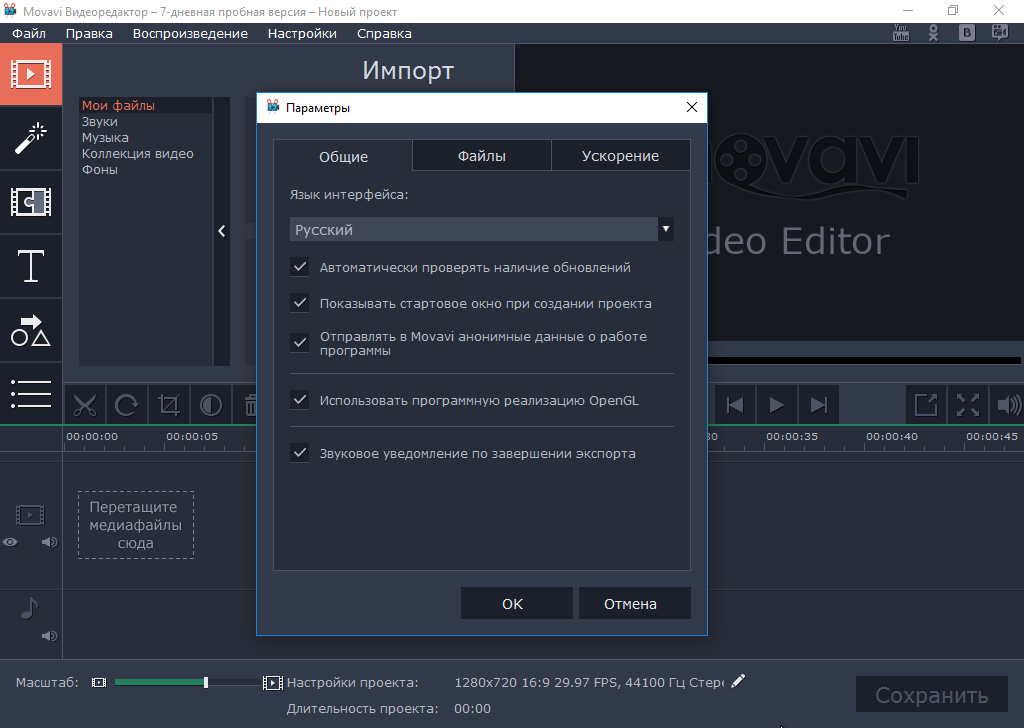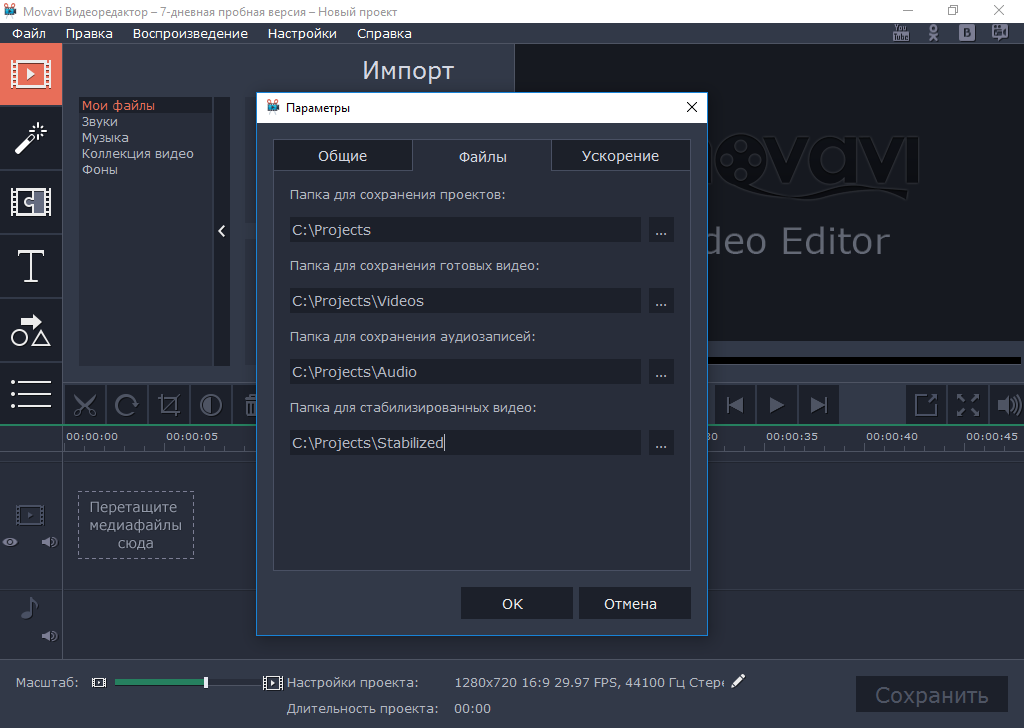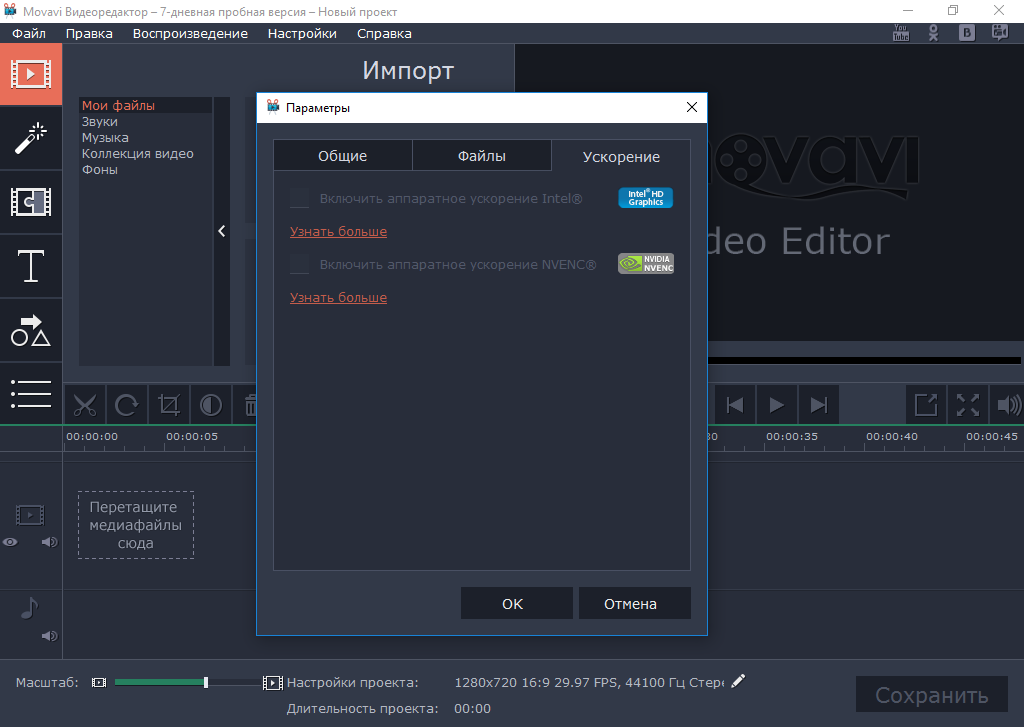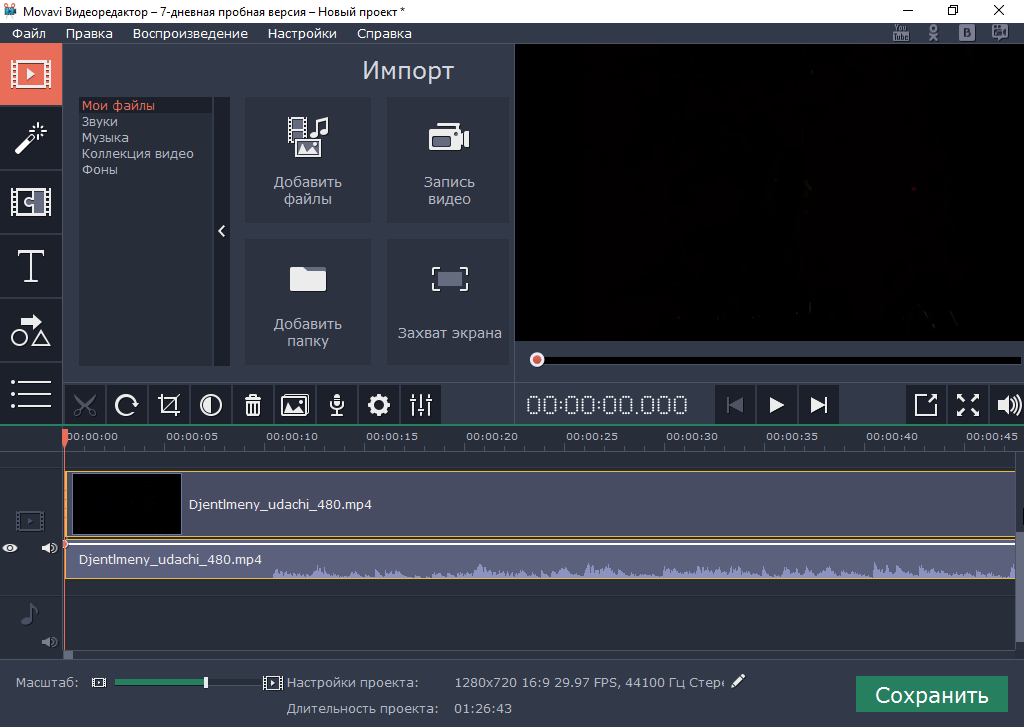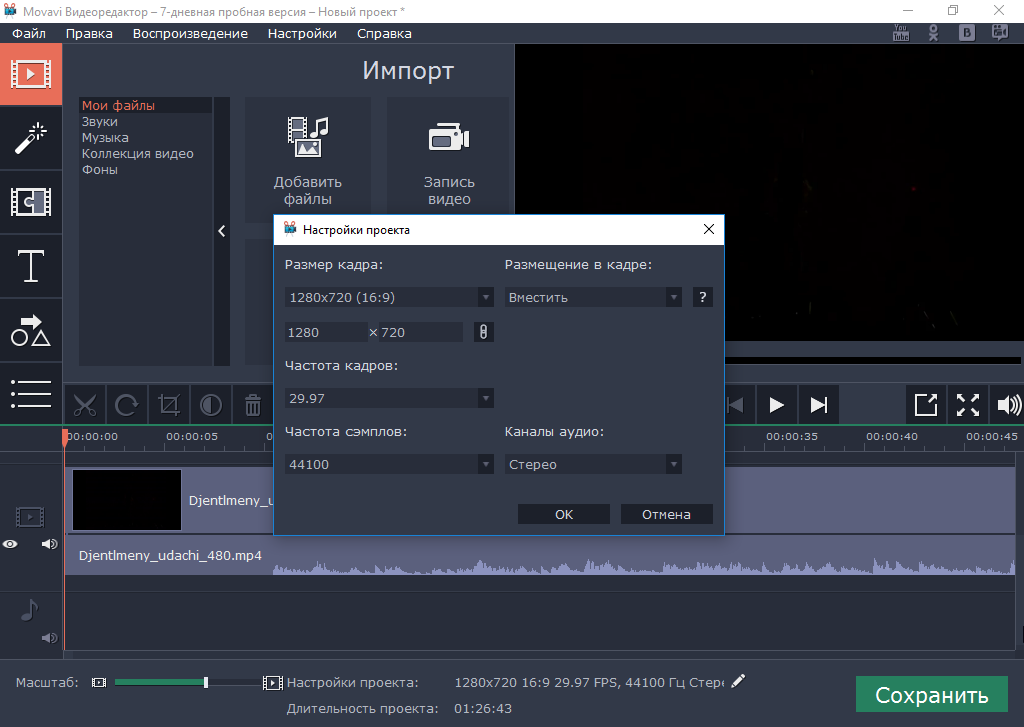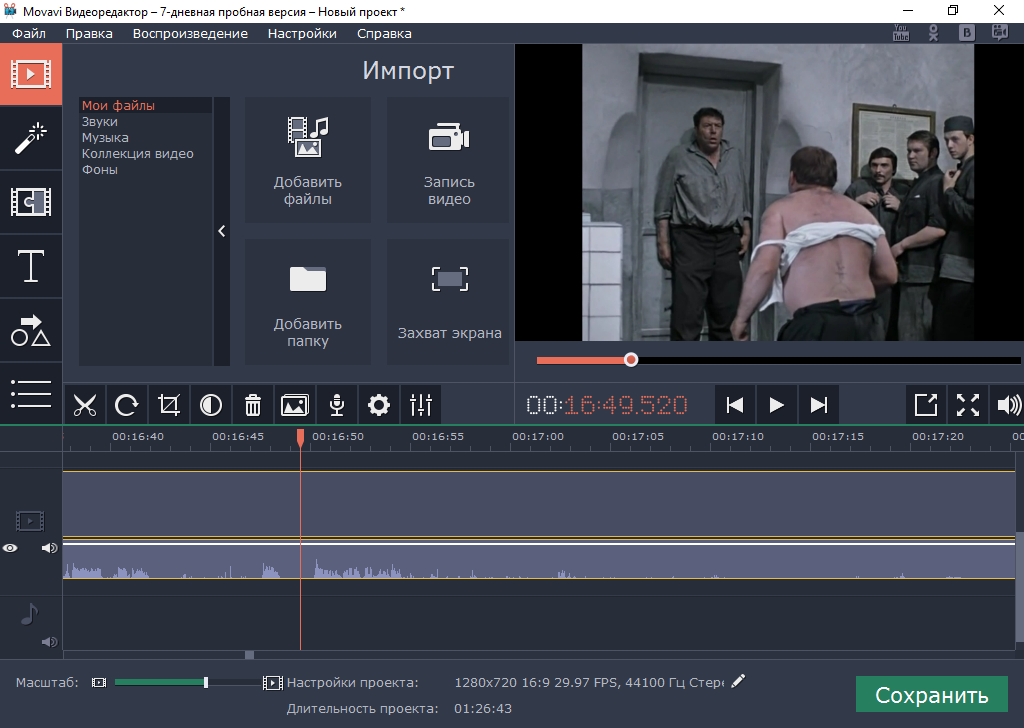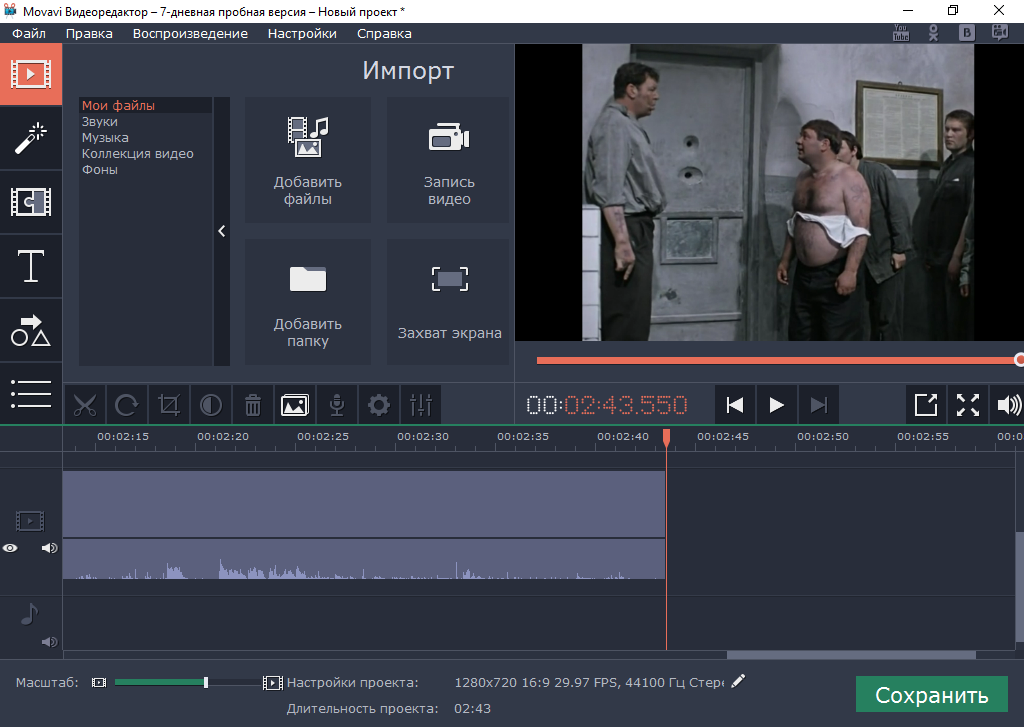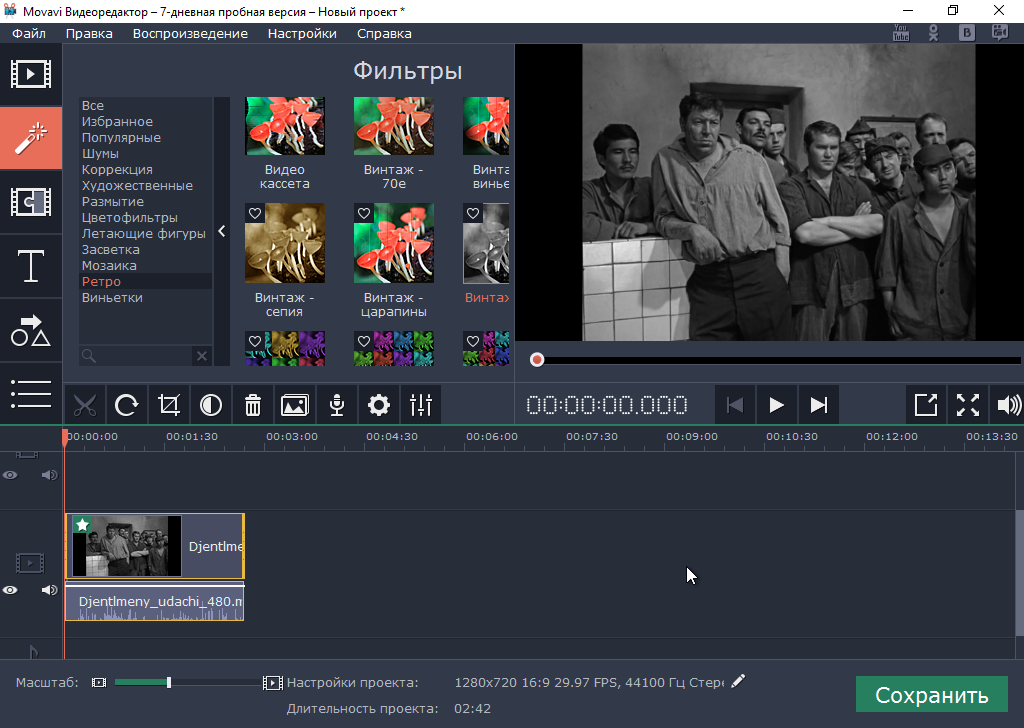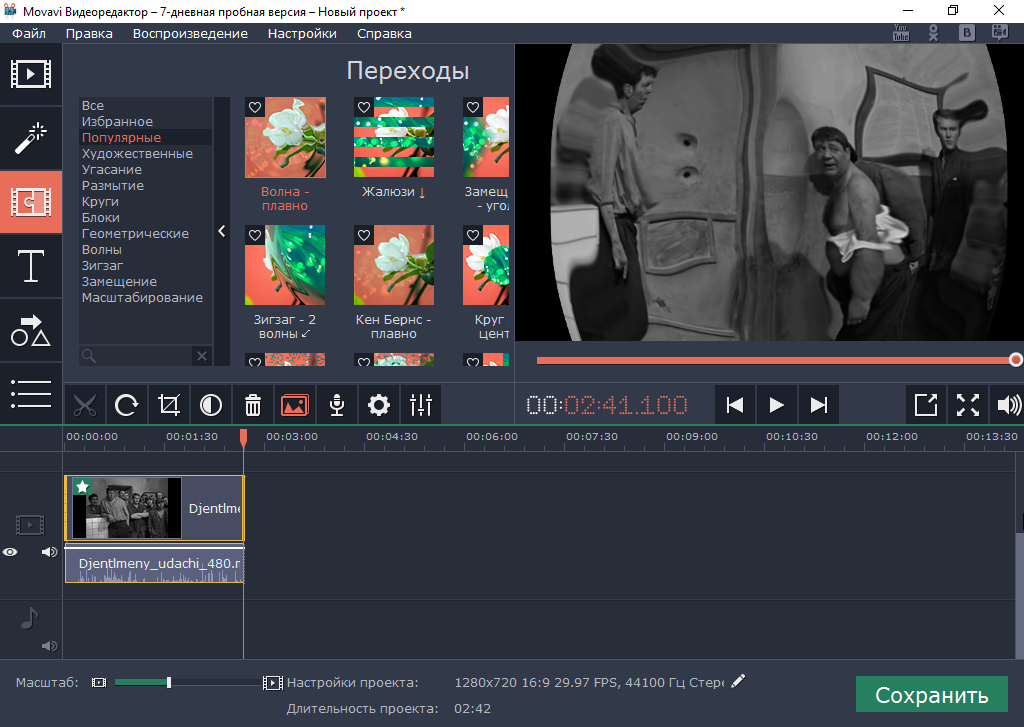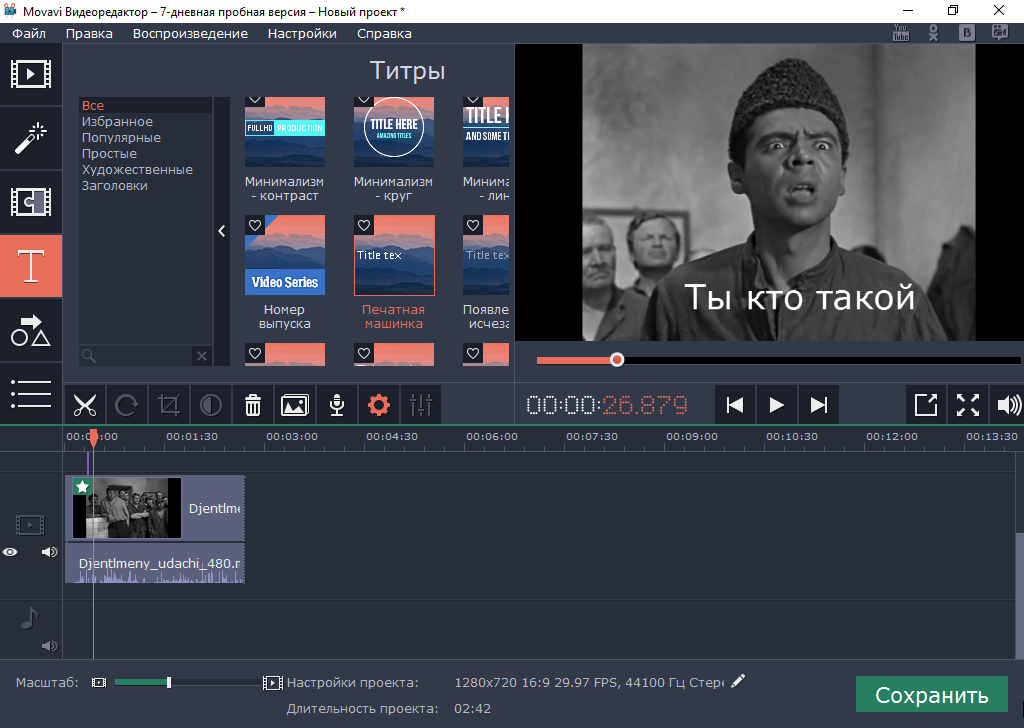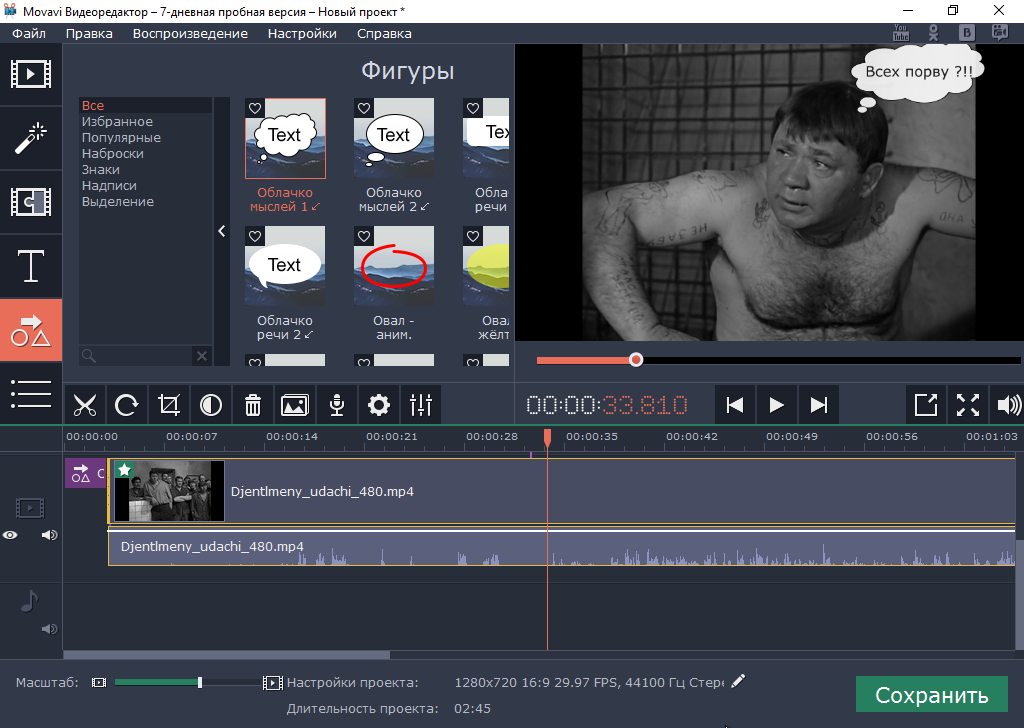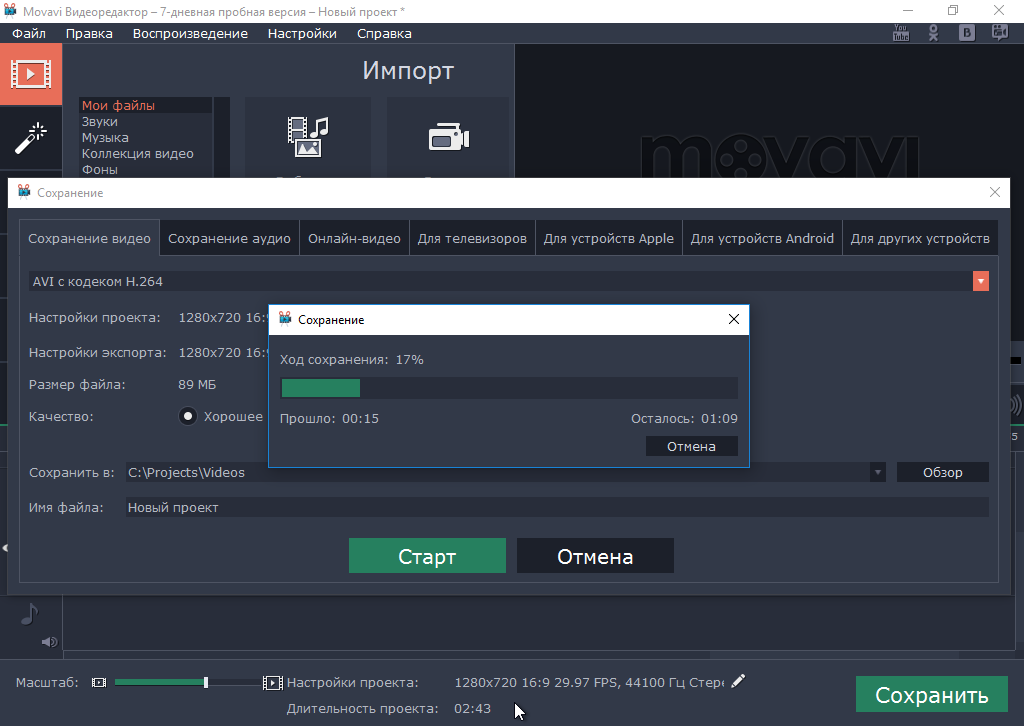В последнее время стало очень популярным создание собственных видеоклипов. И сегодня я предлагаю вашему вниманию программу для редактирования видео от компании Movavi с ″оригинальным″ названием Видеоредактор Movavi. Видеоредактор позиционируется как простое и доступное решение для создания видеопроектов, и мы попробуем выяснить, соответствует ли это заявление действительности.
Начнем с установки.
Установка
Программа поддерживает установку на любую более-менее актуальную на данный момент клиентскую операционную систему Microsoft, начиная с Windows XP и заканчивая Windows 10. Также есть версия для Mac.
С аппаратными требованиями несколько сложнее. Для комфортной работы вам потребуется нормальный многоядерный процессор (типа Core I5 или I7), минимум 4Гб оперативной памяти и видеокарта с поддержкой OpenGL 2.1 и выше. Для установки необходимо около 300Мб дискового пространства и еще 2Гб программа потребует для стабильной работы. Это без учета того, что для хранения проектов также потребуется место на диске. Также для записи и воспроизведения аудио нужна звуковая карта.
Видеоредактор не бесплатен, его стоимость на момент написания статьи составляет 1290 рублей. Также можно загрузить семидневную ознакомительную версию редактора. Эта версия обладает полноценным функционалом, но перестает работать через неделю после установки, а на всех сохраненных проектах проставляет водяной знак с логотипом Movavi. Для работы не вариант, но для знакомства подойдет вполне.
Сама процедура установки достаточно проста и не вызывает каких либо затруднений. Просто запускаем инсталлятор, выбираем язык
и запускаем мастер установки программы.
Соглашаемся с лицензионным соглашением, можно даже прочитать его 🙂
В следующем окне выбираем тип установки. Если вы не являетесь поклонником Яндекса, то не стоит выбирать полную установку.
Далее выбираем папку установки.
Указываем имя, под которым программа будет отображаться в меню Пуск, и запускаем процесс установки.
Дожидаемся окончания установки и запускаем программу.
Настройка
Вот так выглядит окно программы. В принципе можно сразу начинать работу, но сначала стоит произвести некоторые дополнительные настройки. Для этого надо в меню выбрать пункт «Настройки» — «Параметры».
На вкладке «Общие» находятся глобальные настройки программы. Здесь можно изменить язык интерфейса, настроить обновление, отключить всплывающие окна и т.п. Также при желании можно включить сбор и отправку статистики о работе программы.
На вкладке «Файлы» можно задать место для сохранения своих проектов. По умолчанию они сохраняются в профиле пользователя, что не всегда удобно.
Ну и на вкладке «Ускорение» можно активировать функции аппаратного ускорения, конечно если ваше железо их поддерживает.
Стоит отметить, что в программе имеется достаточно удобная система справок и подсказок, а на сайте производителя можно найти достаточно подробную документацию, поэтому не будем останавливаться на настройках и перейдем к проекту.
Создание проекта
В качестве основы для проекта можно использовать готовые аудио и видеофайлы или изображения. Также программа умеет захватывать видео с экрана или с внешнего устройства (видеокамера, TV-тюнер и т.п.). Я для своего проекта возьму один из своих любимых фильмов ″Джентльмены удачи″ и немного отредактирую его.
Первое, что надо сделать, это открыть новый проект и добавить в него файлы. Добавленные файлы сразу появляются на монтажном столе, где над ними можно производить различные действия. Видео и изображения находятся на треке видео, а аудиофайлы — на треке аудио.
При необходимости можно изменить основные настройки проекта, такие как размер и разрешение экрана, частота кадров и качество звука. Для изменения настроек проекта надо нажать на карандашик в нижней части экрана и выбрать нужные значения.
Закончив с настройками приступим к редактированию. Фильм слишком длинный, поэтому первым делом вырежем из него небольшой кусочек. Для обрезки видео устанавливаем ползунок на начало нужного фрагмента и жмем на значок ножниц на панели инструментов. Файл разрезан на две части и для удаления лишнего выделяем ненужный фрагмент и жмем на значок корзины.
Затем сдвигаем ползунок на конец фрагмента и повторяем процедуру. В результате получился небольшой клип длительностью около 3 минут.
Следующим этапом будет наложение фильтра. Для этого переходим на следующую вкладку, выбираем фильтр и жмем на него. Для своего проекта я выбрал ретро-фильтр, который сделает клип черно белым.
Перейдем на следующую вкладку и добавим в конец клипа переход. Хотя он там и не очень нужен, но пусть будет.
Поскольку клип у нас черно-белый, к нему отлично подойдут титры. Для добавления титров надо выбрать понравившийся стиль, перетащить его на монтажный стол, разместить на экране и отредактировать текст. Процедура несложная, но требует некоторого опыта, у меня получилось примерно с третьего раза.
На следующей вкладке можно выбрать фигуры (стрелки, кружочки и т.п. ) и тоже добавить их в клип. Процедура добавления аналогична предыдущей — выбираем фигуру, переносим в клип, помещаем в нужное место на экране и редактируем текст внутри. С фигурами пришлось повозиться подольше, но в результате вышло довольно забавно.
На этом прекратим издевательства над фильмом и сохраним результат. Для сохранения нажмем большую зеленую кнопку «Сохранить», выберем настройки для сохранения и нажмем «Старт». В зависимости от размера проекта и выбранных настроек качества сохранение может занять некоторое время.
Подводя итоги скажу, что у видеоредактор у компании Movavi действительно простой и понятный, по крайней мере у меня от работы с ним остались исключительно положительные впечатления. Он удобен в использовании и имеет интуитивно понятный понятный интерфейс, в котором сможет разобраться даже ребенок не очень опытный пользователь.
Не смотря на простоту, видеоредактор Movavi обладает достаточно обширным функционалом для работы с видео. Он умеет работать с большинством популярных аудио и видеоформатов, в том числе и для мобильных устройств.С его помощью можно захватывать видео со сторонних источников — с экрана, веб-камеры или ТВ-тюнера. Он позволяет нарезать клипы, добавлять титры и спецэффекты, озвучивать, добавлять звуковое сопровождение и многое другое.
Кроме того, в программу встроена неплохая справочная система, а недостающую информацию можно найти на сайте программы, в разделе поддержки. Вообще с документацией у Movavi все в полном порядке, на сайте имеются руководства пользователя, пошаговые инструкции и даже видеоуроки, что встречается не так уж часто.
Конечно я не являюсь экспертом в области обработки видео, но мне кажется, что видеоредактор Movavi идеально подходит для создания клипов в домашних условиях.