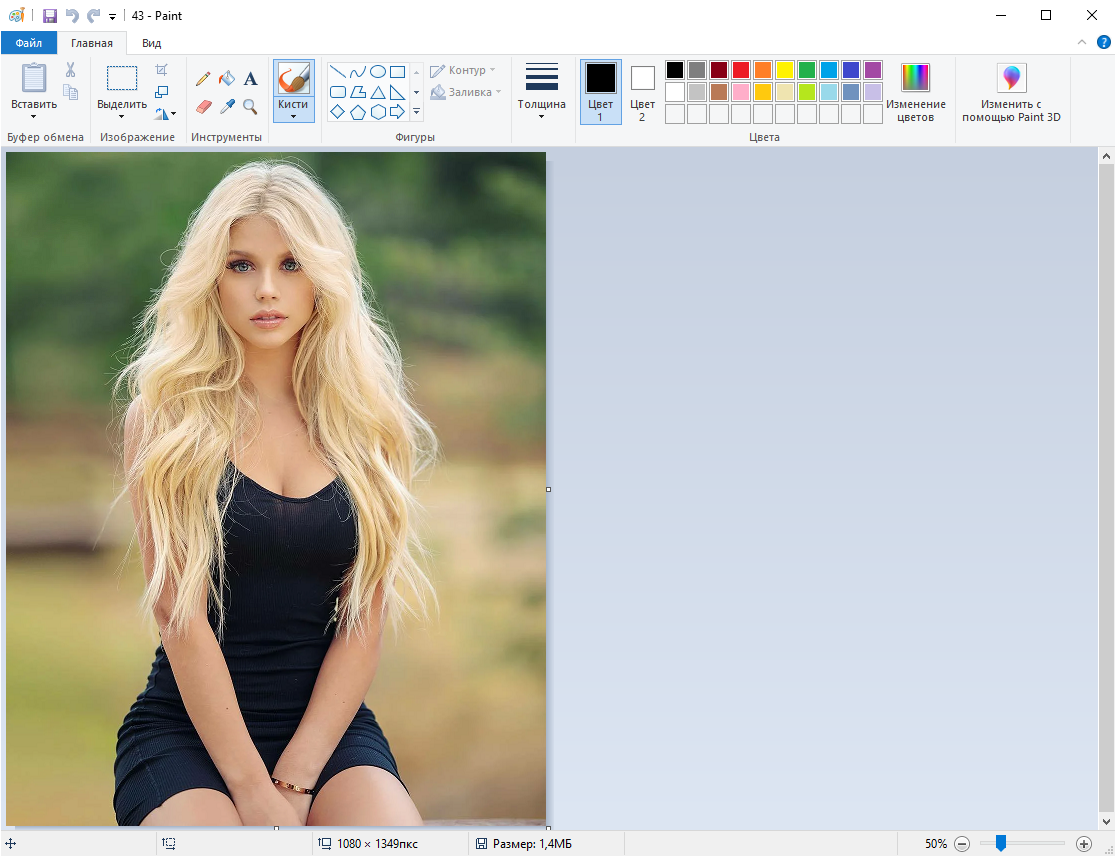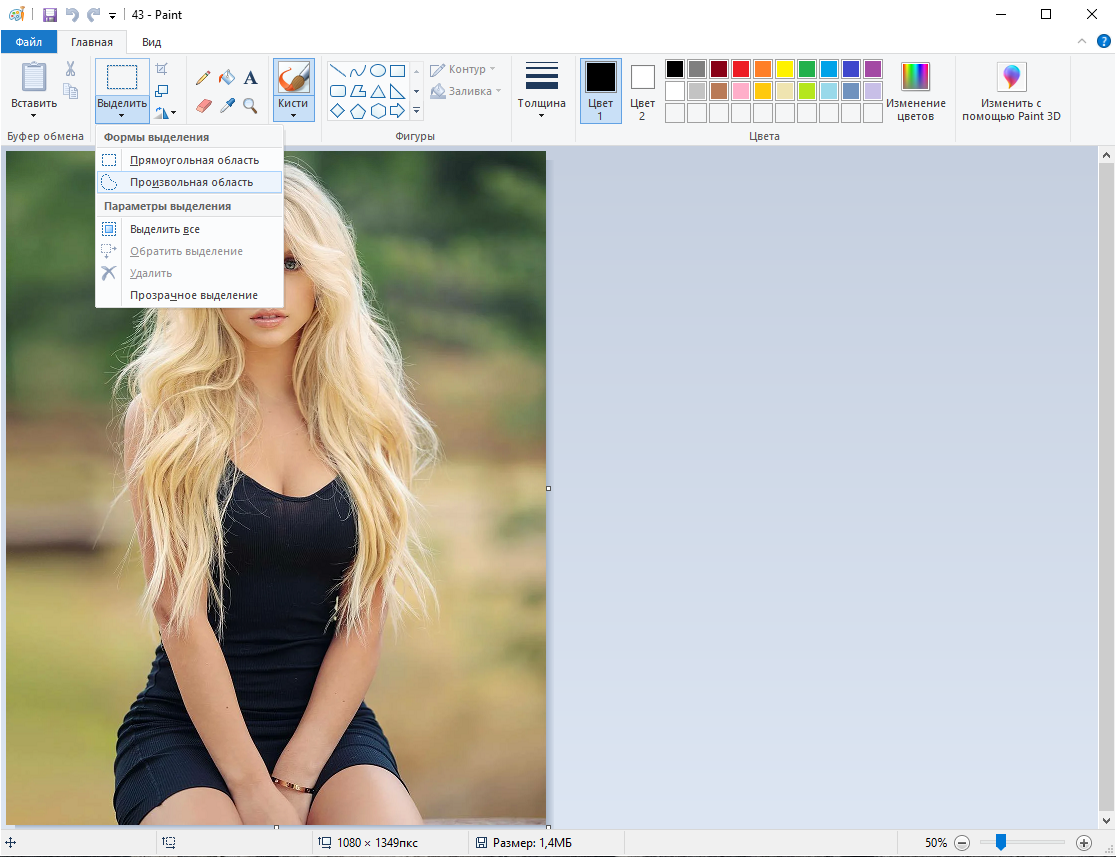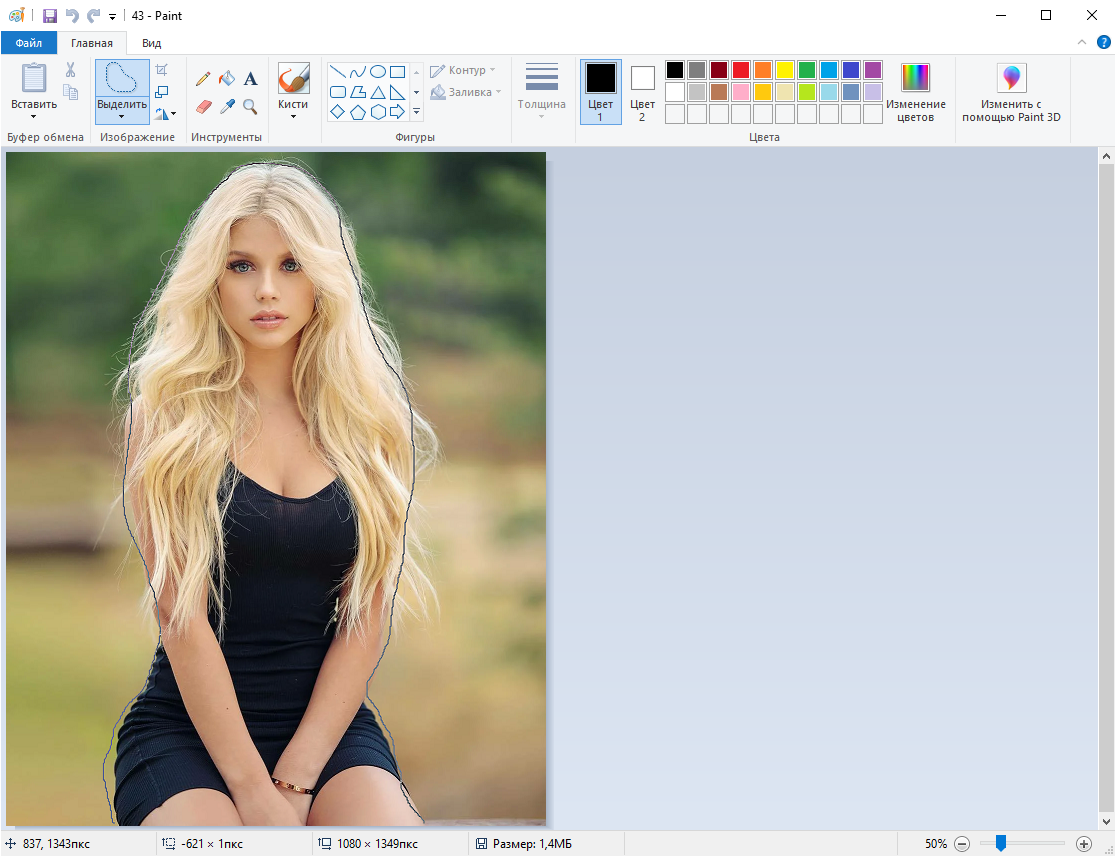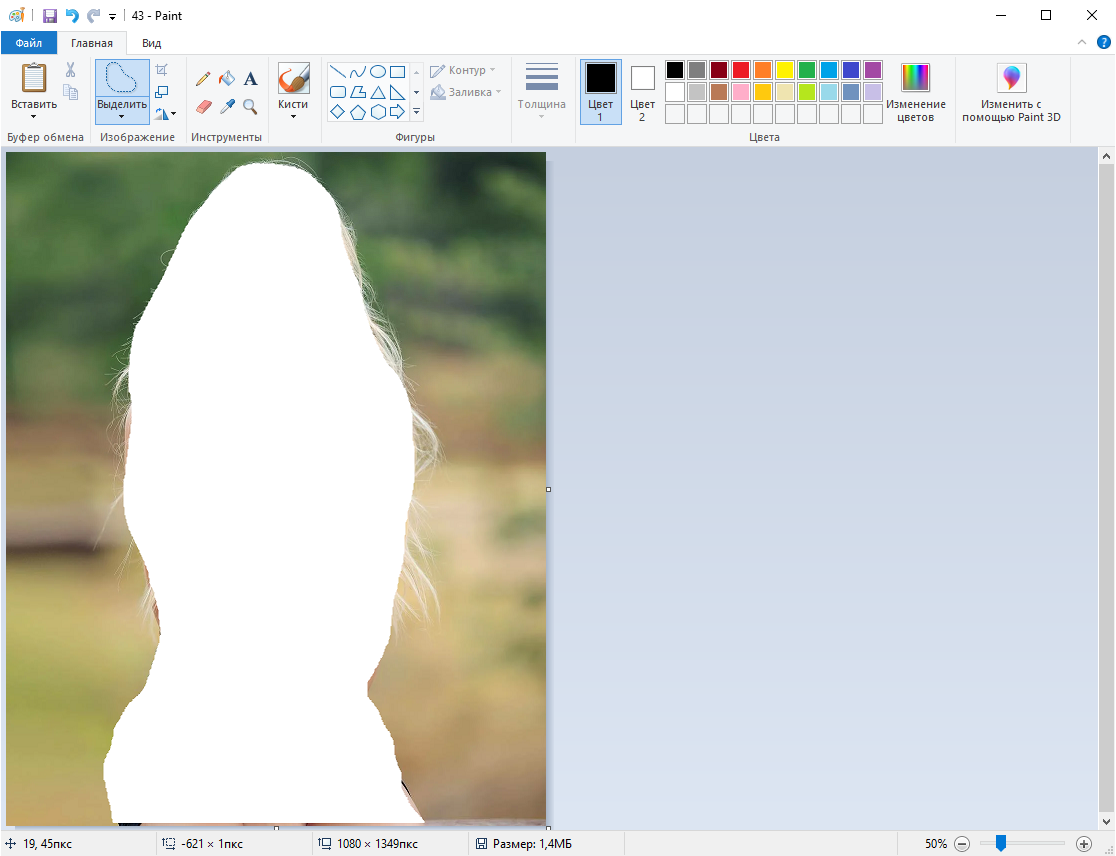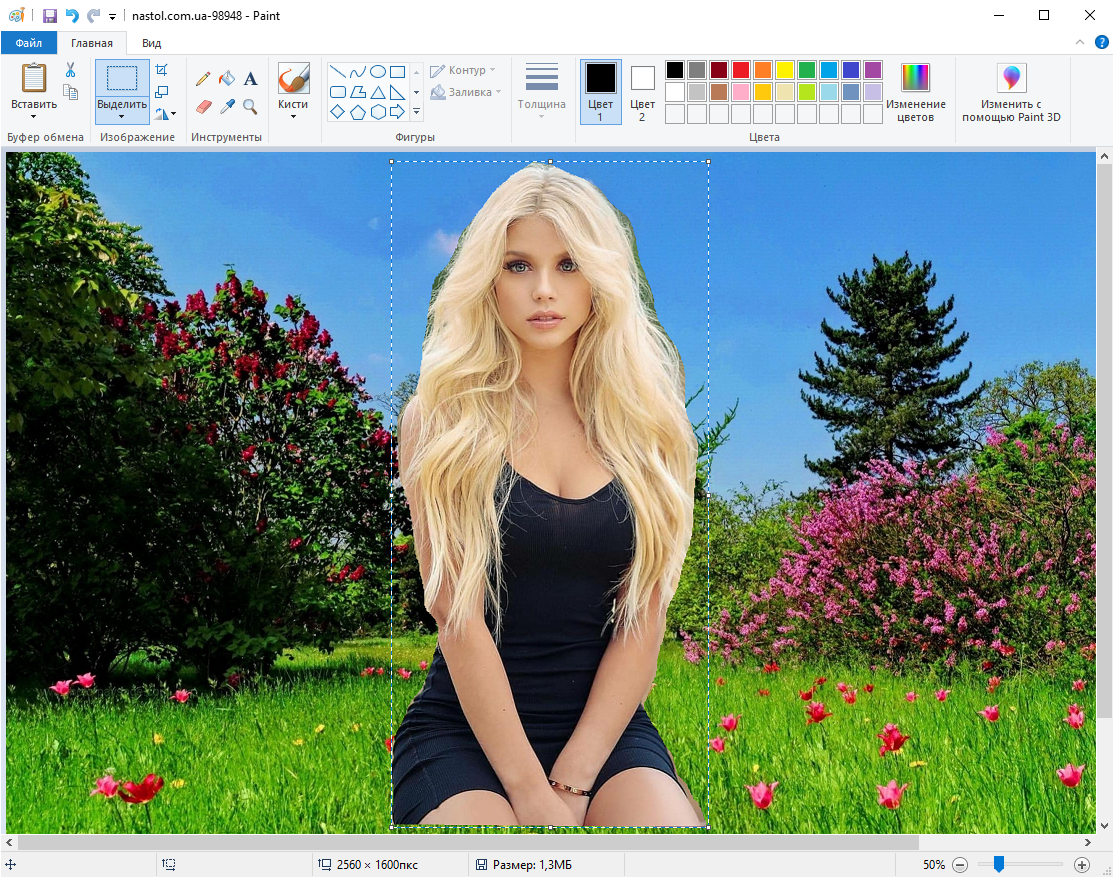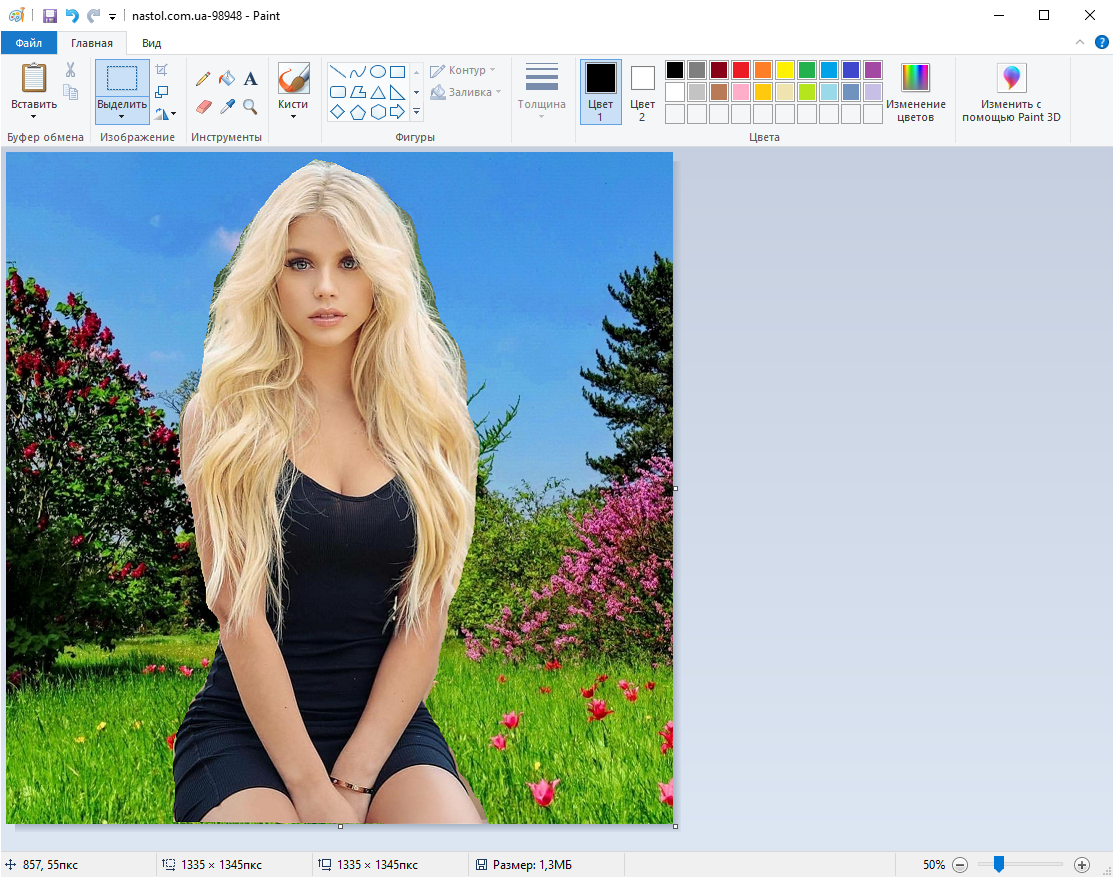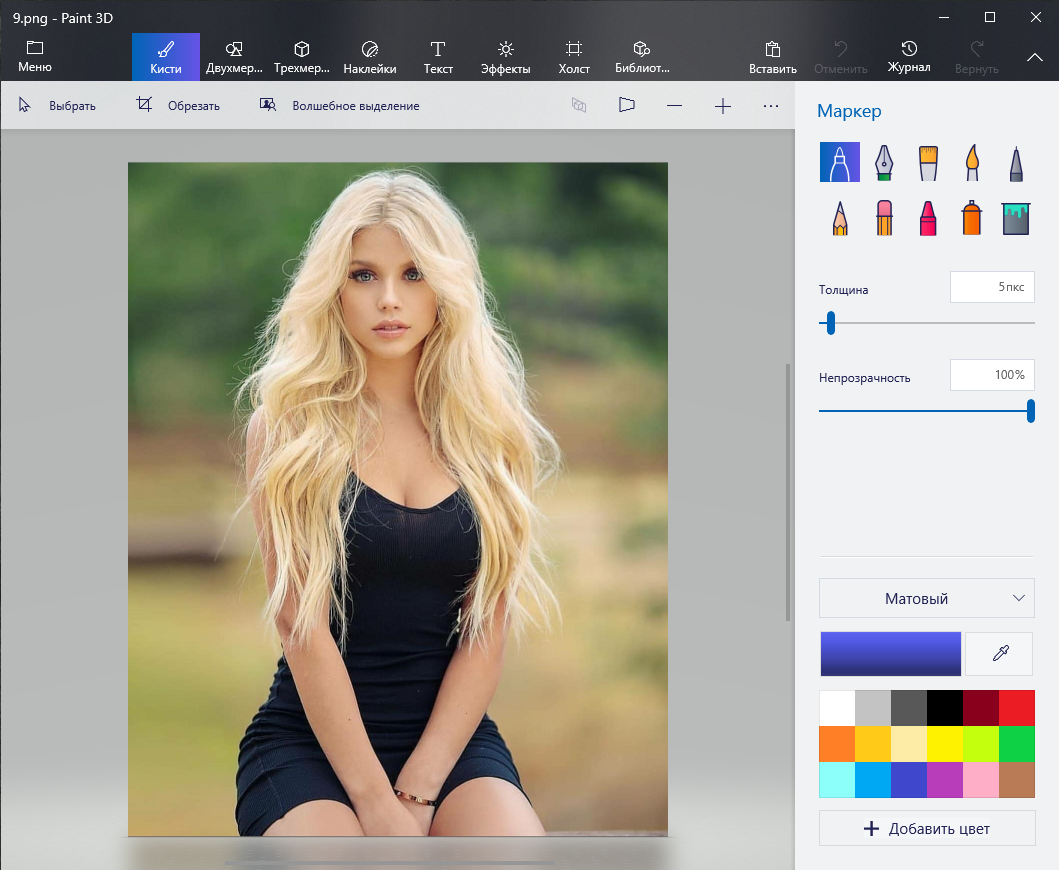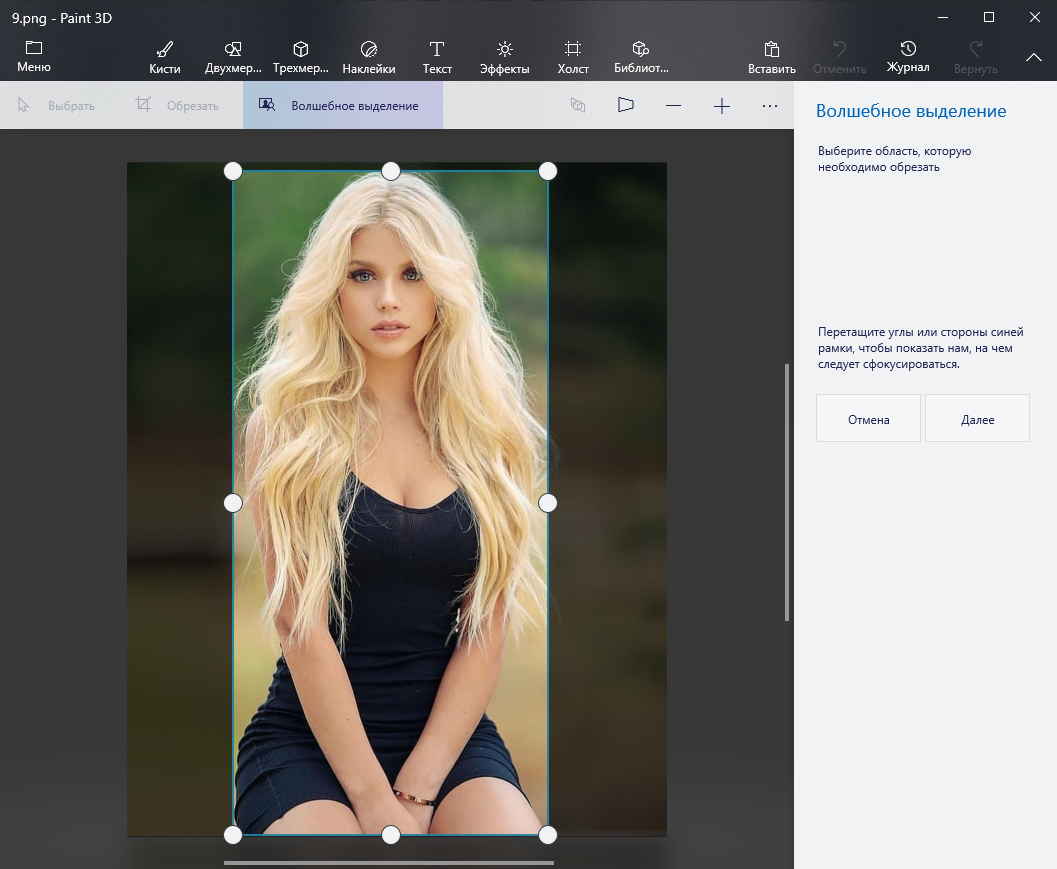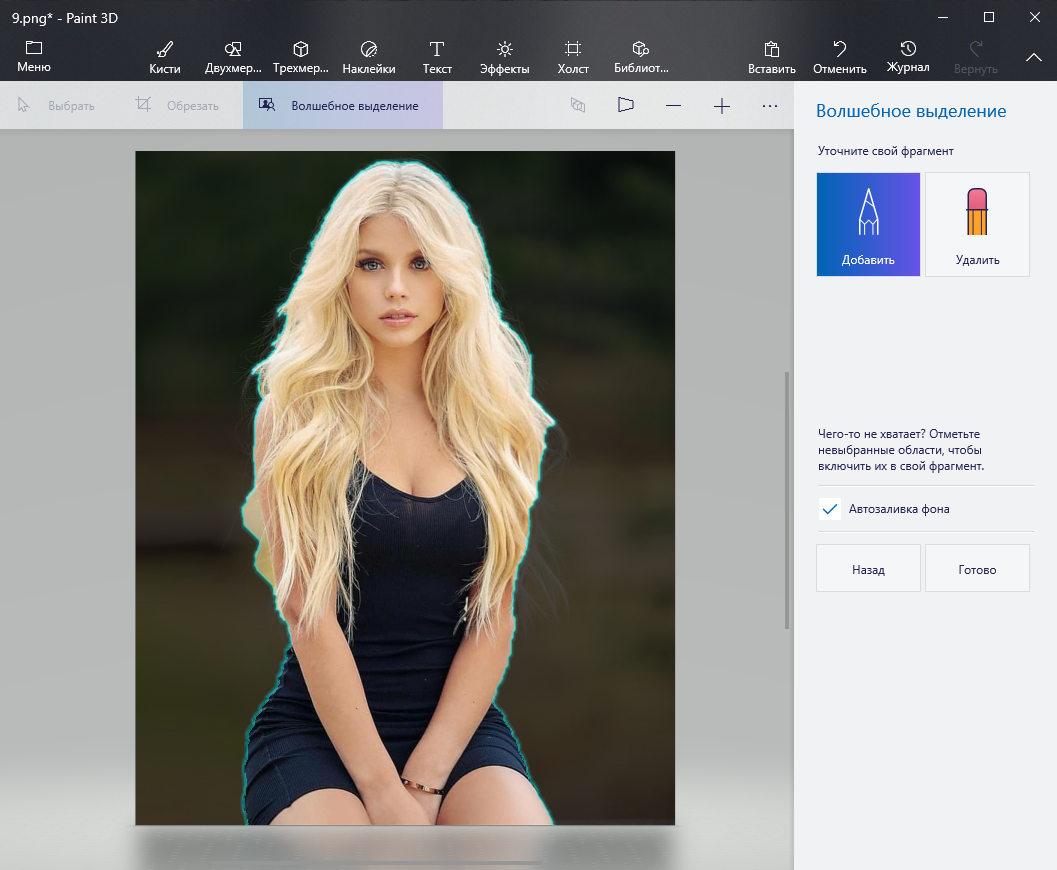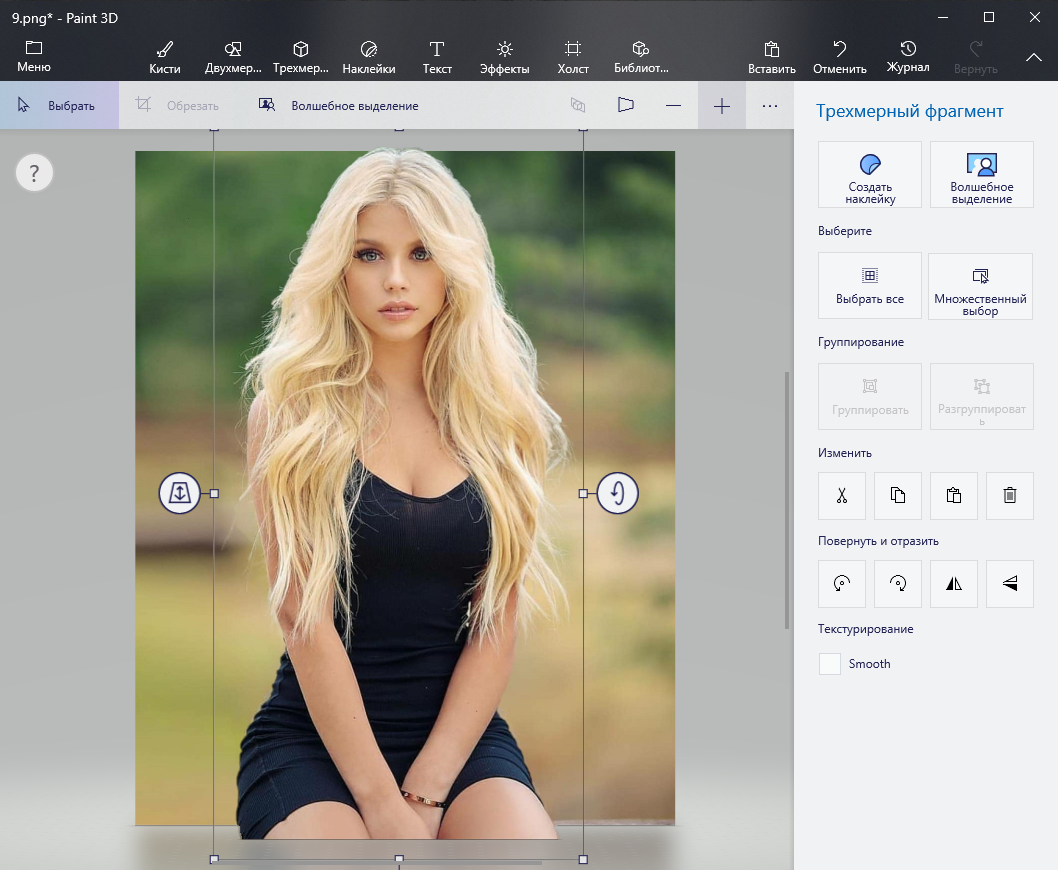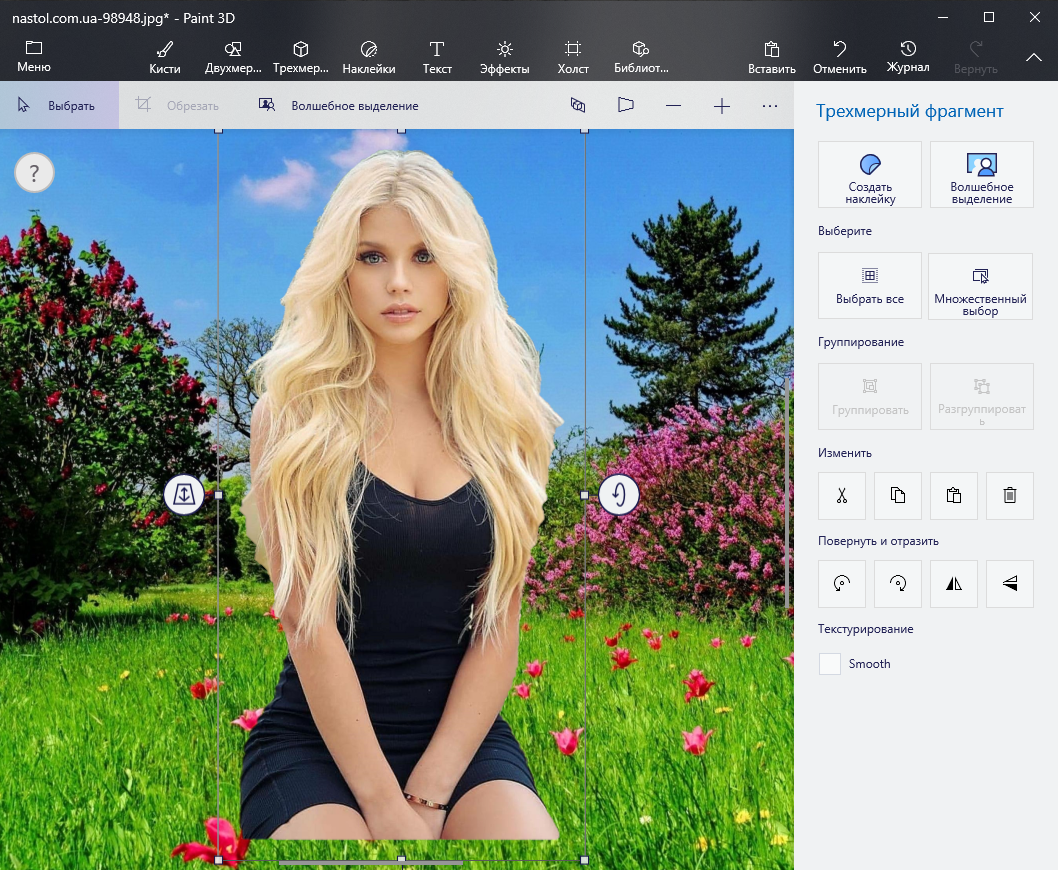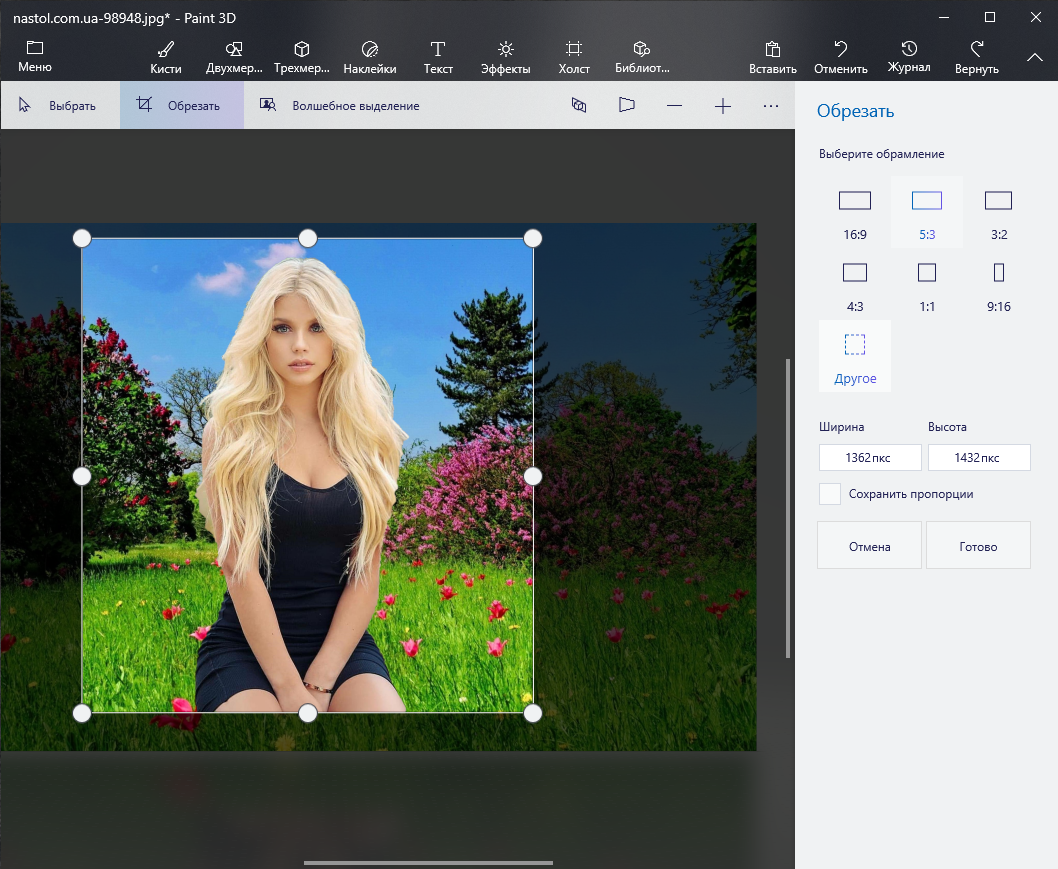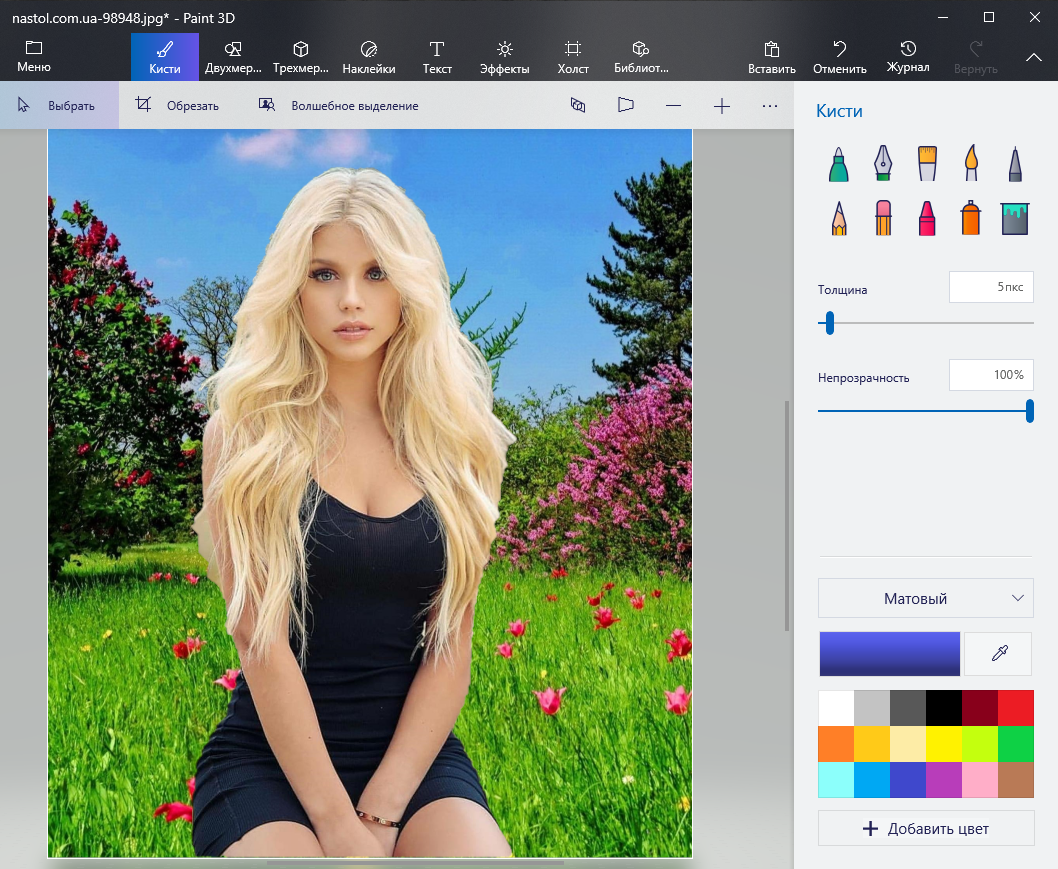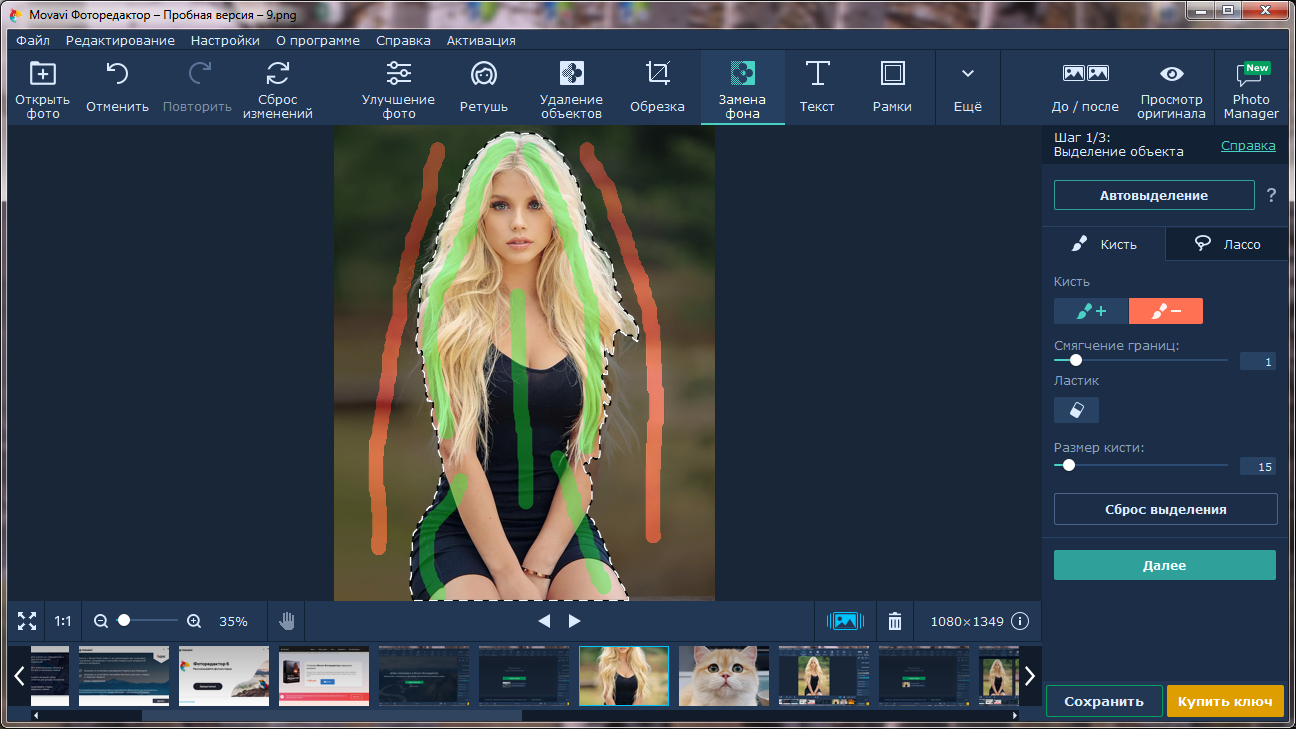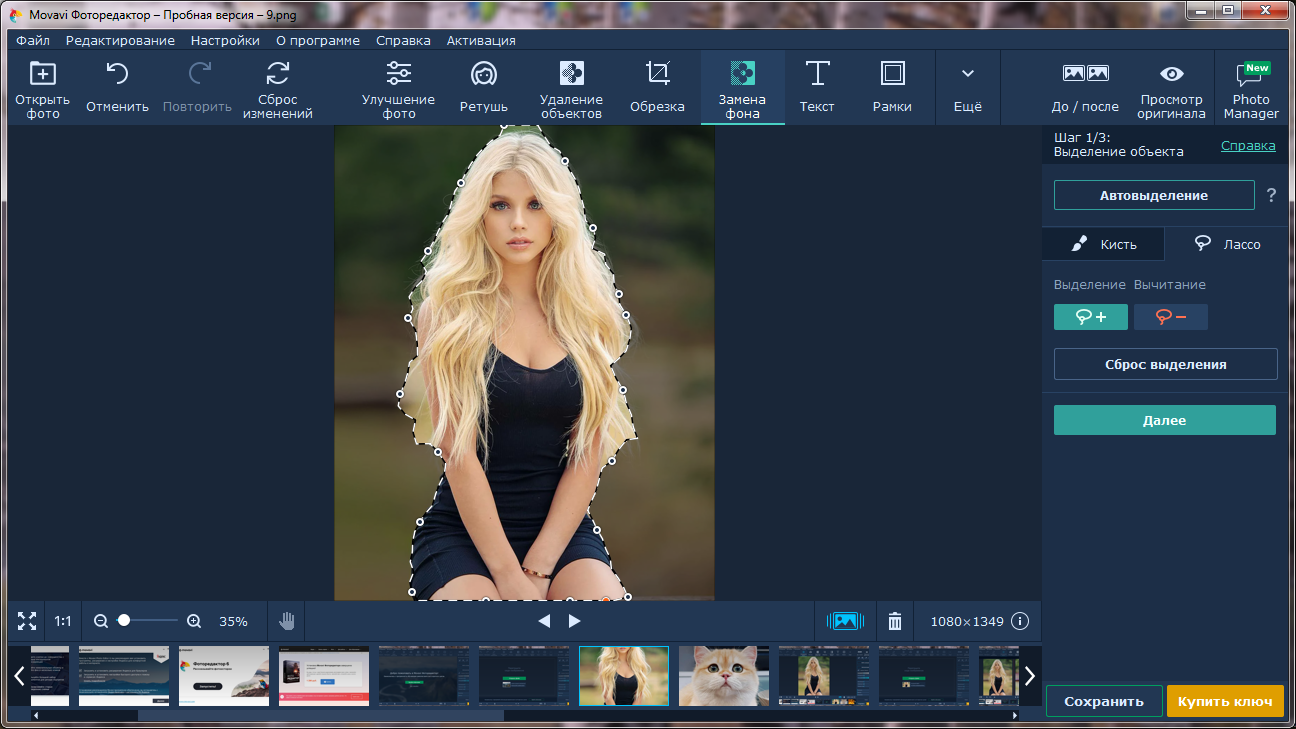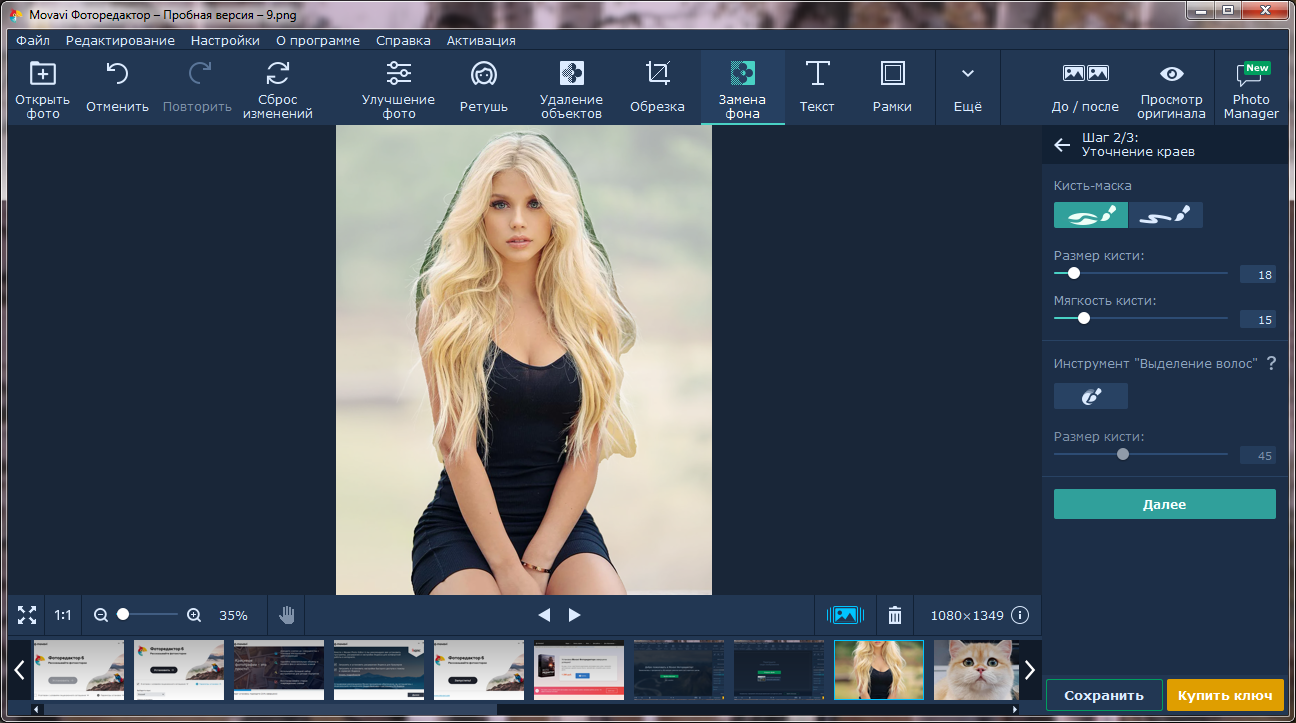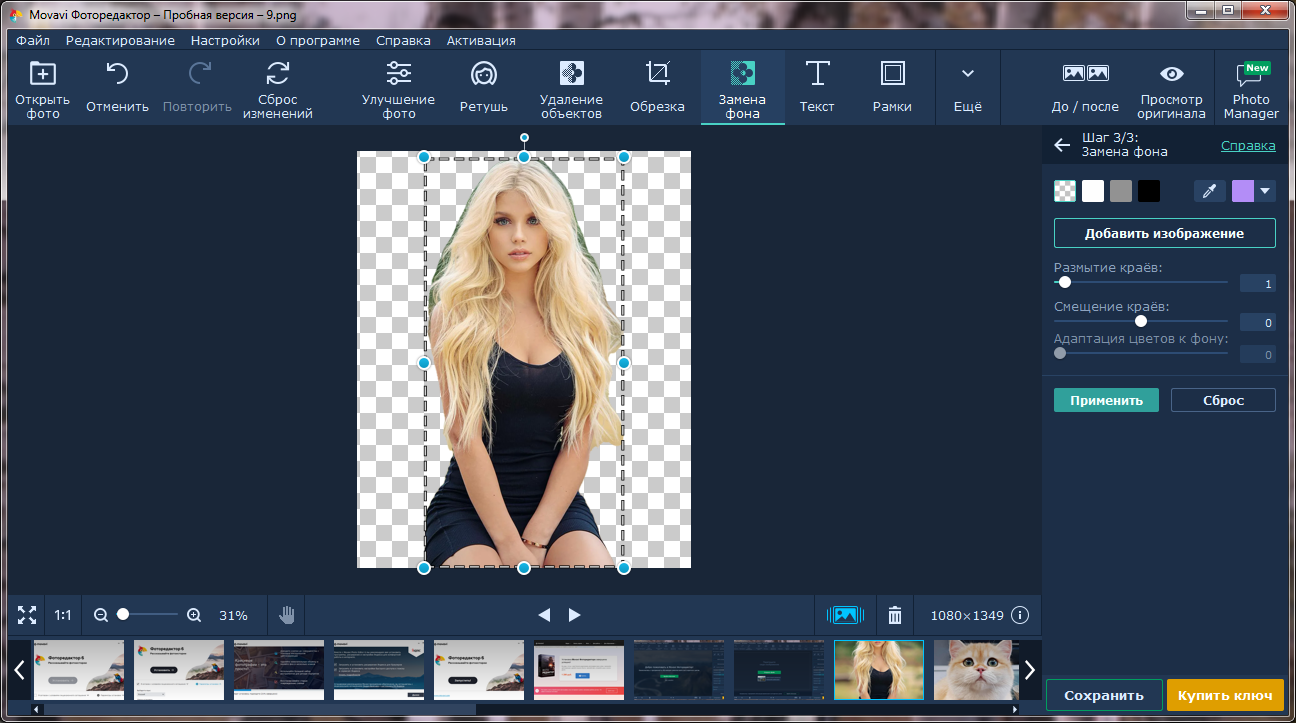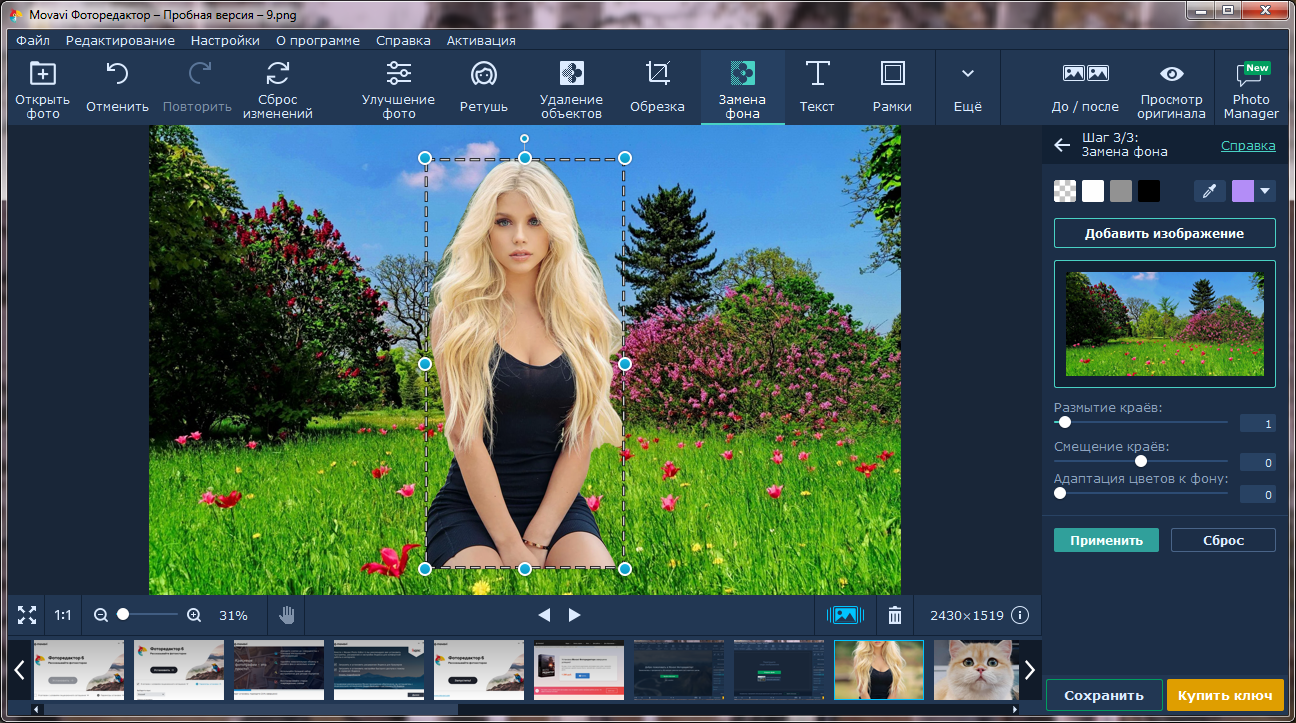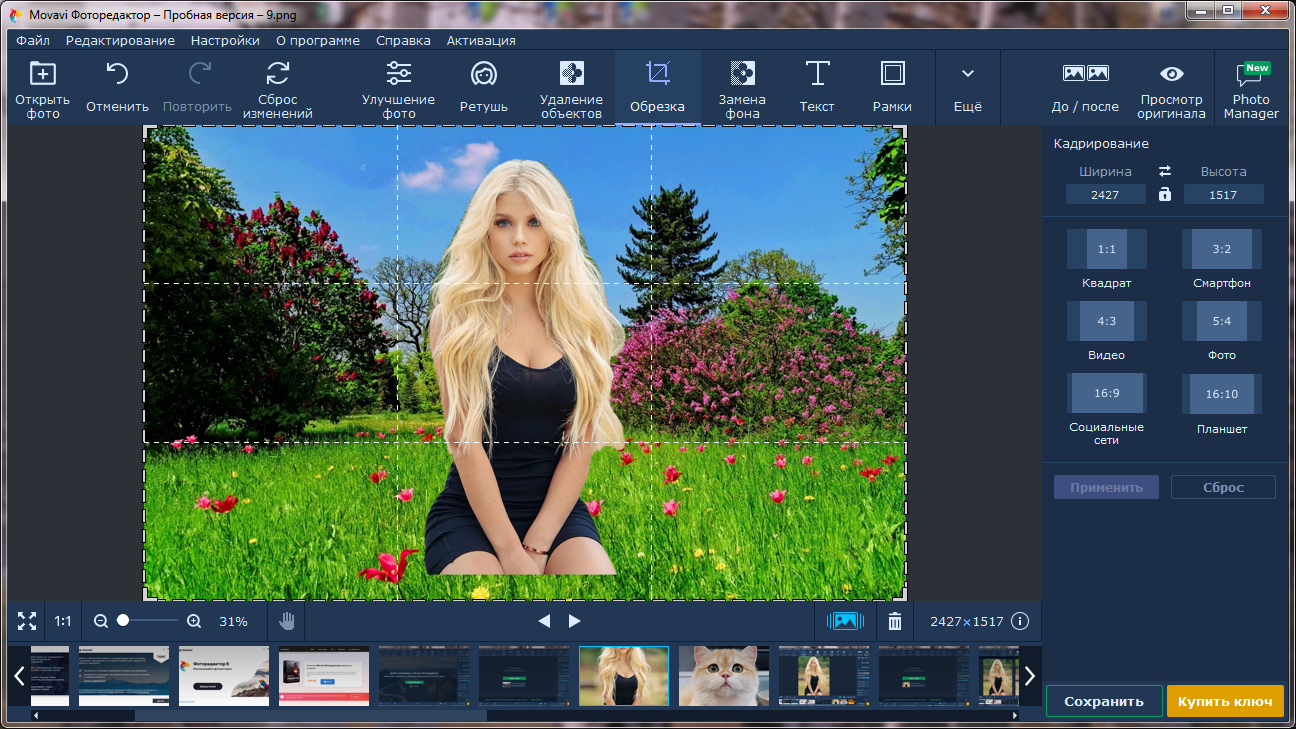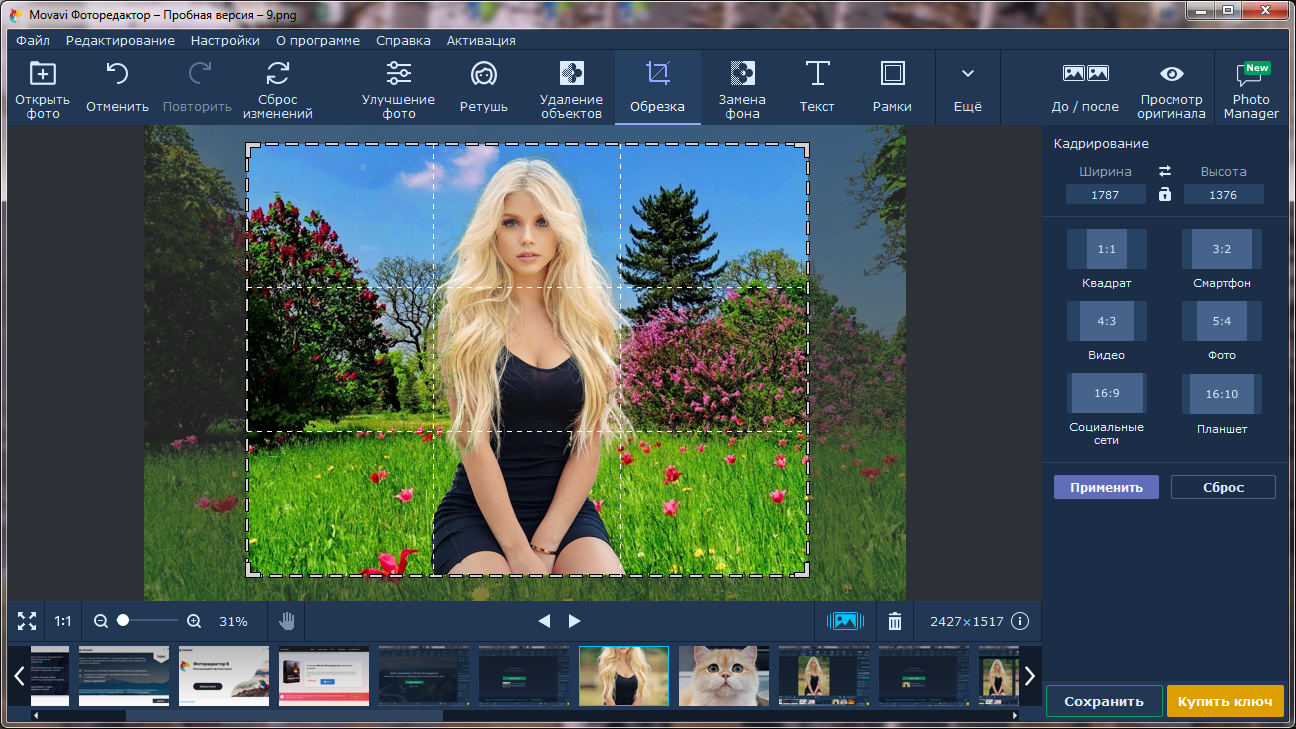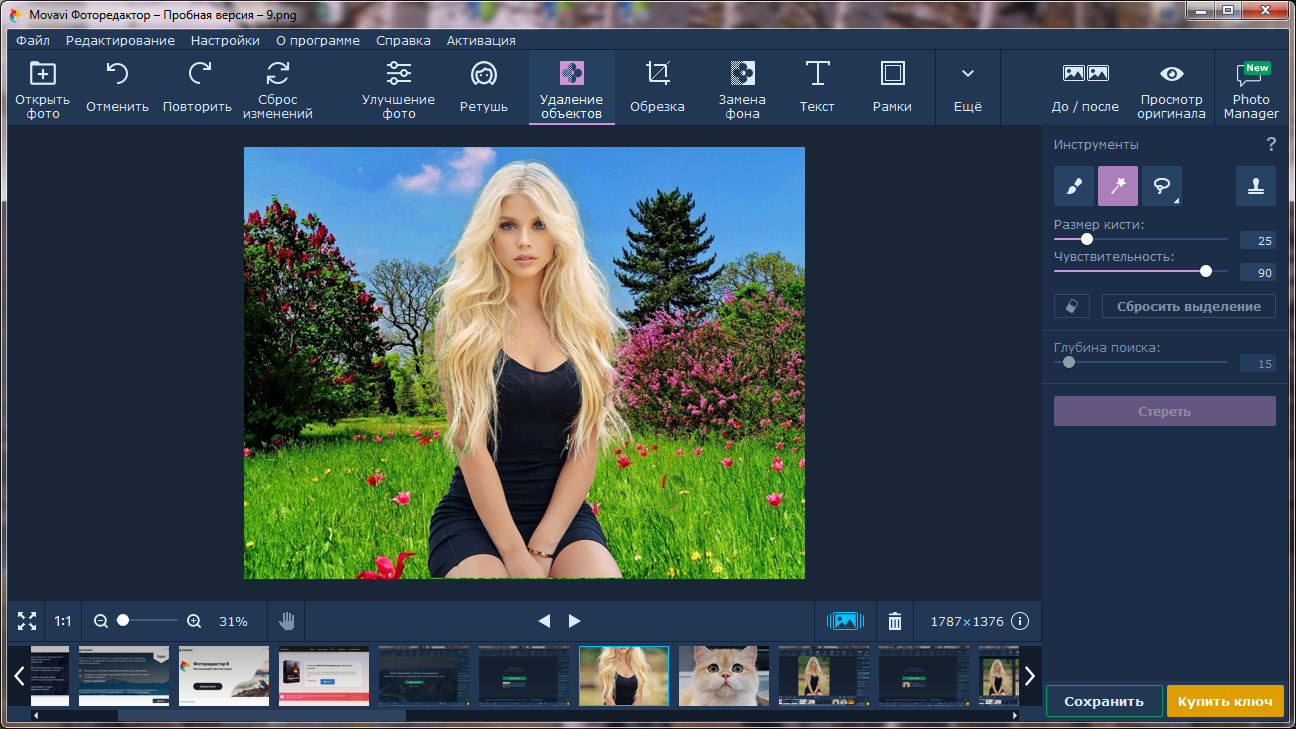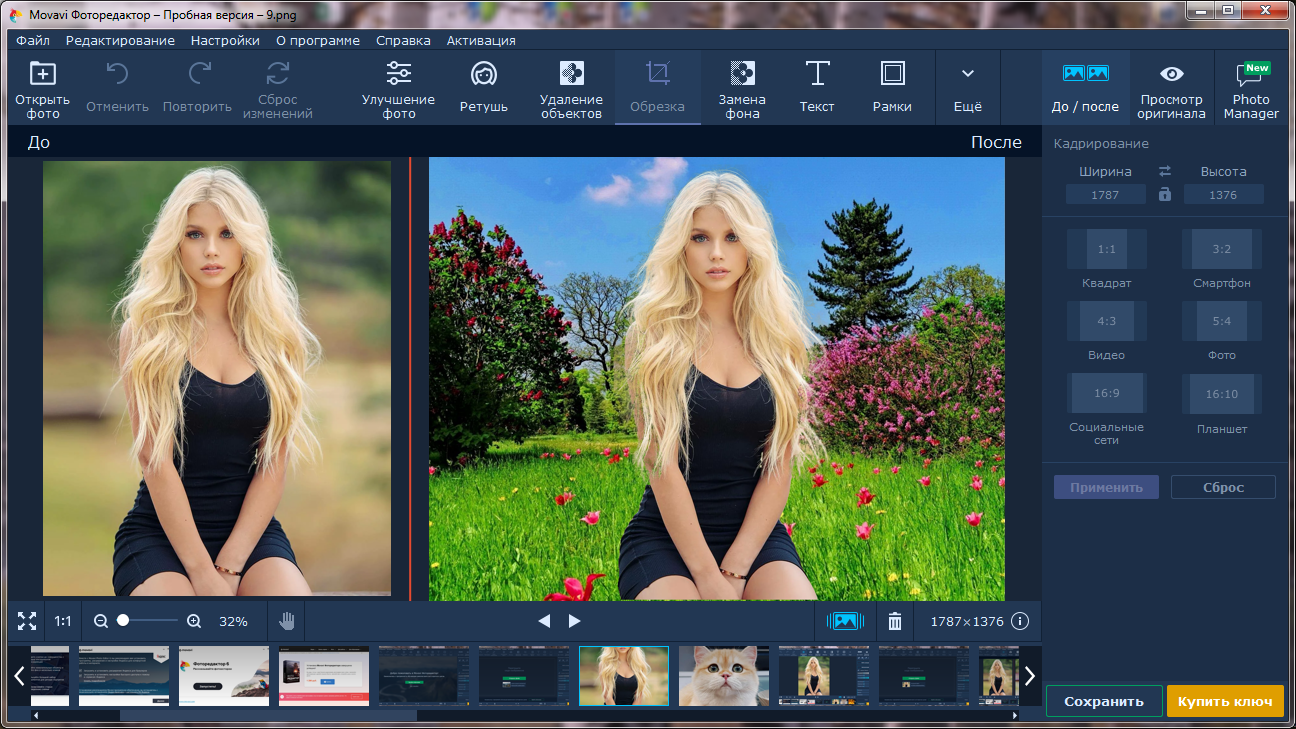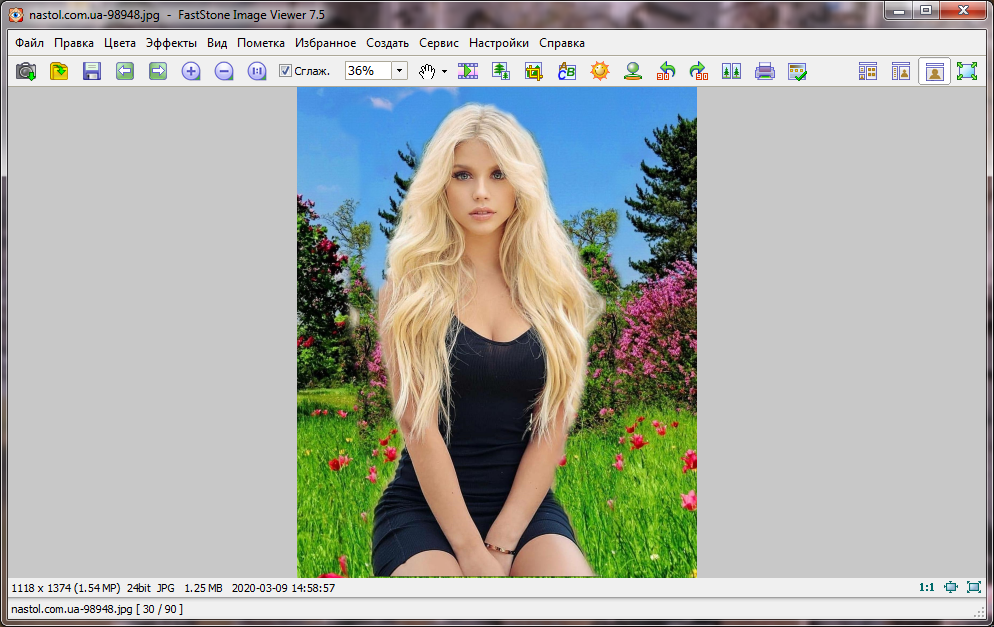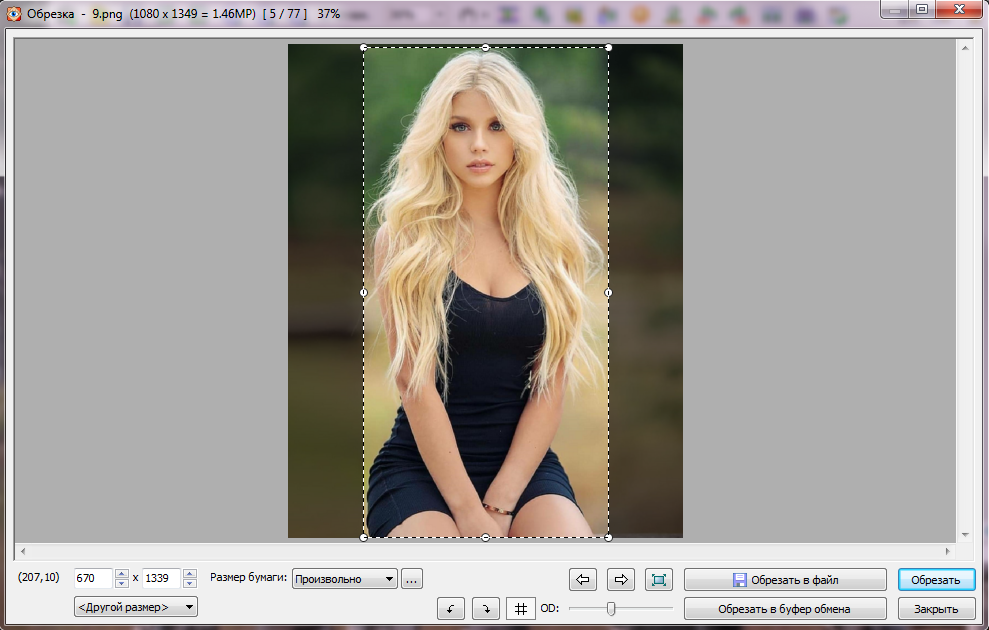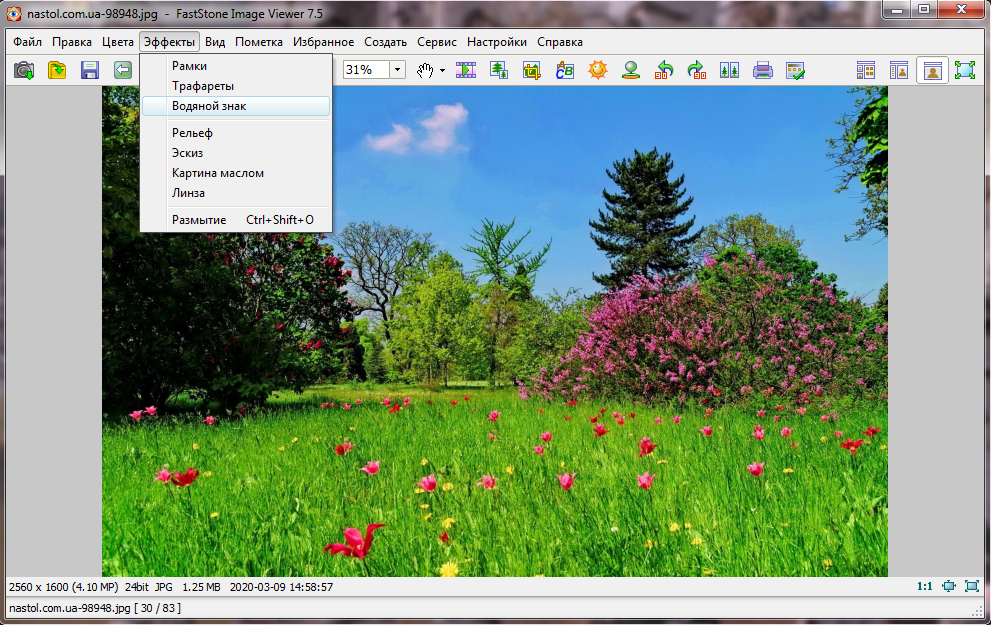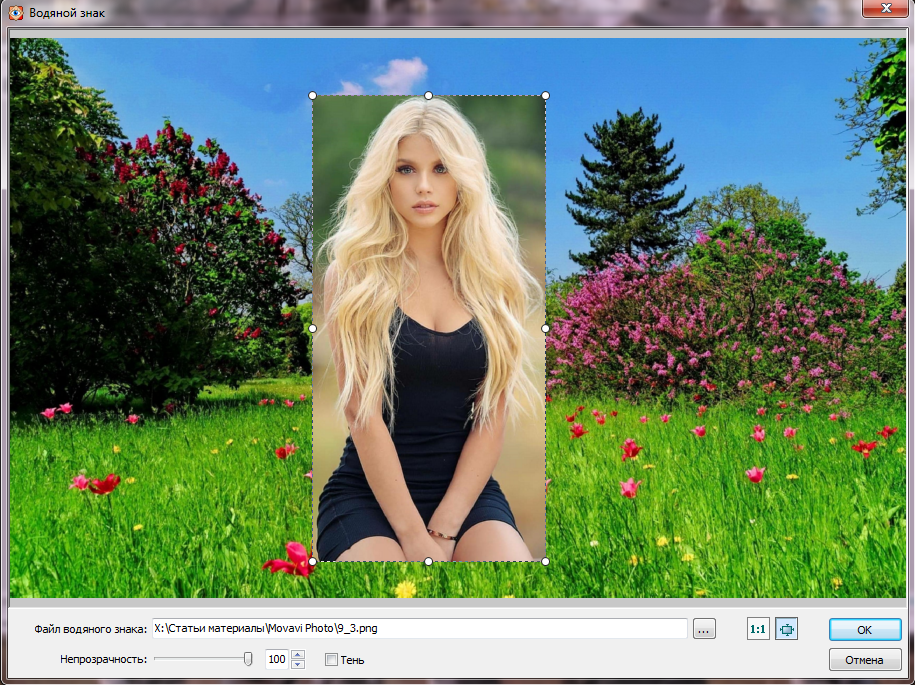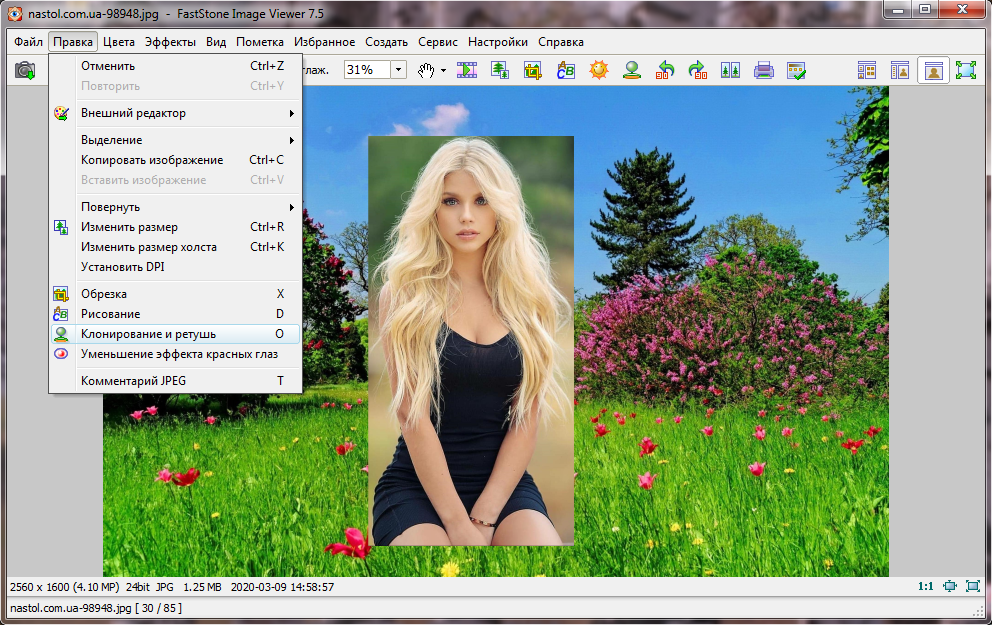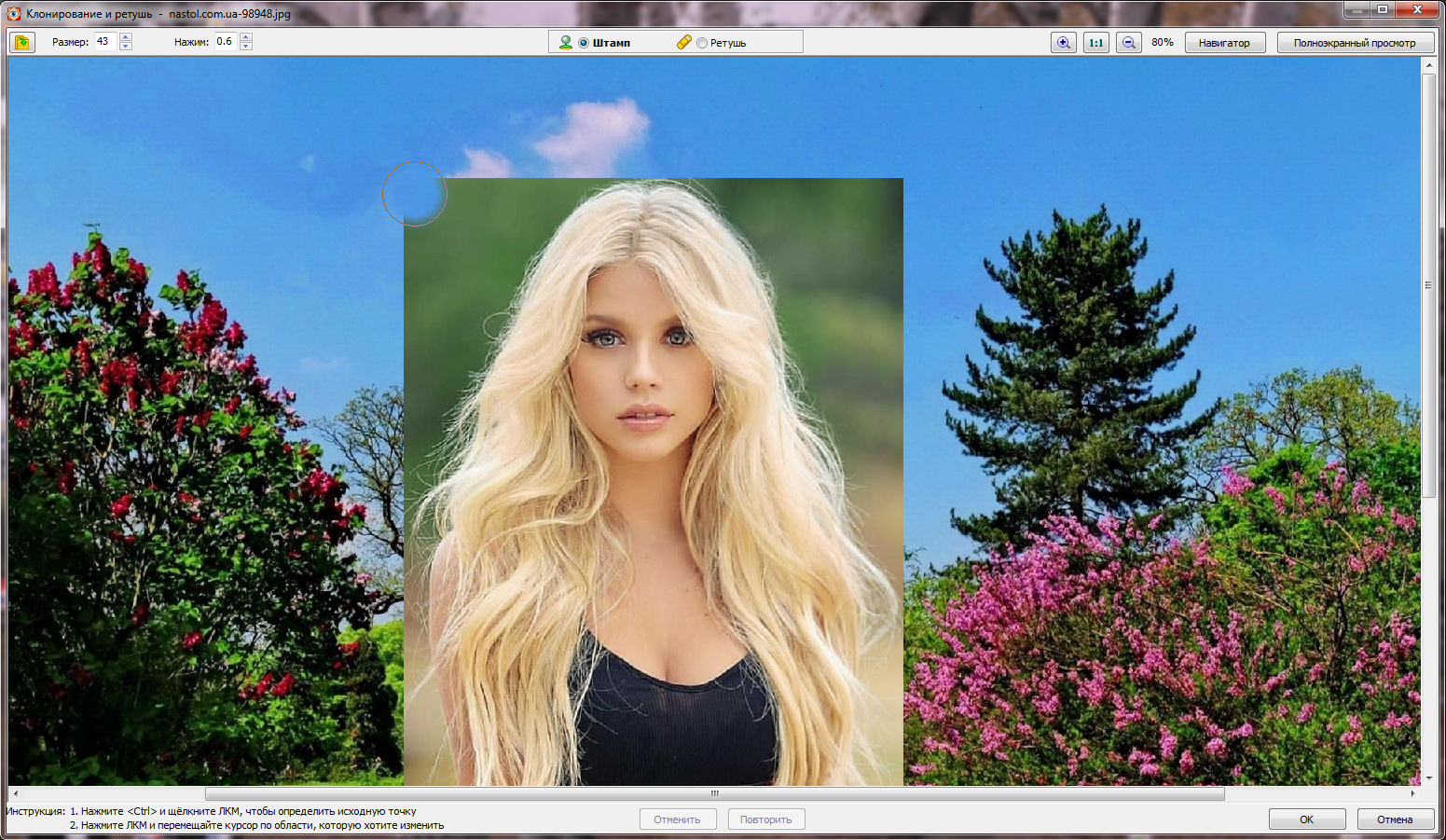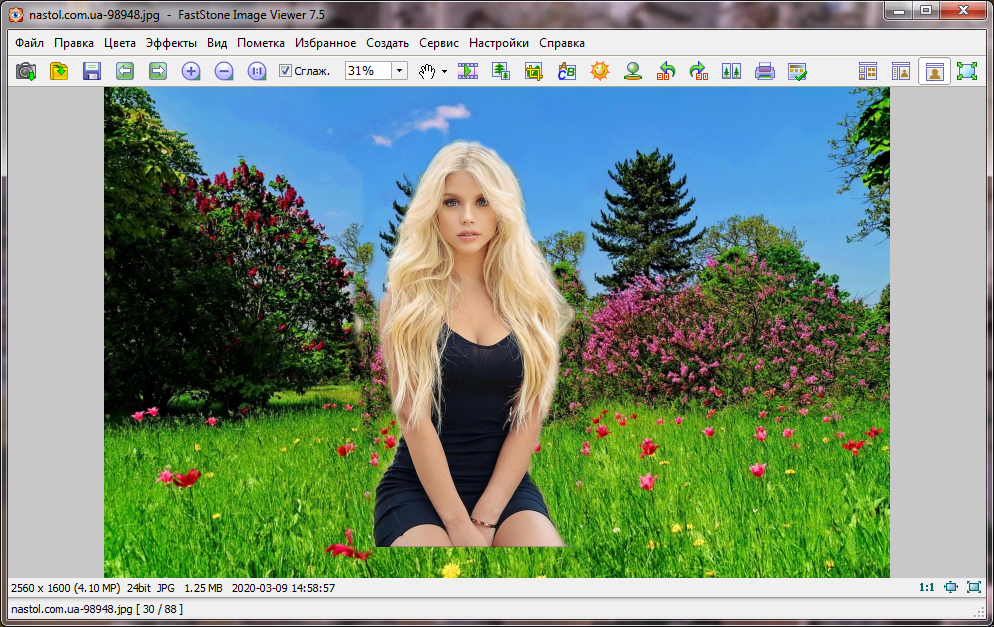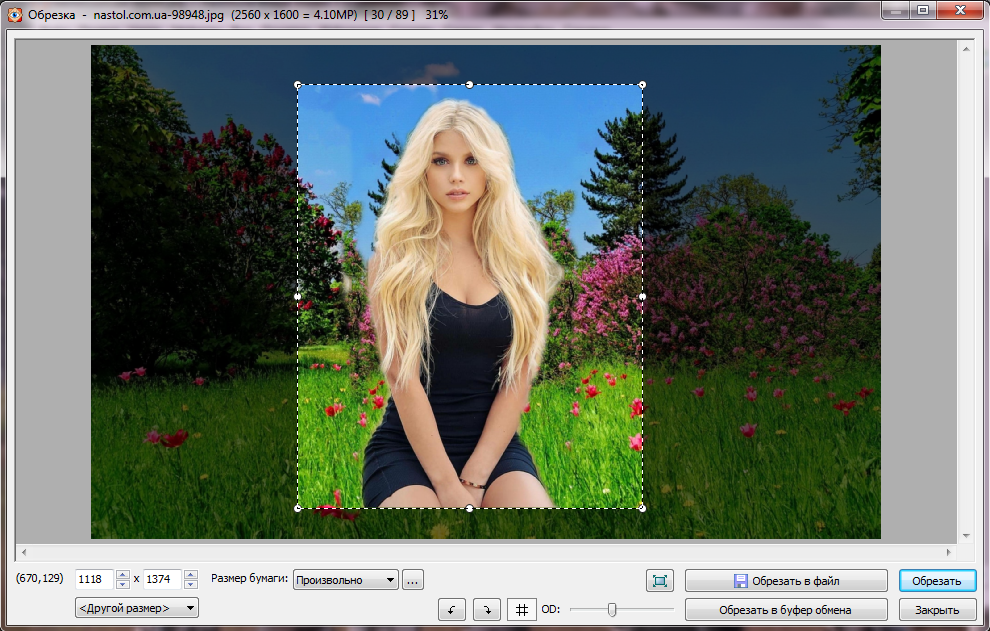На днях появилась необходимость немного подредактировать фотографию, сменить фон. В принципе задача несложная, при наличии правильного софта. Но вот тут то и возникла проблема. Из графических программ в наличии у меня оказались только встроенный Paint, пробная версия фоторедактора от Movavi и FastStown Image Viewer. Набор не самый богатый, но должно хватить.
Начнем с самого простого.
Paint
Основное достоинство Paint — это его наличие в любой версии Windows по умолчанию. Если вам требуется внести какие либо изменения в изображение, то первое, что вы попробуете, это Paint. Для несложных манипуляций типа обрезки или вставки текста его возможностей вполне хватает, а вот хватит ли для смены фона, это мы сейчас и узнаем. Поэтому открываем фото и приступаем к редактированию.
Итак, для смены фона на изображении нам надо на исходном изображении вырезать основную деталь (девушку) и перенести ее на новое. Для этой цели воспользуемся выделением произвольной области, поскольку более подходящих инструментов в Paint не имеется.
При выделении необходимо ручную обвести объект, причем сделать это максимально точно.
Затем вырезать выделенную область
и вставить ее на новое изображение.
Ну и обрезать фото для соответствия исходному размеру.
Как видите, получилось не очень. Обрезать точно мне не удалось, на изображении явно видна граница переноса. Конечно при должном упорстве выделение можно произвести точнее, но на мой взгляд это пустая трата времени. Поэтому переходим к следующему редактору.
Paint3D
Paint3D появился в Windows 10 и позиционируется как более совершенный вариант Paint. Уж в нем то все должно получиться. Для выделения сложных объектов в Paint3D имеется специальный инструмент «Волшебное выделение».
Работает волшебное выделение так — жмем на значок и сдвигаем границы максимально близко к выделяемому объекту.
А умный алгоритм выделения сам определяет выделяемый объект.
При необходимости можно подправить границы объекта, добавить недостающее или удалить лишнее.
Затем выделенный фрагмент вырезается
и переносится на новый фон.
Ну и обрезается конечно. Что примечательно, перенесенный объект можно свободно двигать по фону, для выбора наилучшего расположения.
Вот результат. Значительно лучше предыдущего, но не идеально.
В принципе Paint3D можно использовать для замены фона у не очень сложных объектов. Но результат оставляет желать лучшего, поэтому идем дальше.
Movavi фоторедактор
Movavi фоторедактор — специализированная программа для обработки фотографий от компании Movavi. Программа платная, но есть пробная версия с некоторыми ограничениями.
Для замены фона в фоторедакторе выделен целый раздел. Для выделения предлагается на выбор 2 инструмента — лассо или кисть.
Кисть работает так — плюсом отмечаем области, составляющие основной объект, минусом фон. Жмем «Далее» и смотрим результат.
Лассо же надо точно обвести нужную (или ненужную ) часть изображения и замкнуть контур. Усилий требуется больше, но зато результат более точен, чем у кисти.
Ну а для простых случаев, типа нашего, можно воспользоваться кнопкой «Автовыделение». Программа сама определит границы выделяемого объекта и вырежет его. Впрочем, никто не запрещает комбинировать различные способы, например сначала применить автовыделение, а потом воспользоваться кистью или лассо.
Выделенную часть можно дополнительно подправить, например смягчить границу изображения. Также с помощью инструмента «Выделение волос» можно более естественно очертить линию волос, как в нашем случае.
Выделенную часть помещаем на полотно, жмем кнопку «Добавить изображение» и выбираем заранее подготовленную картинку.
Размещаем изображение на новом фоне наилучшим образом. Также на этом этапе можно исправить небольшие огрехи, возникшие при выделении, например немного размыть края.
В результате получается что то вроде этого. Если не приглядываться, то новый фон выглядит как родной 🙂
Изображение получилось немного больше, чем нужно, поэтому обрежем лишнее.
Тут все просто — переходим в раздел «Обрезка», сдвигаем границы изображения и жмем «Применить». Для того, чтобы было удобнее контролировать пропорции, картинка поделена на секции. Также для обрезки можно использовать готовые шаблоны с предопределенным соотношением сторон.
Вот конечный результат всех манипуляций с фоном.
Кстати, у Movavi можно сравнить результата с исходным изображением. Для этого надо просто нажать кнопку «До/После».
В принципе получилось очень неплохо. Но раз уж такое дело, испробуем и последнюю из имеющихся программ.
FastStown Image Viewer
FastStown Image Viewer — бесплатная программа для просмотра и обработки изображений от компании FastStone Soft. В основном я использую эту программу для просмотра, но у нее есть функционал и для редактирования изображений. Для замены фона с его помощью я использовал слегка нестандартную методику, найденную на просторах интернета.
Инструмента для выделения в Image Viewer в принципе нет, поэтому действуем следующим образом. Сначала берем исходное фото и обрезаем его максимально близко к объекту. Полученное изображение сохраняем в файл.
Затем открываем изображение с фоном и в меню выбираем пункт «Водяной знак».
И в качестве файла для водяного знака выбираем полученное после обрезки изображение.
Теперь в меню выбираем пункт «Клонирование и ретушь».
Выбираем инструмент «Штамп», регулируем его размер и приступаем к изменению фона. Принцип работы штампа заключается в том, что он меняет один фрагмент изображения на другой. В нашем случае с его помощью заменяем фоновое изображение вокруг объекта.
Работает штамп не очень прямо, для замены он берет соседний фрагмент изображения. В результате, если приглядеться, то можно заметить некоторые нестыковки. Но в целом получилось неплохо.
Ну и опять же обрезаем получившееся новое фото.
Вот результат. И с учетом того, что FastStown Image Viewer не предназначен для подобных задач, результат неплохой.
Подводя итоги скажу, что как и следовало ожидать, лучший результат показал фоторедактор Movavi. Что не удивительно, все таки специализированная программа для обработки фото. Но и остальные участники не посрамили себя, и даже Paint хоть и коряво, но справился с поставленной задачей.
Вот так.