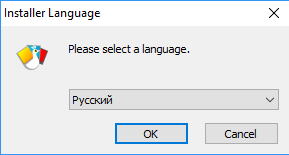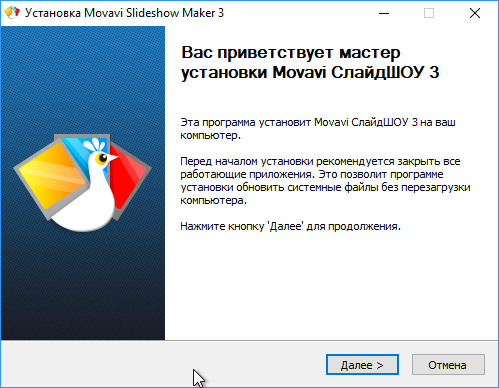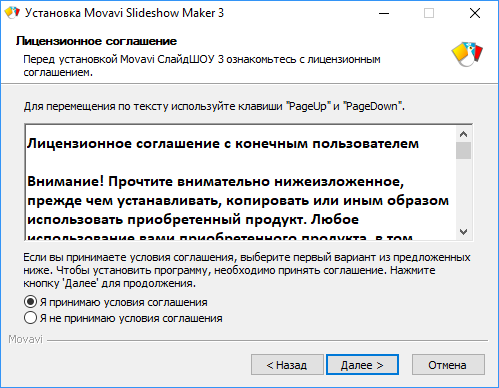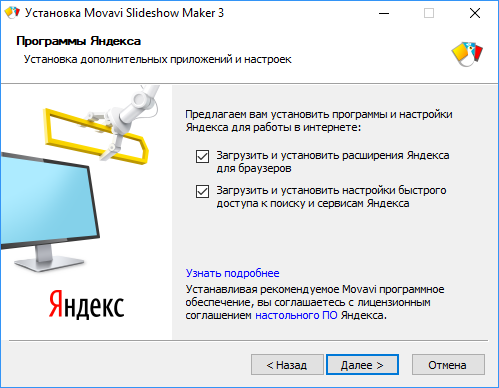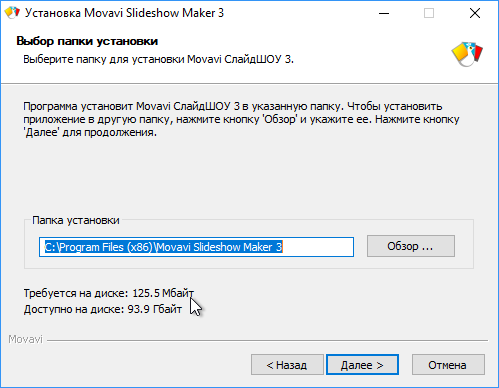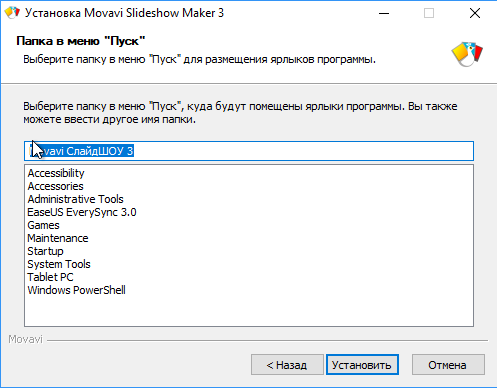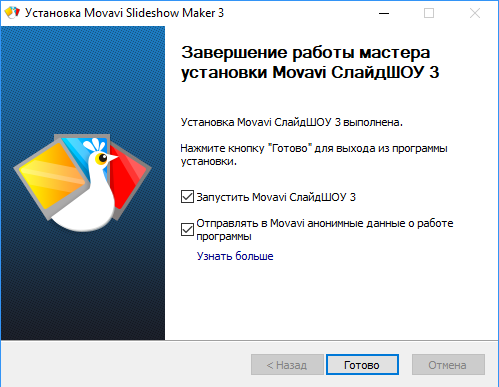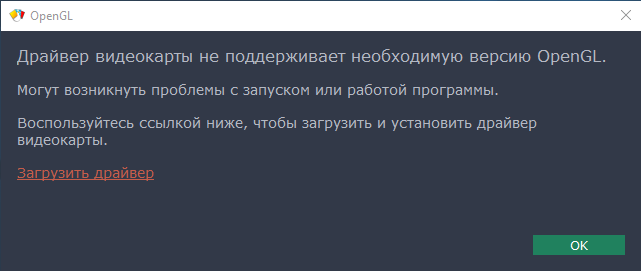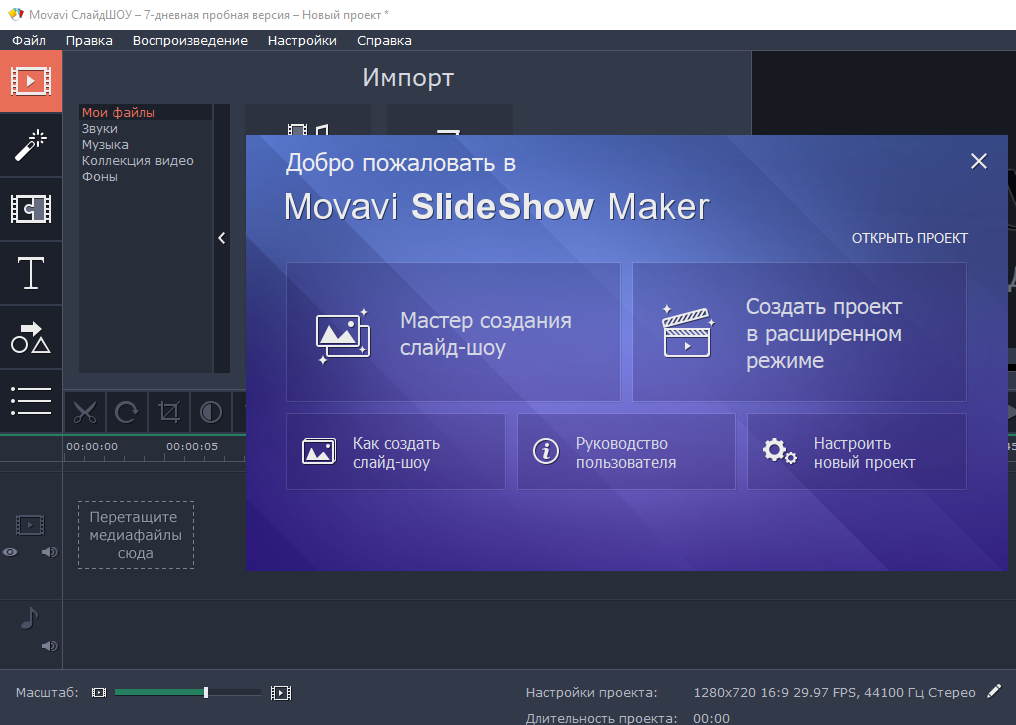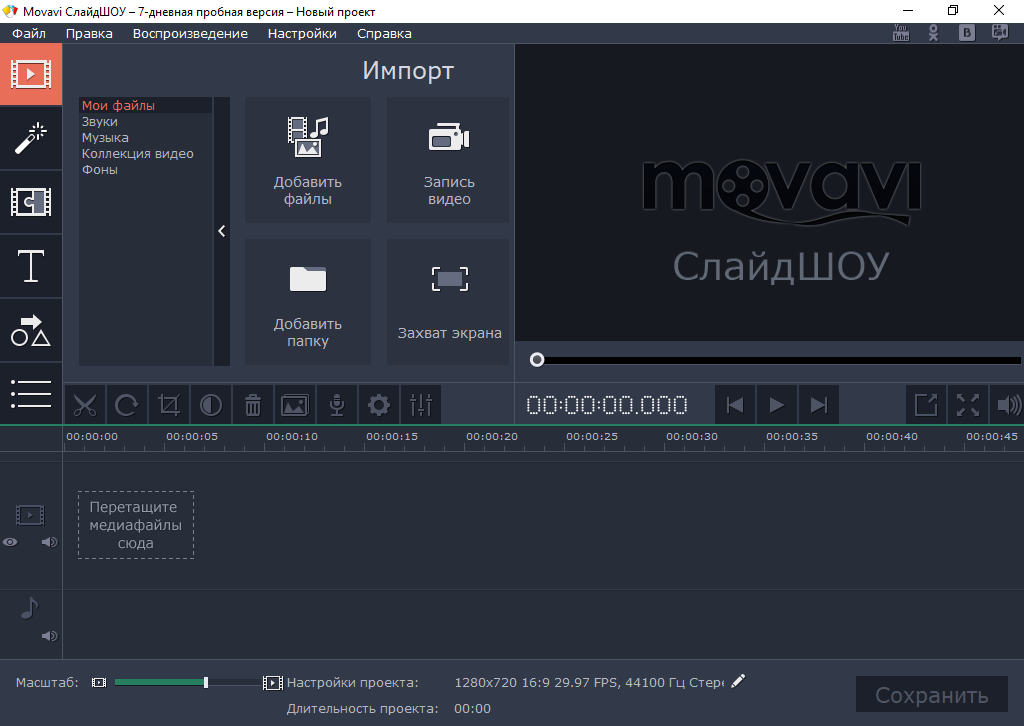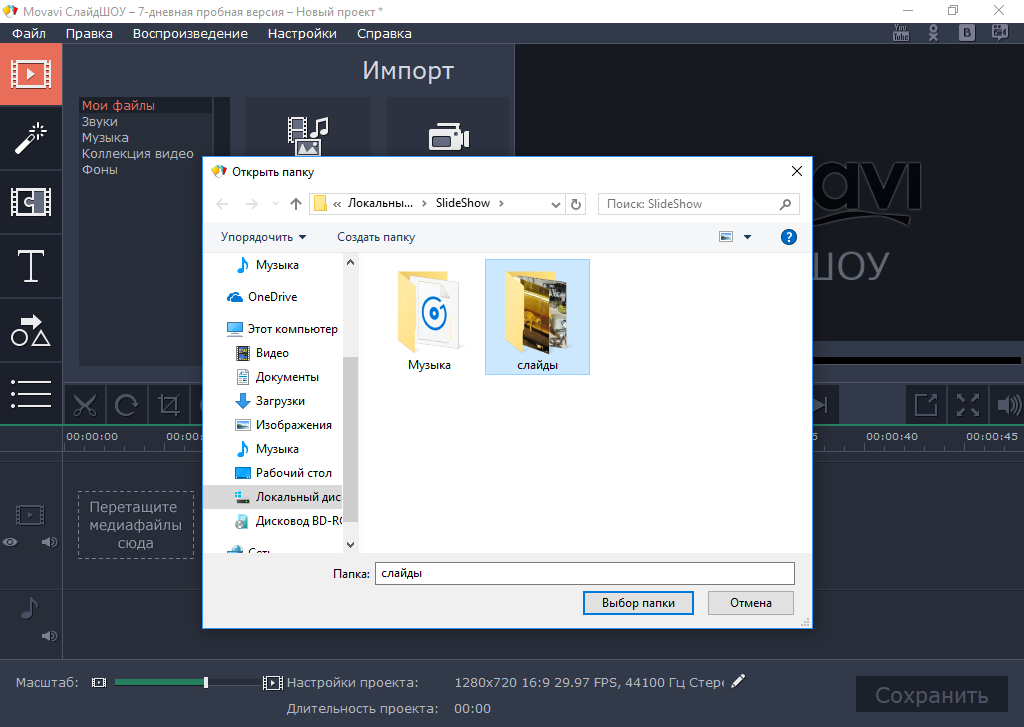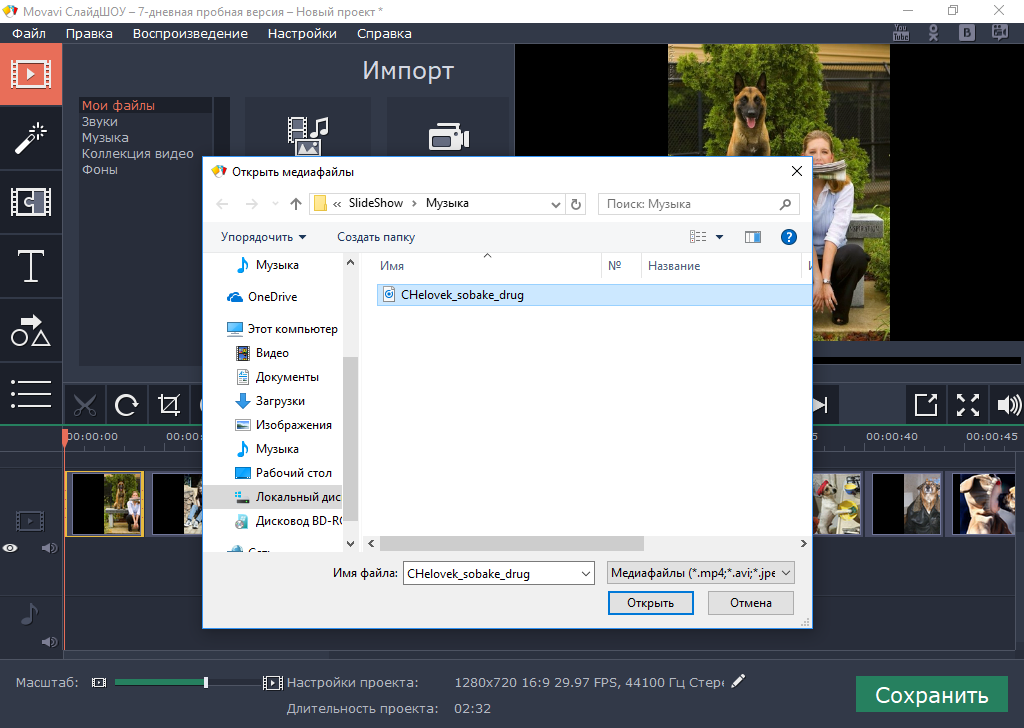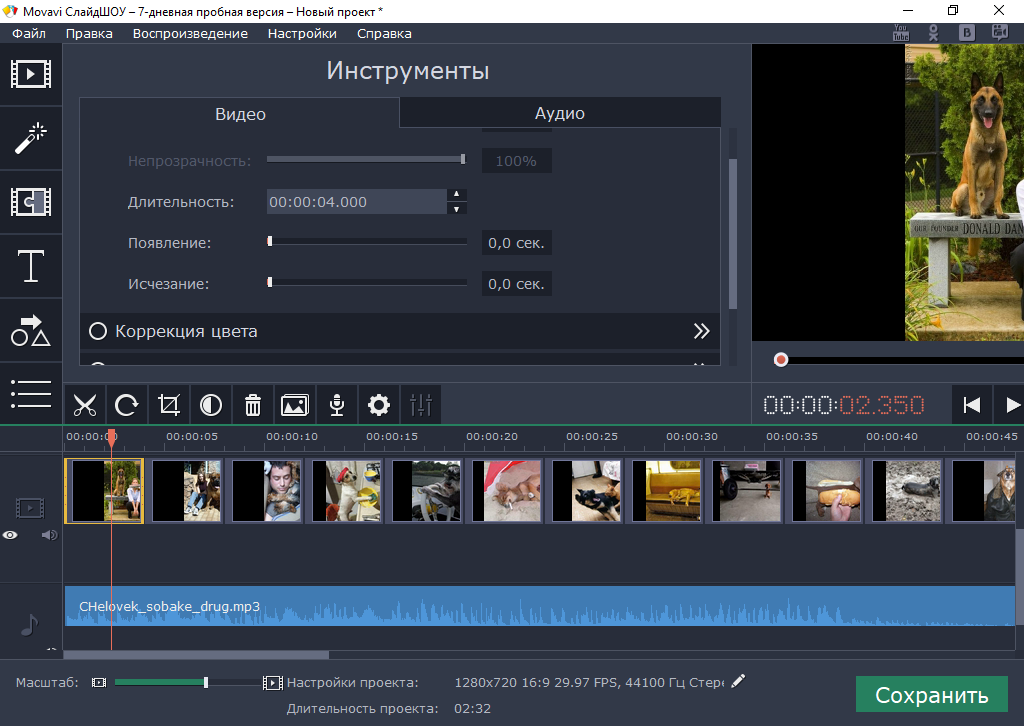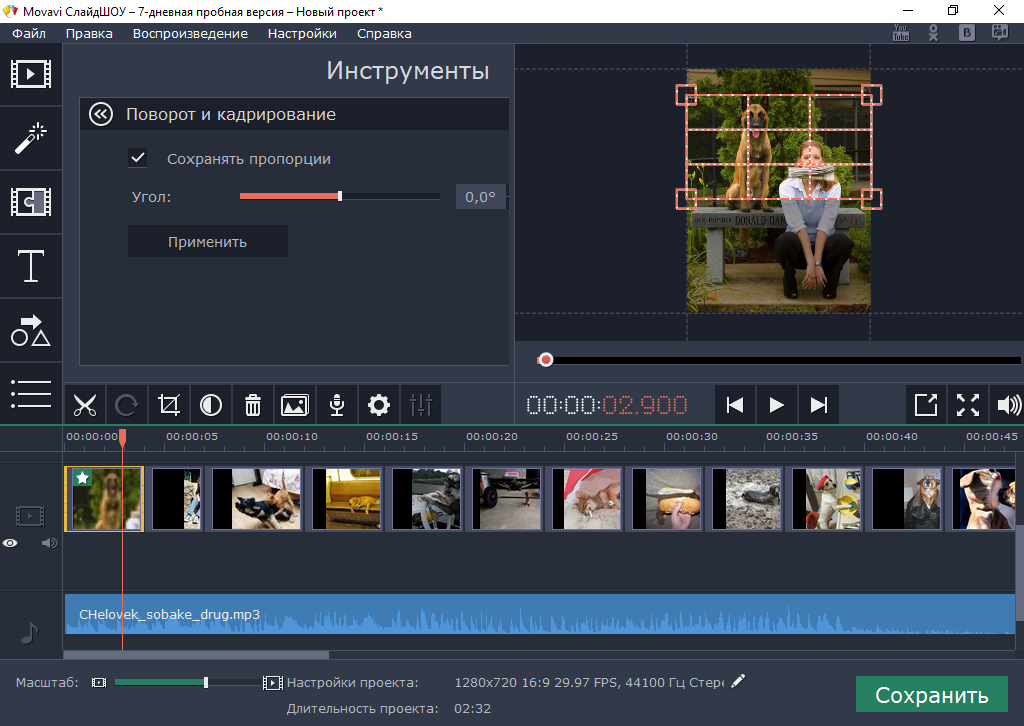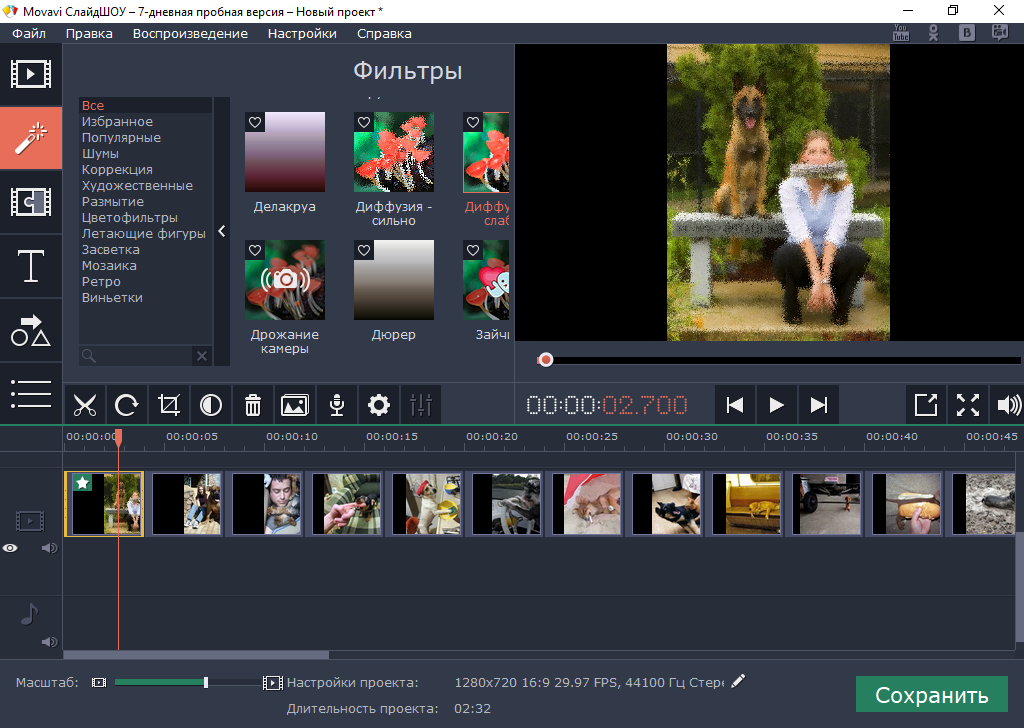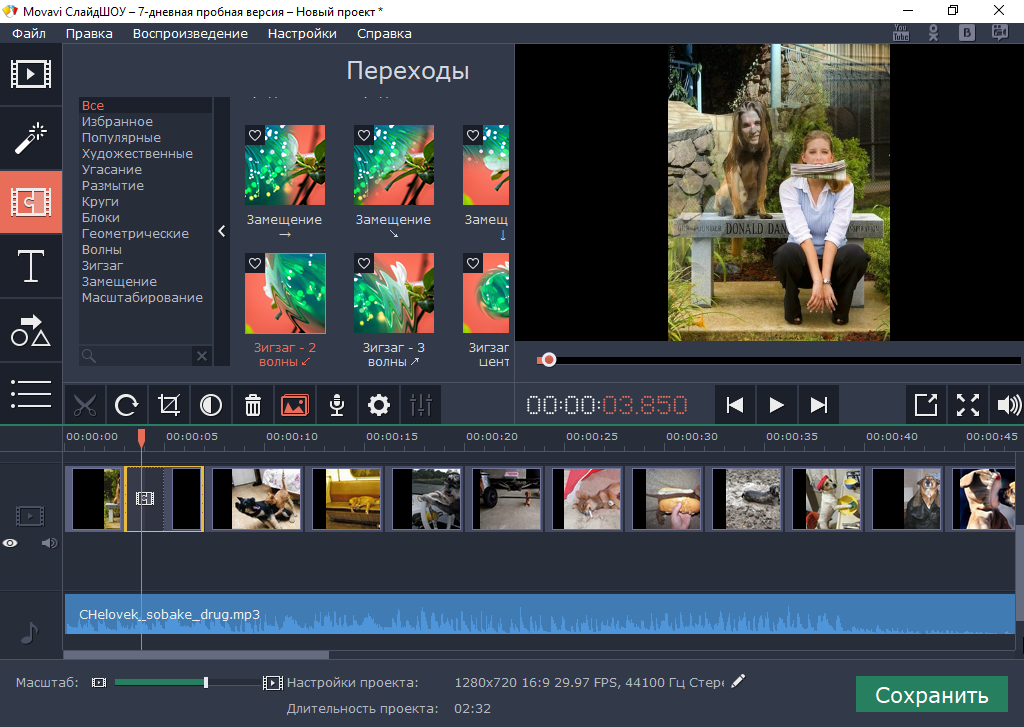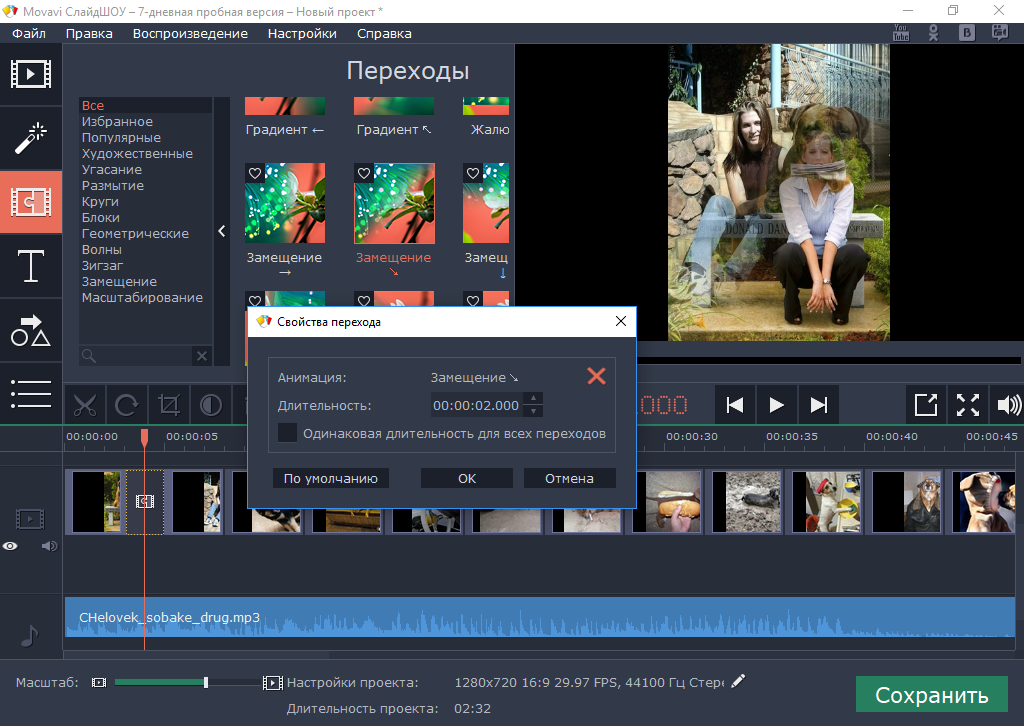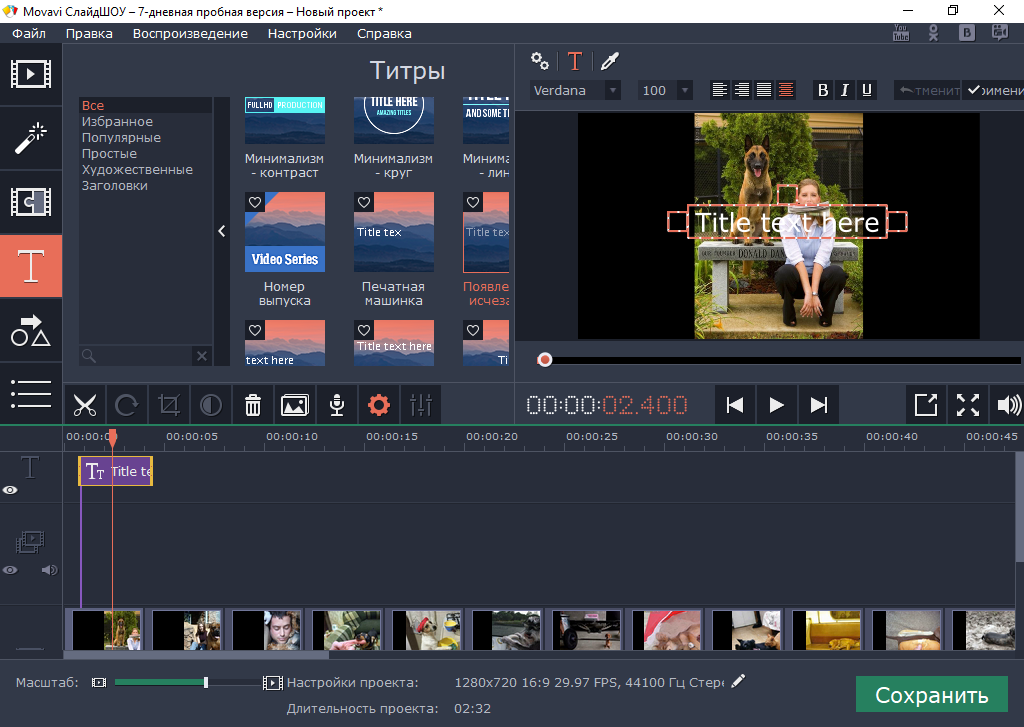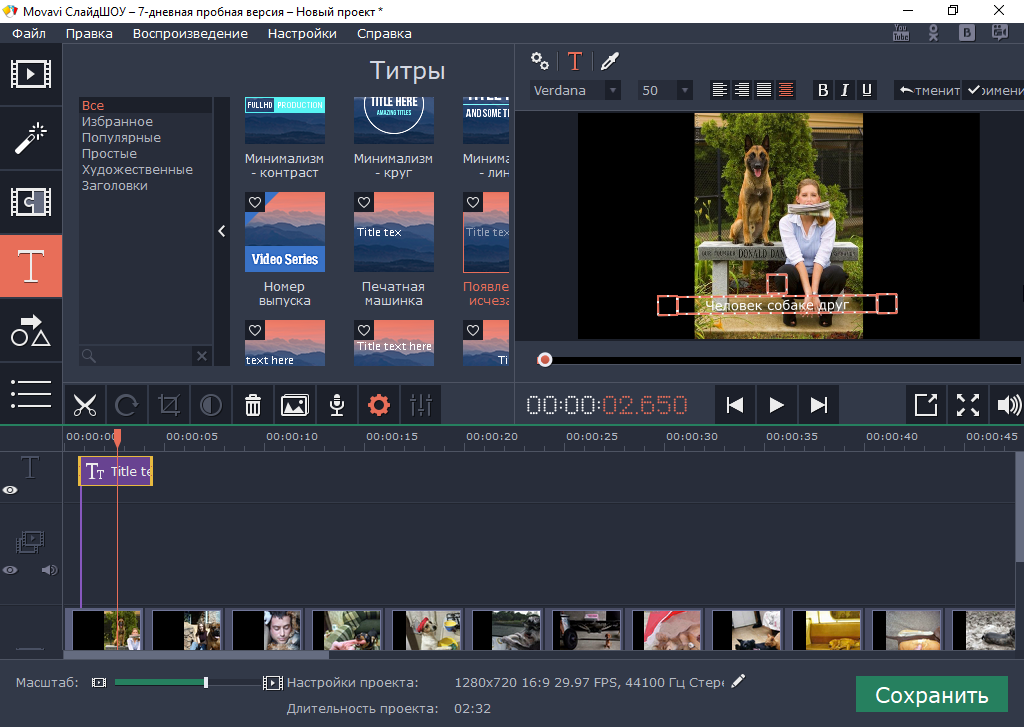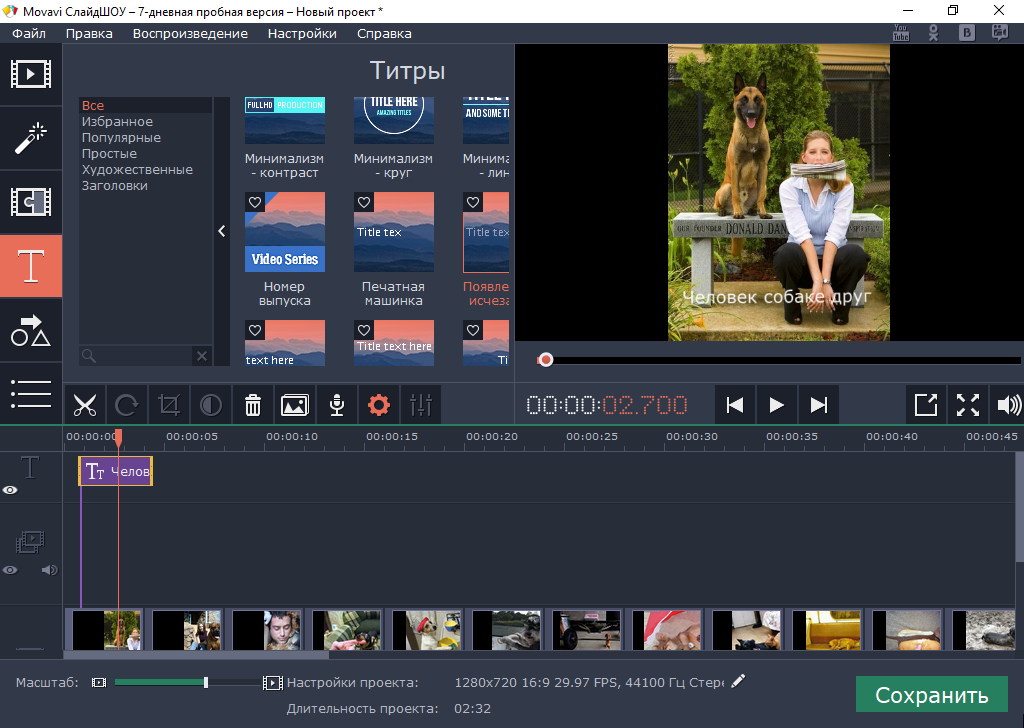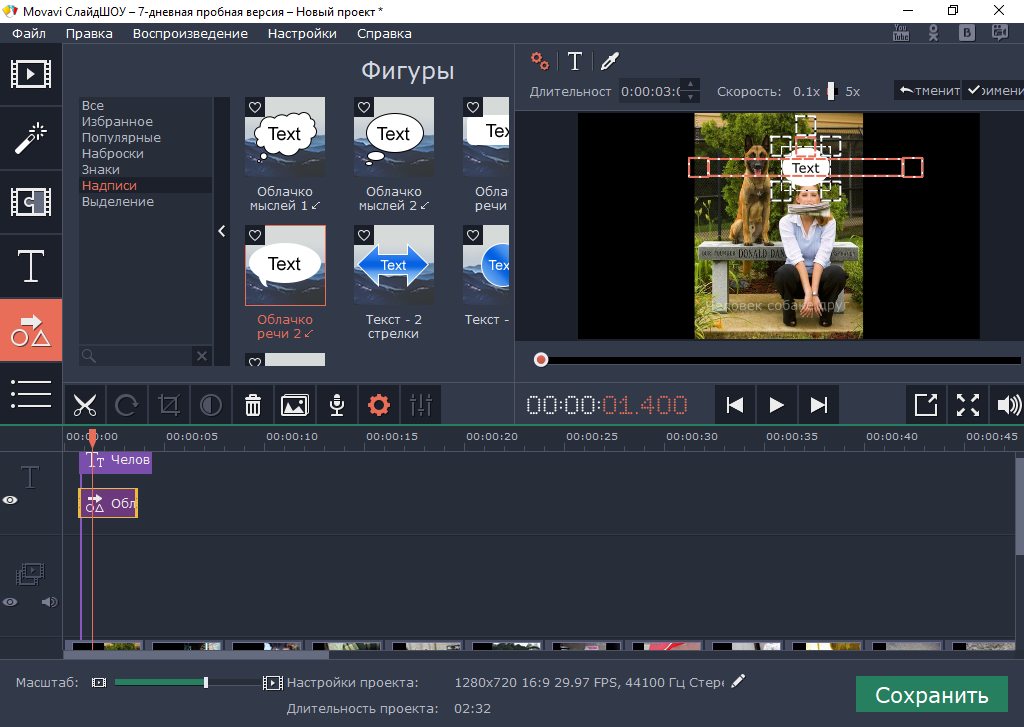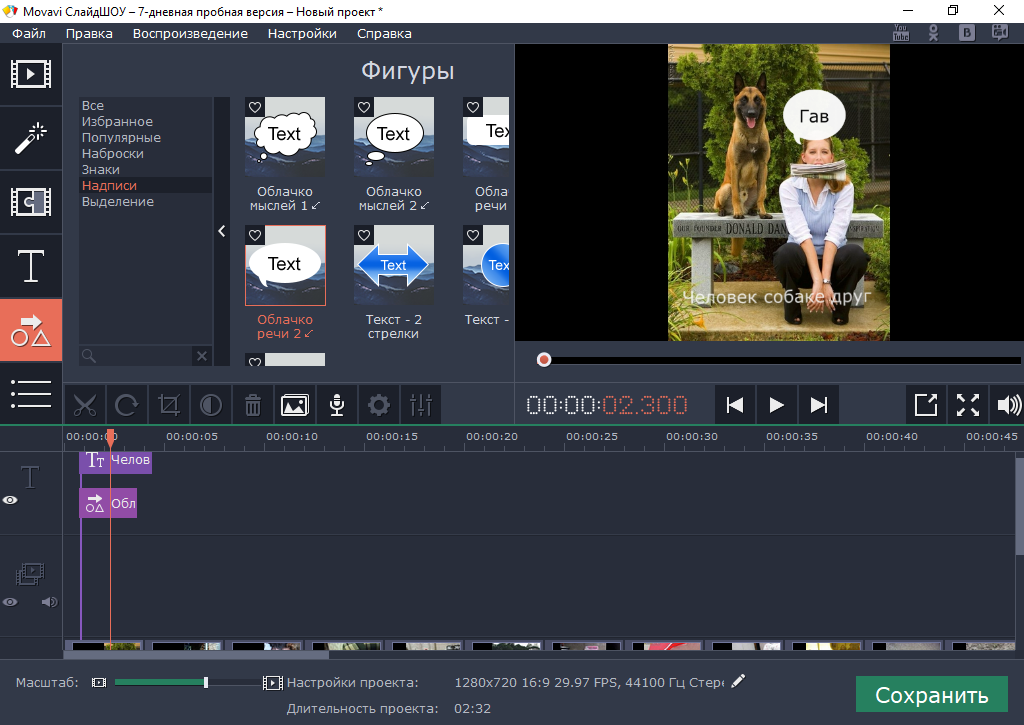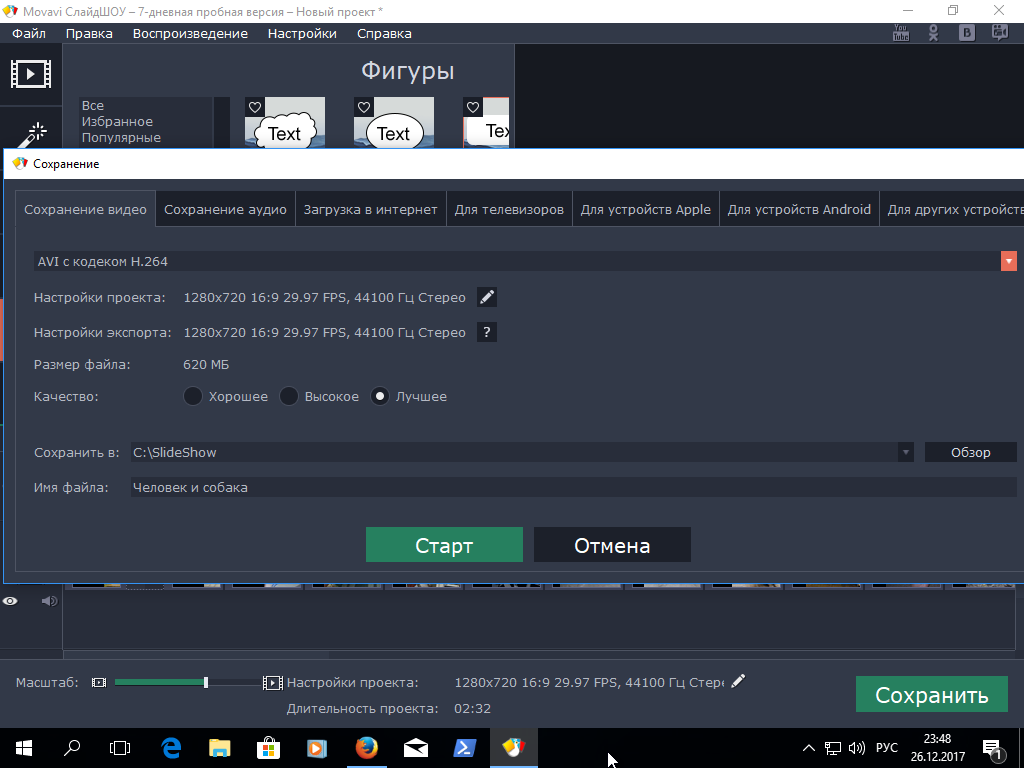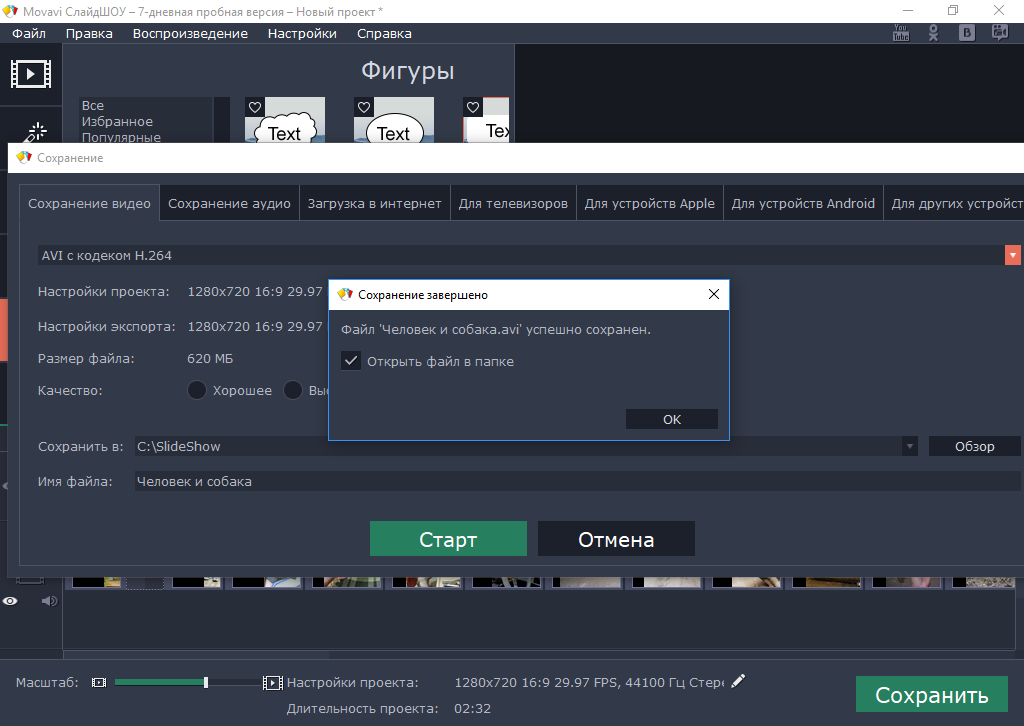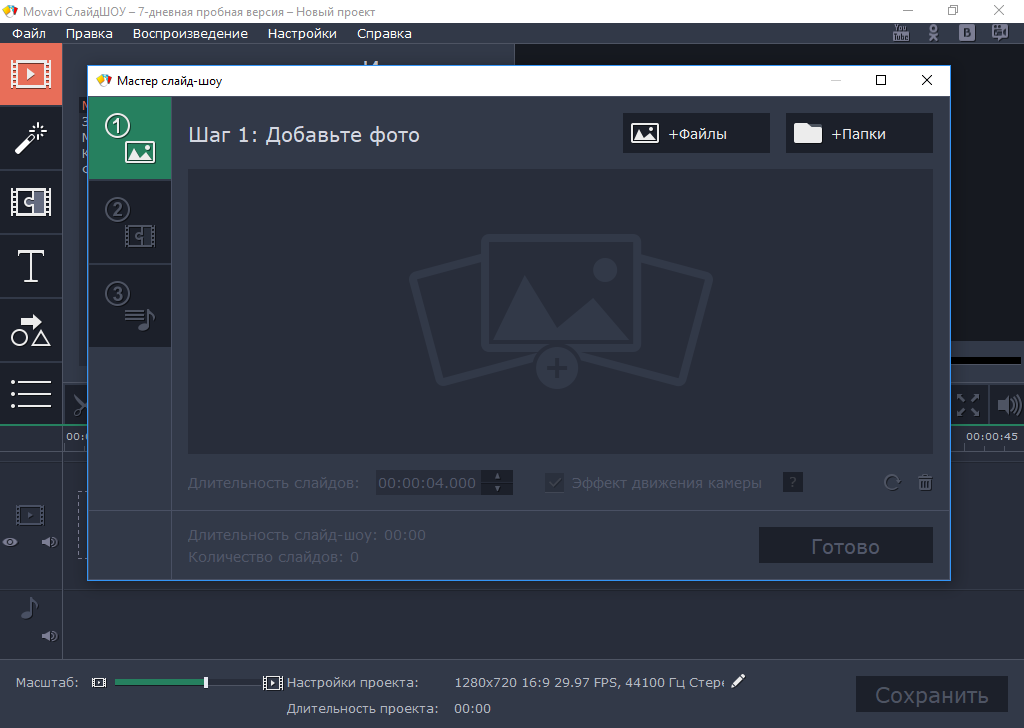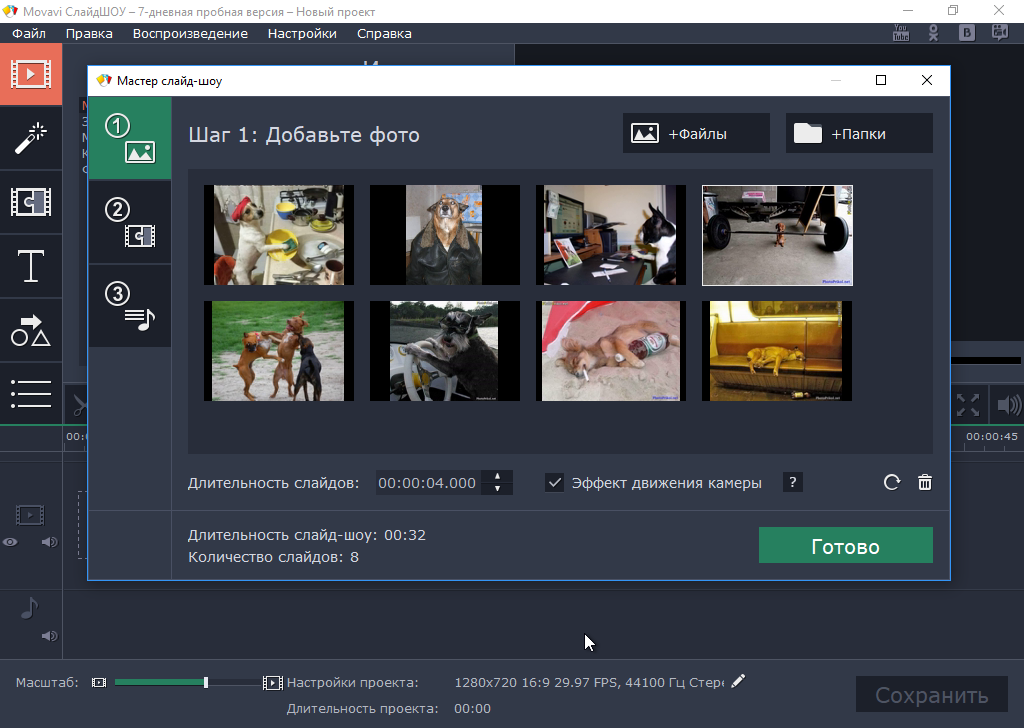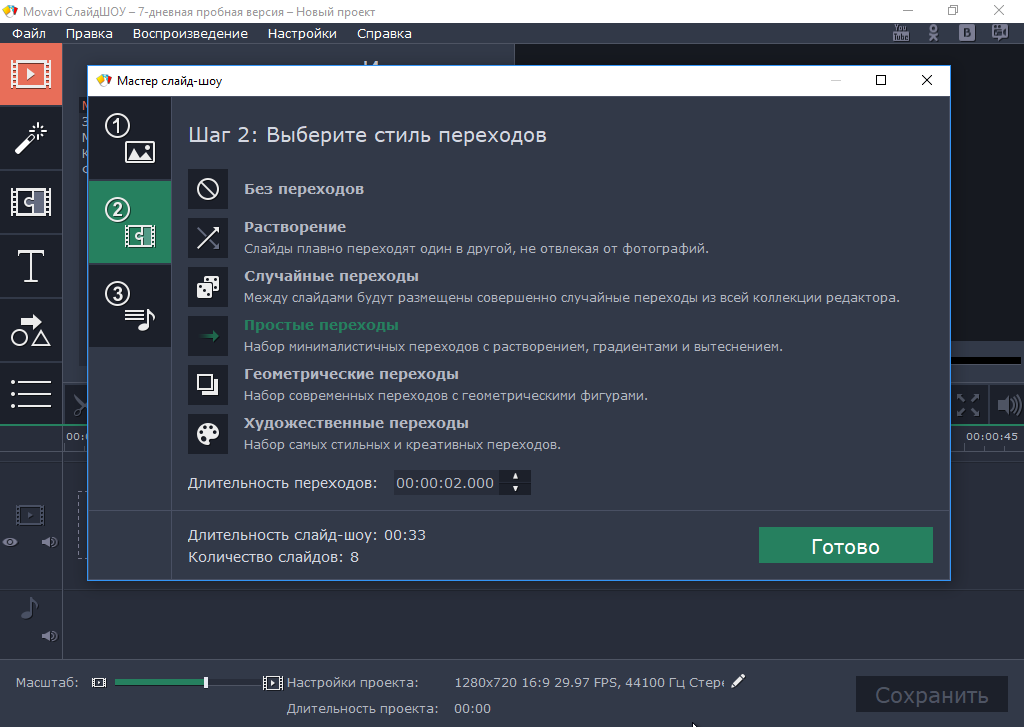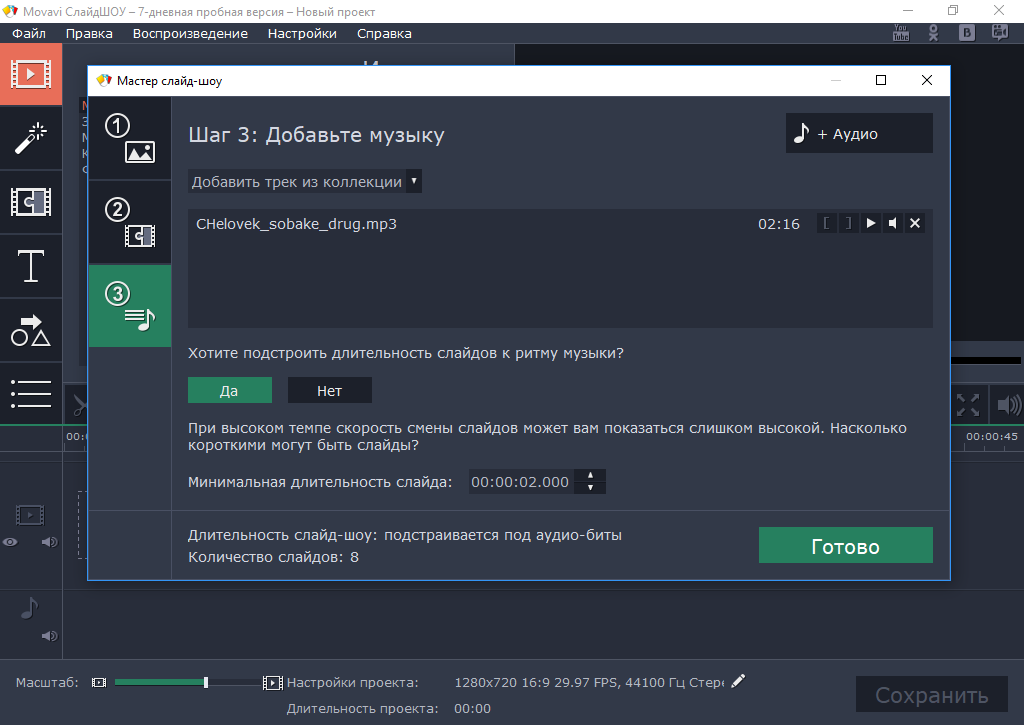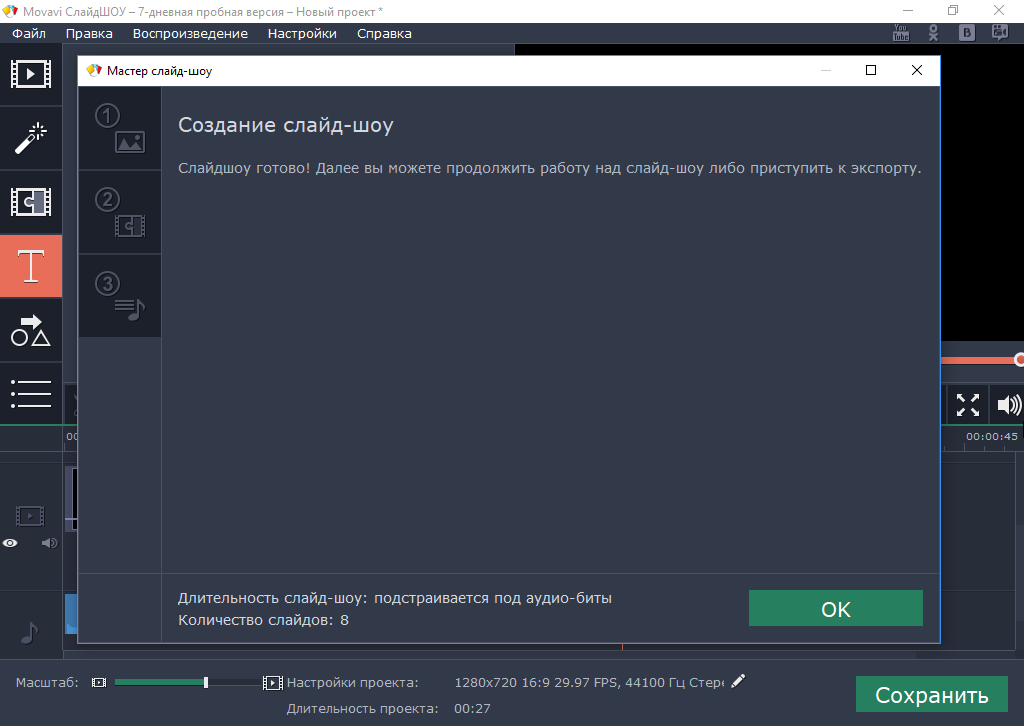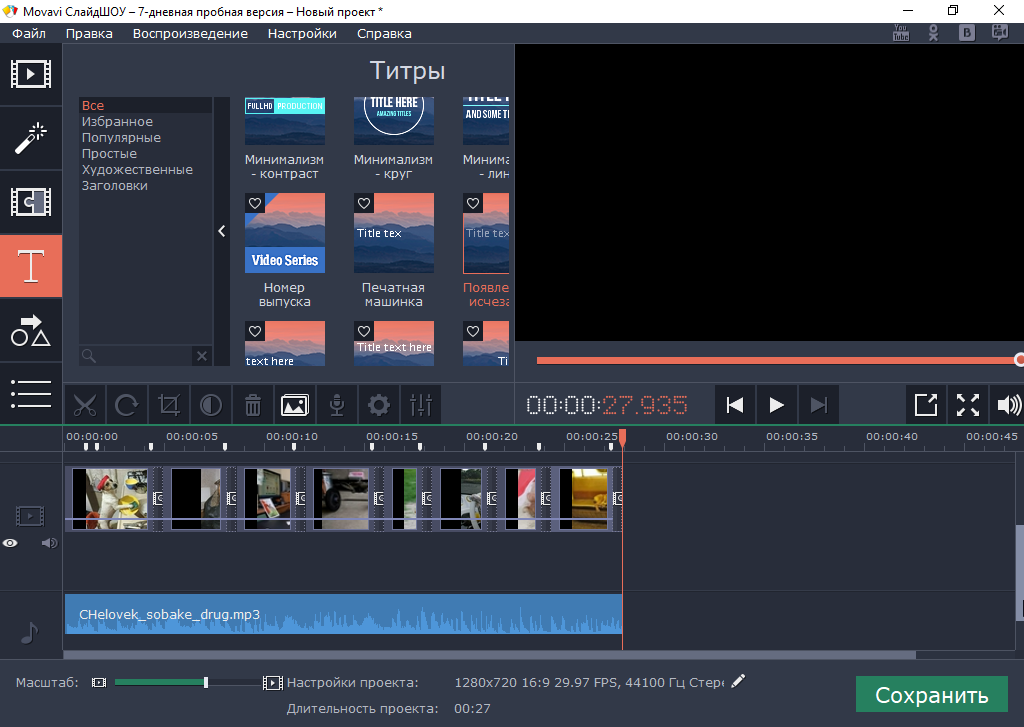После прошедших праздников обычно остается большое количество фотографий, которыми мы все любим делиться с друзьями, знакомыми и просто со всеми окружающими. А чтобы фотографии смотрелись лучше, их можно объединить в слайд-шоу, добавить музыку, титры и спецэффекты. Для создания слайд-шоу существует множество различных программ и сегодня мы рассмотрим одну из них. Итак, встречайте Movavi СлайдШОУ.
Программа не бесплатная, на данный момент ее стоимость составляет 1290 рублей. Однако для ознакомления с возможностями программы доступна пробная 7 дневная версия, которой мы и воспользуемся. Так что загружаем инсталлятор и запускаем установку программы.
Установка
Сначала выбираем язык установки. По умолчанию установлен русский (что не удивительно, ведь компания Movavi располагается в Новосибирске).
Дальше запускаем мастер установки,
соглашаемся с лицензионным соглашением,
и отказываемся (или соглашаемся) от установки дополнительных сервисов Яндекса.
Выбираем папку установки,
название в меню Пуск, жмем кнопку Установить
и ждем завершения установки. Обратите внимание, что по умолчанию программа собирает и отправляет разработчику данные о работе программы.
Иногда после установки может возникнуть ошибка, связанная с поддержкой OpenGL. Лечится это переустановкой или обновлением драйвера видеокарты.
Создание слайд-шоу в расширенном режиме
При запуске программы открывается окно, в котором можно выбрать один из двух режим работы. Слайд-шоу можно создавать в упрощенном режиме, с помощью мастера, или вручную — в расширенном режиме. Мы пойдем от сложного к простому и сразу выберем расширенный режим.
Вот главное окно программы. Оно разделено на две основные части, в нижней части находится так называемый ″монтажный стол″ с временной шкалой, в верхней — выбор функций и окно предпросмотра.
Первое, что надо сделать — это выбрать файлы для слайд-шоу. Выбирать можно по одному файлу, а можно указать папку целиком.
Также выбираем и аудио-файл для звуковой дорожки.
Все выбранные файлы появляются на монтажном столе. Если надо изменить их порядок, то изображения можно захватывать мышкой и передвигать по столу, а лишние удаляются клавишей Del.
Для того, чтобы синхронизировать длительность звука и изображения, может потребоваться отрегулировать время показа слайдов. Время настраивается для каждого слайда отдельно, для чего надо встать на изображение, затем перейти в меню «Правка» -> «Инструменты» -> «Свойства видео». Здесь можно задать длительность показа, а также выделить время на появление и исчезание слайда.
При необходимости выбранное изображение можно отредактировать, например повернуть, обрезать края или изменить размер. Сделать это можно с помощью панели инструментов, которая расположена над монтажным столом.
При желании к изображениям можно применить фильтры и спецэффекты. Для этого достаточно выбрать из списка нужный спецэффект и мышкой перенести его на выбранное изображение.
Изображения можно соединить с помощью переходов. Для добавления переходов надо выбрать нужный и поместить его между двух слайдов. Кстати, иногда при помощи переходов могут получиться забавные эффекты 🙂
Для настройки длительности перехода надо стать на него и кликнуть по правой клавишей мыши, а затем выбрать в меню «Свойства перехода». Можно указывать длительность каждого перехода или задать одинаковую длительность для всех.
Хорошему слайд-шоу обязательно нужны титры. Для их добавления надо перейти в соответствующий раздел, выбрать подходящий тип титров и перенести его мышкой на монтажный стол, где для титров отведен отдельный раздел.
Титры нужно двигать по столу, совмещая с определенным слайдом. Затем надо перейти в окно с этим слайдом и изменить размер и расположение текста, опять же с помощью мышки. Для редактирования текста надо встать на текстовое поле и ввести нужный текст. Большая буква Т сверху окна предназначена для выбора шрифта, а пипетка — для подбора цвета.
Нажав на шестеренки, можно отредактировать такие настройки титров, как скорость, длительность и т.п. Можно поместить несколько титров на одном изображении, а можно растянуть одну фразу на все слайд-шоу.
Результат можно посмотреть в окне предпросмотра, проиграв нужный кусок слайд-шоу.
Ну и для большего эффекта к изображению можно добавить фигуры — некие объекты с текстом внутри. Добавляются они так же, как и титры — выбирается фигура, переносится на монтажный стол и совмещается со слайдом. В окне просмотра корректируется размер фигуры и ее расположение на слайде, затем выбирается шрифт и вводится текст. Как и для слайдов, для фигур можно настроить скорость и длительность показа.
Титры и фигуры могут улучшить слайд-шоу, но увлекаться ими не стоит, иначе получится что то типа этого.
Закончив ″издеваться″ над фотографиями, надо сохранить проект. Для этого надо нажать большую зеленую кнопку с одноименным названием и выбрать параметры слайд-шоу. Отдельно выбираются параметры сохранения видео, отдельно аудио. Настройки можно выбрать вручную, а можно воспользоваться готовыми предустановленными наборами настроек, предназначенными для разных типов устройств — для телевизоров, для мобильных устройств и т.п. Также есть возможность сразу разместить получившееся слайд-шоу на Youtube.
Примечание. При сохранении обратите внимание, что размер файла напрямую зависит от выбранных настроек, т.к. чем выше качество — тем больше конечный файл. Так в нашем примере небольшое слайд-шоу на 2,5 минуты потянуло на 620 Мб.
Выбрав параметры остается нажать «Старт» и дождаться завершения работы.
Создание слайд-шоу с помощью мастера
Для того, чтобы упростить и ускорить создание слайд-шоу, можно воспользоваться мастером слайд-шоу. Здесь процесс создания разбит на 3 простых этапа.
На первом этапе выбираем файлы или папки с изображениями.
На втором выбираем стиль переходов и их длительность.
И на третьем добавляем аудио-файлы для звуковой дорожки. В этом режиме можно подстроить длительность показа слайдов к музыке автоматически.
На этом работа мастера завершена.
По завершении мы опять попадаем в основное окно программы, где можно сразу сохранить проект, а можно дополнительно обработать слайды в расширенном режиме — добавить титры, спецэффекты или что нибудь другое.
Заключение
В заключение опишу свои впечатления о работе с программой. Программа ориентирована на непрофессионального пользователя, и поэтому одним из основных плюсов Movavi СлайдШОУ является простота и удобство использования. При этом в ней имеется достаточное количество настроек. Отдельно стоит отметить упрощенный режим, в котором слайд-шоу создается всего за три шага. Поддерживается поддерживает большое количество различных аудио и видео форматов. Ну и, что немаловажно, программа полностью русскоязычная.
Недостатков особых я не заметил, хотя если честно, то в данной области я не силен да и сравнивать мне особо не с чем. Ну а на мой взгляд для создания слайд-шоу Movavi СлайдШОУ отлично подходит, так что рекомендую.