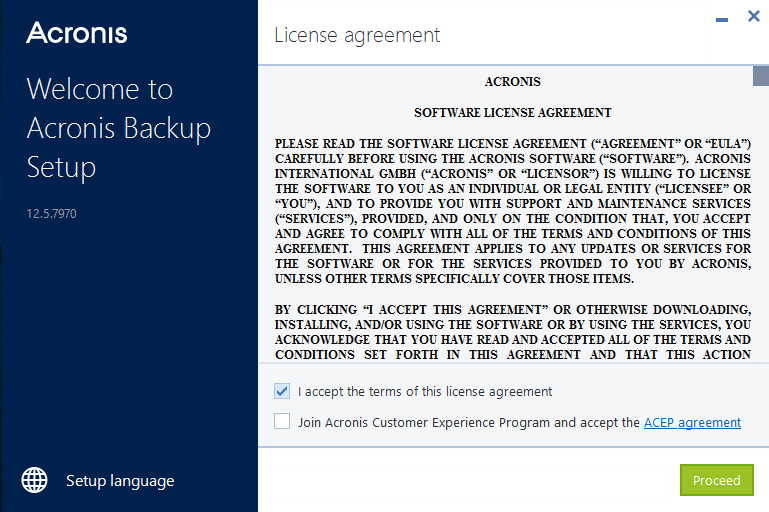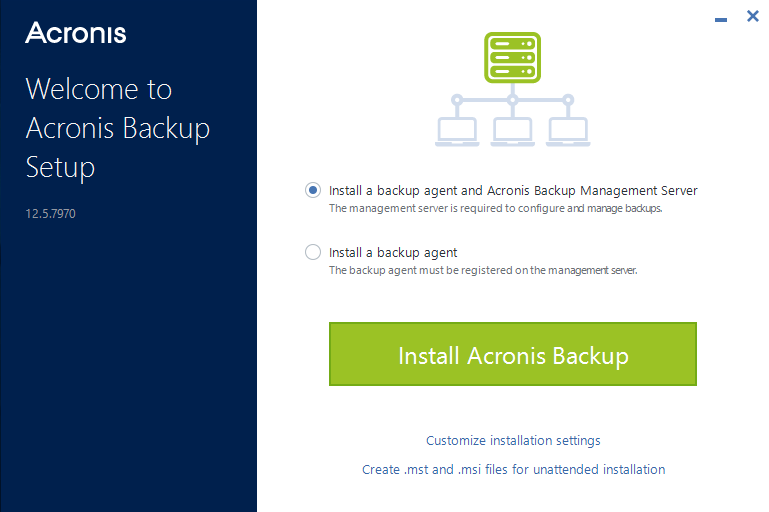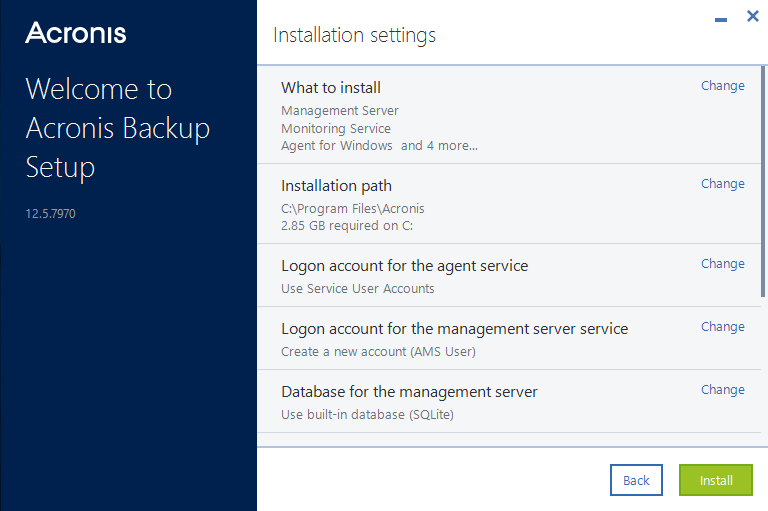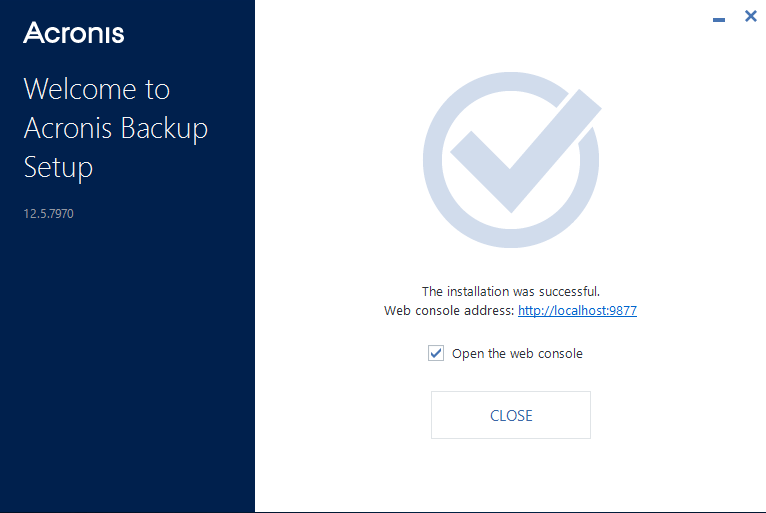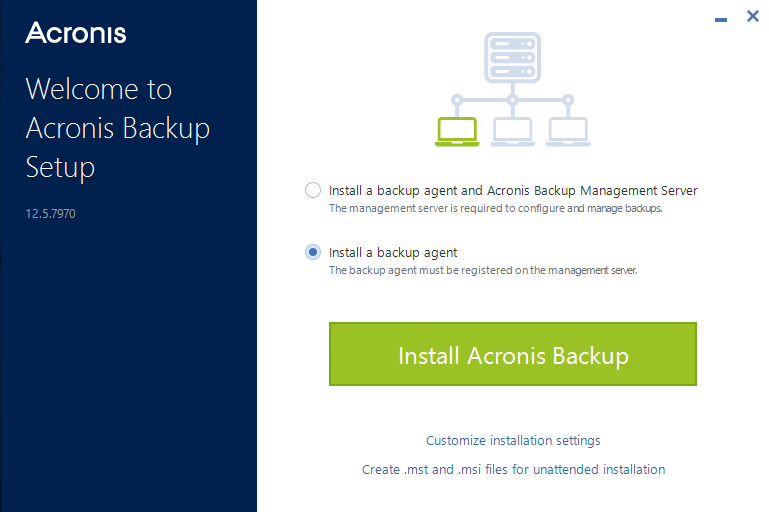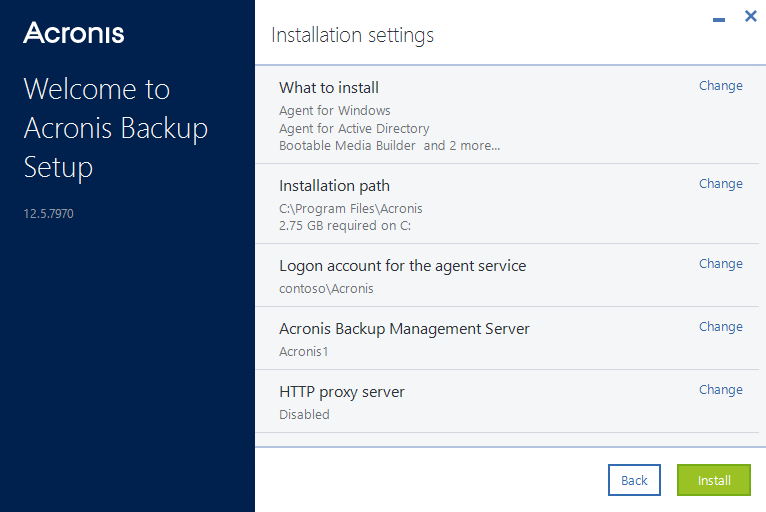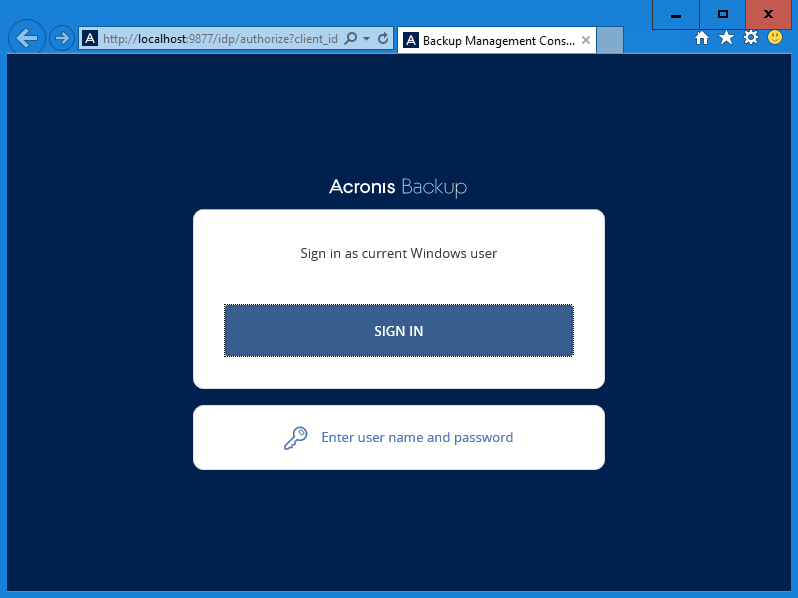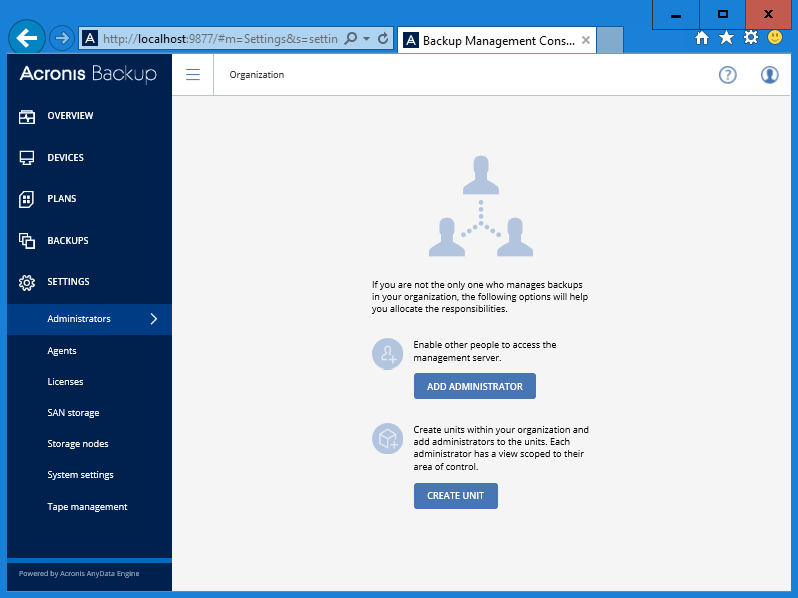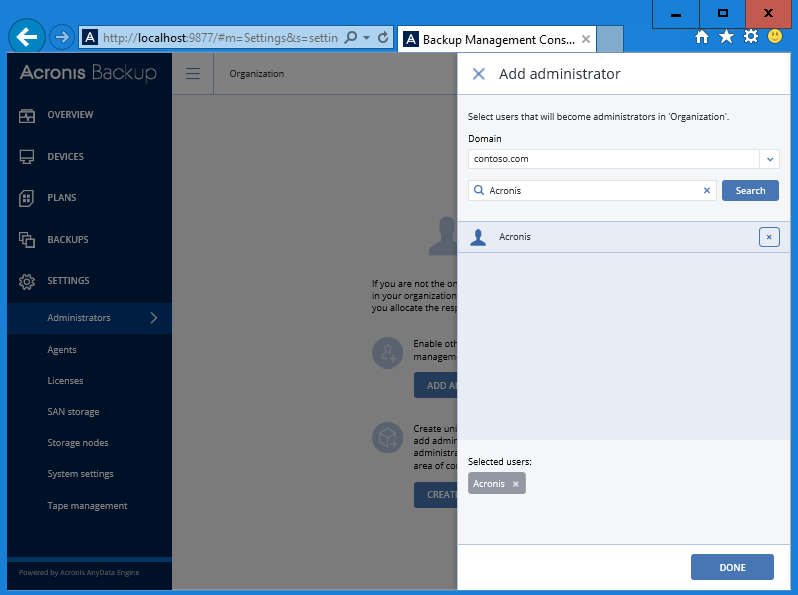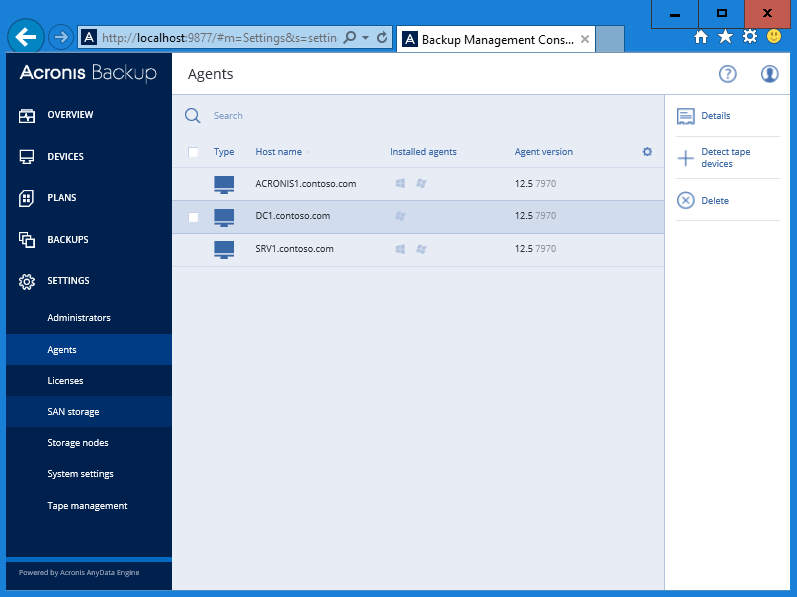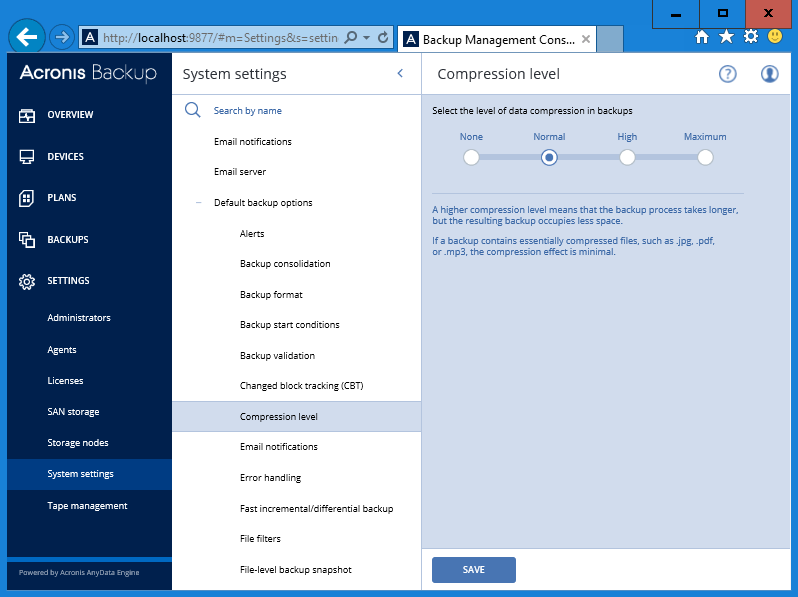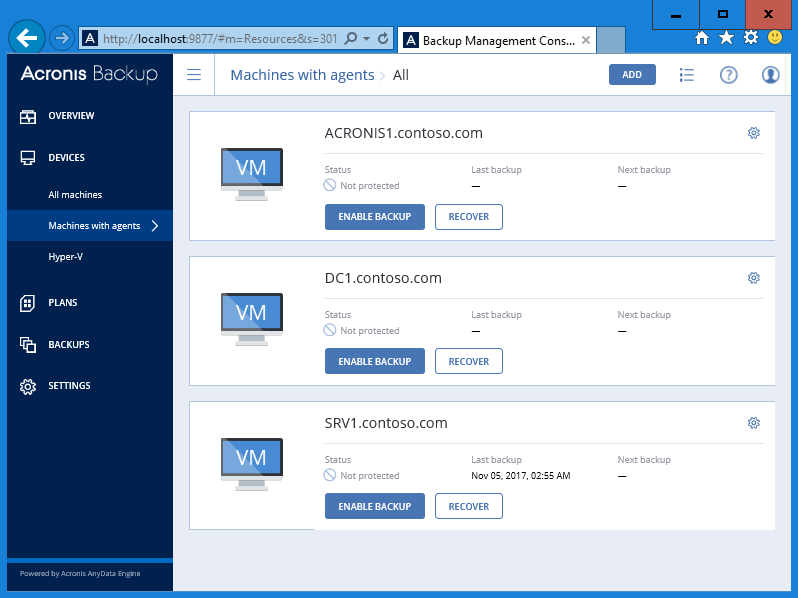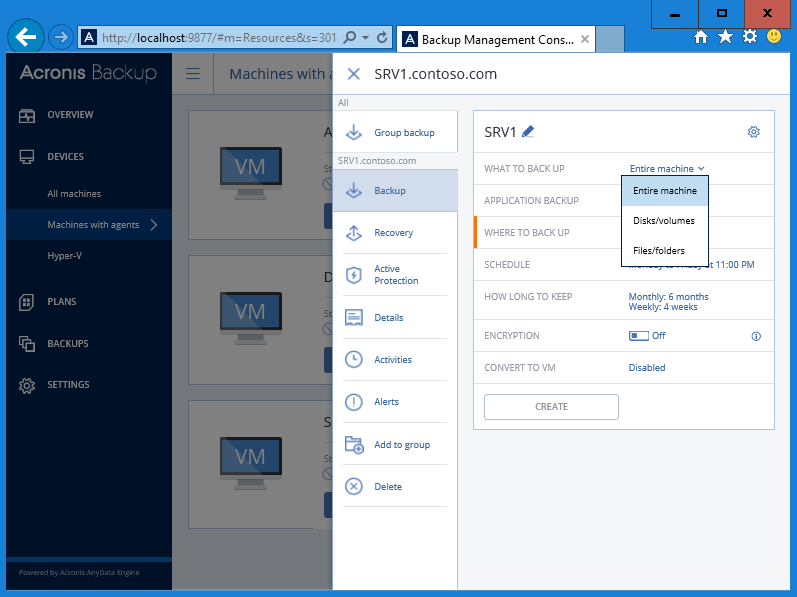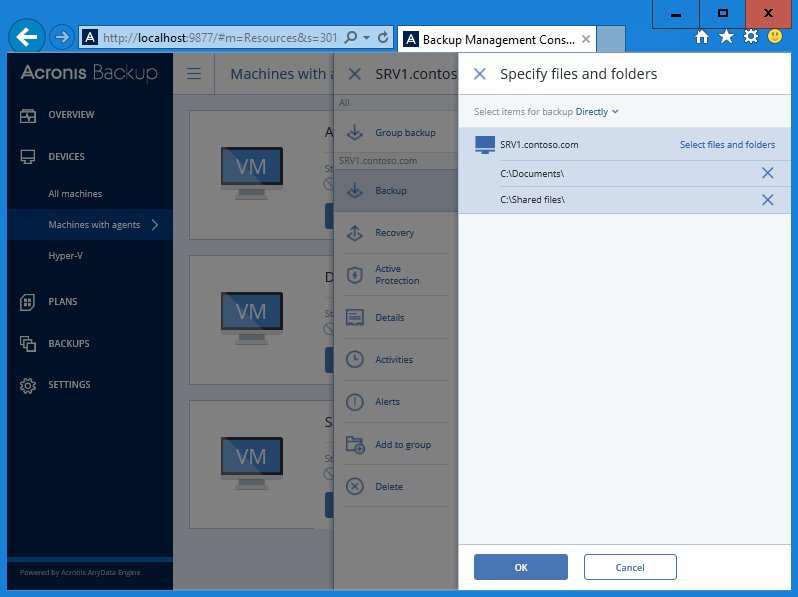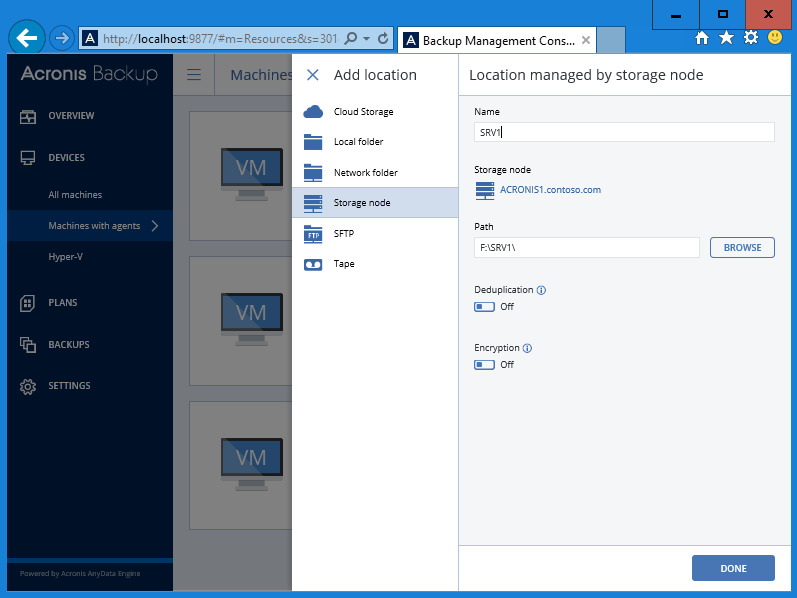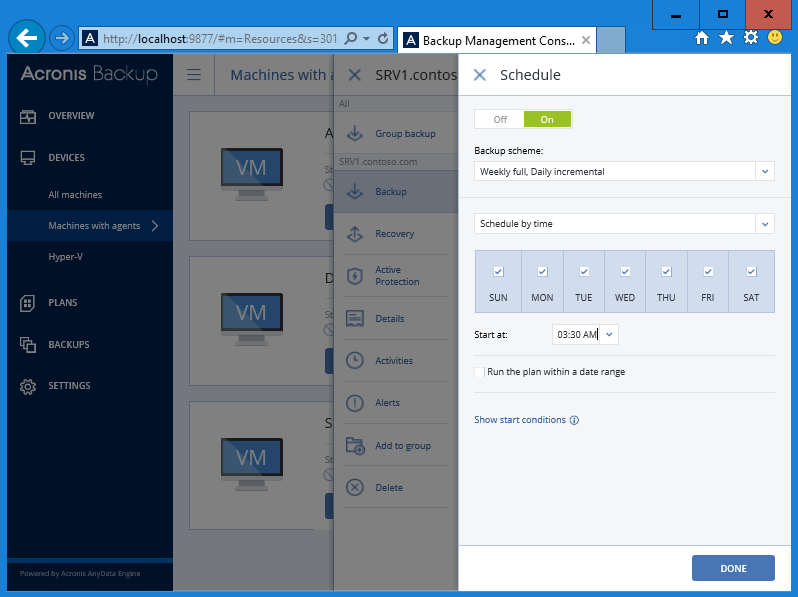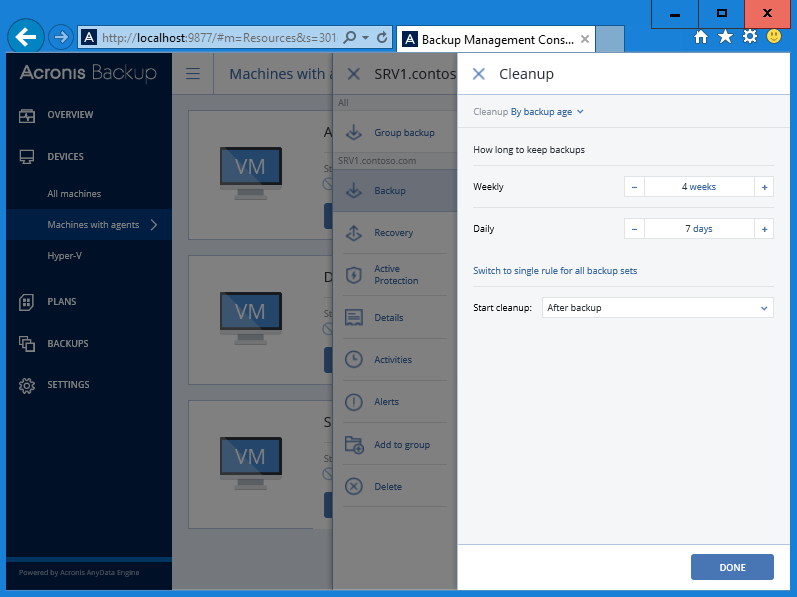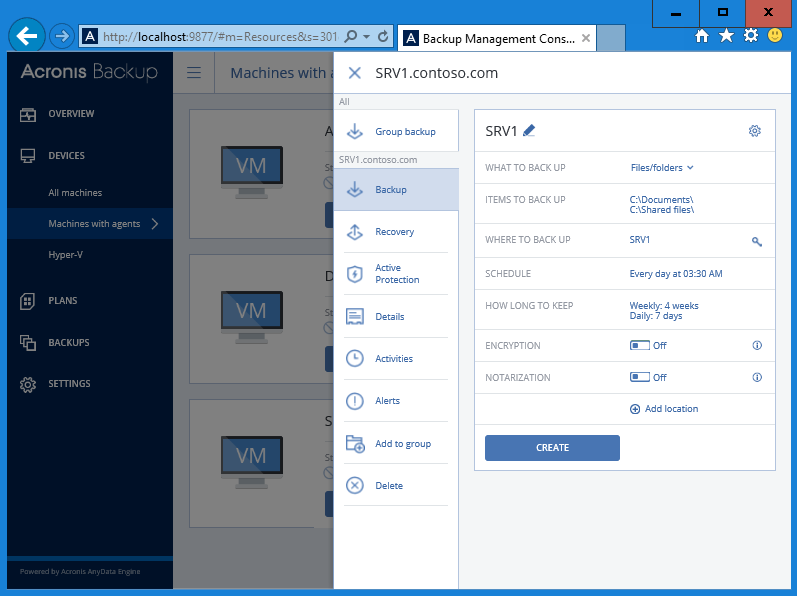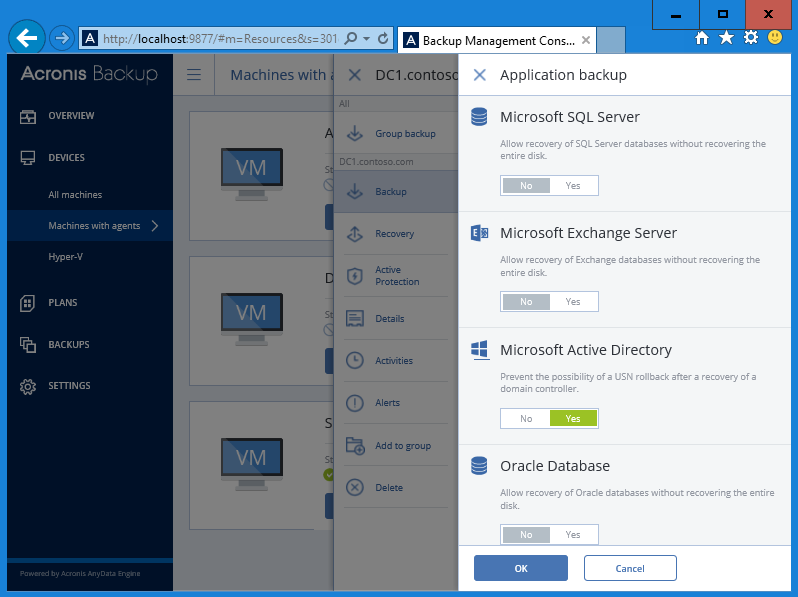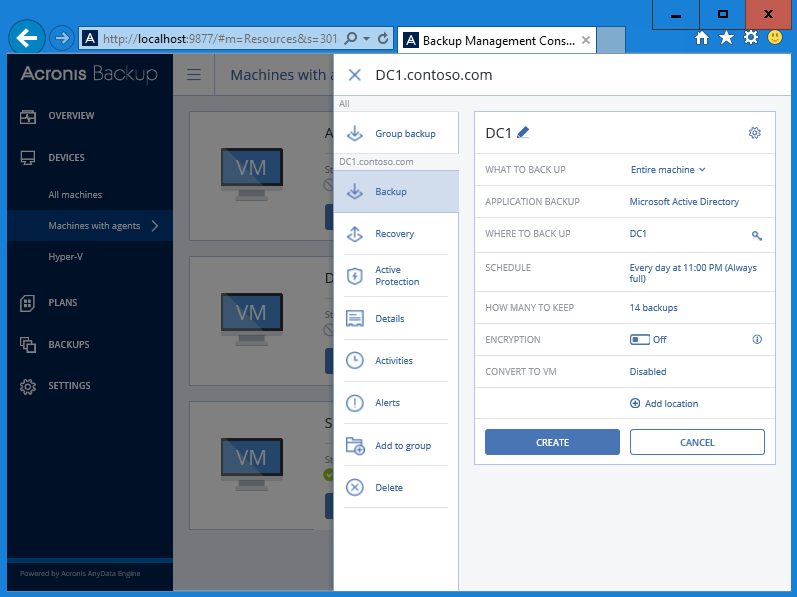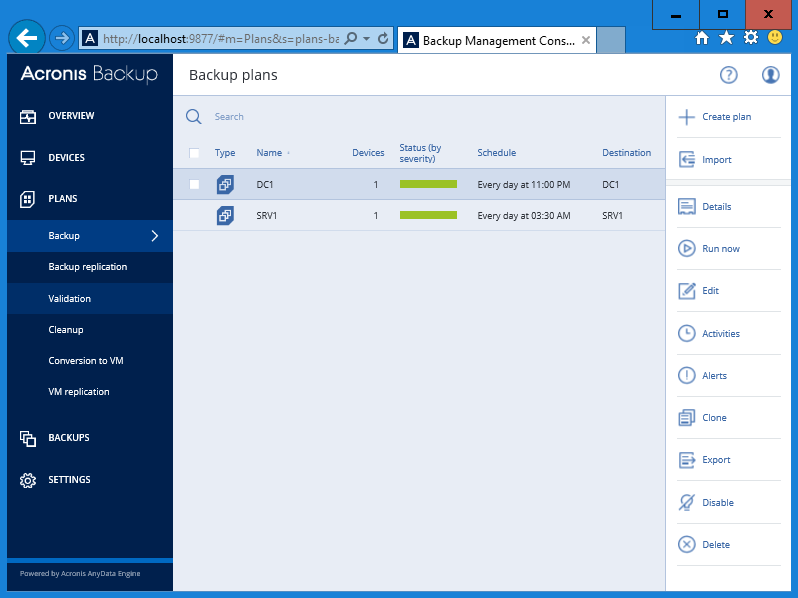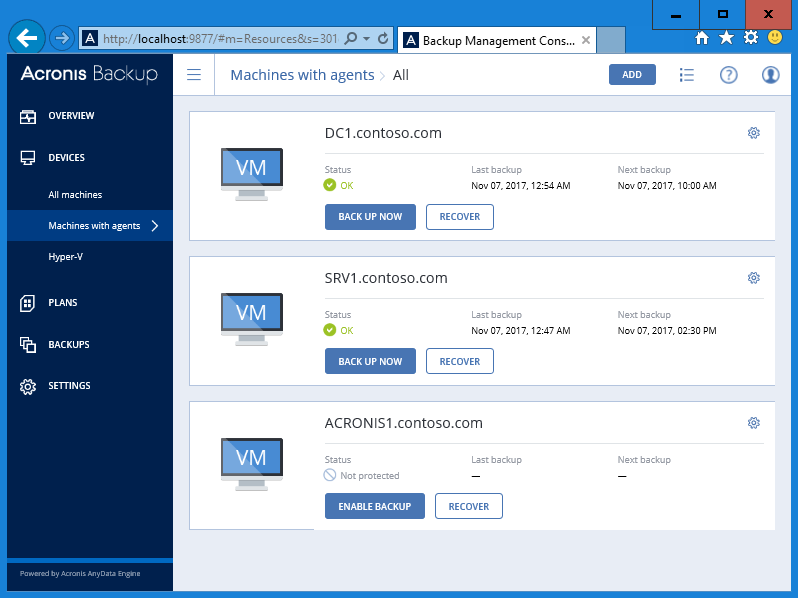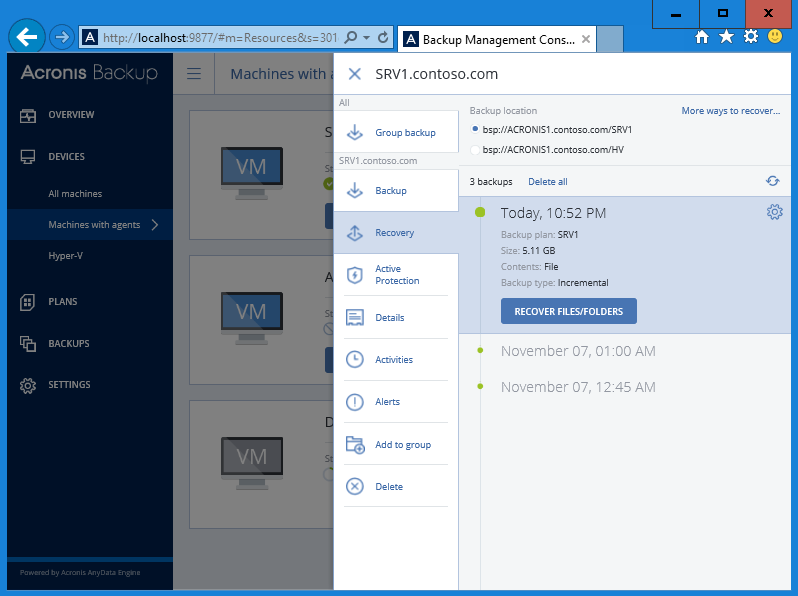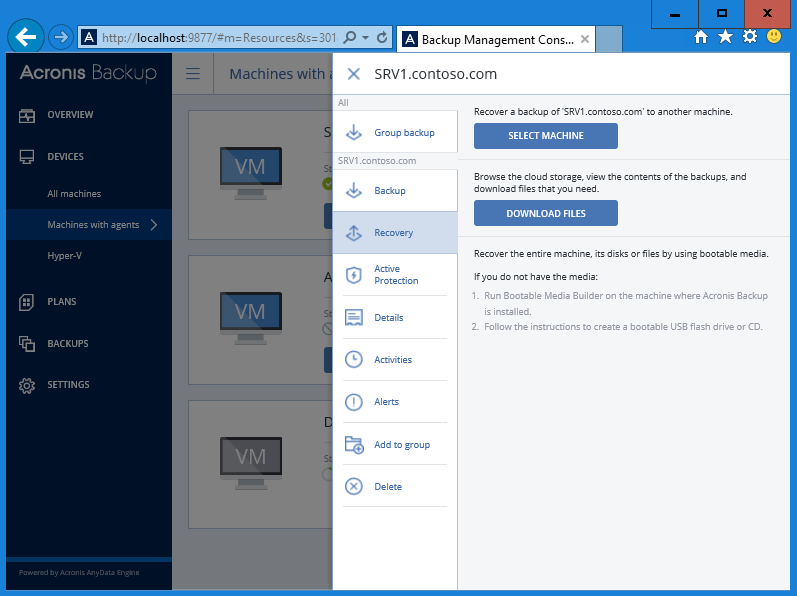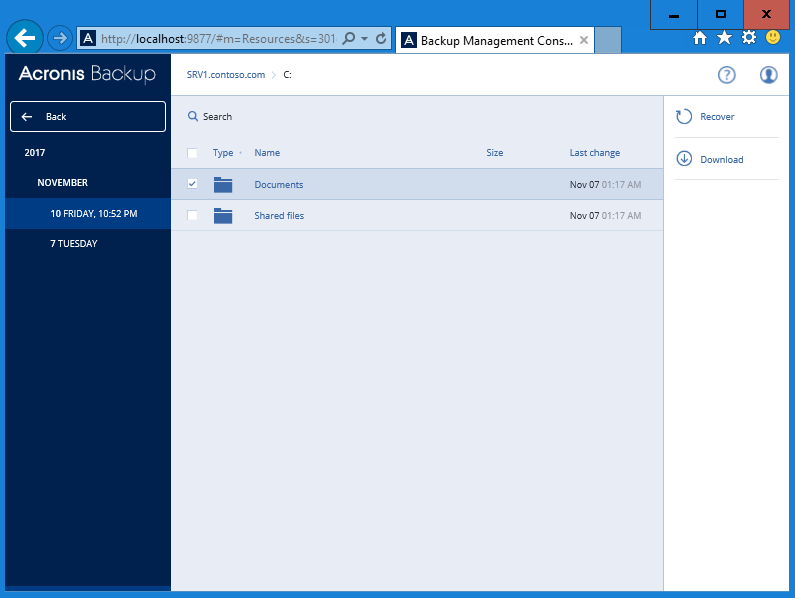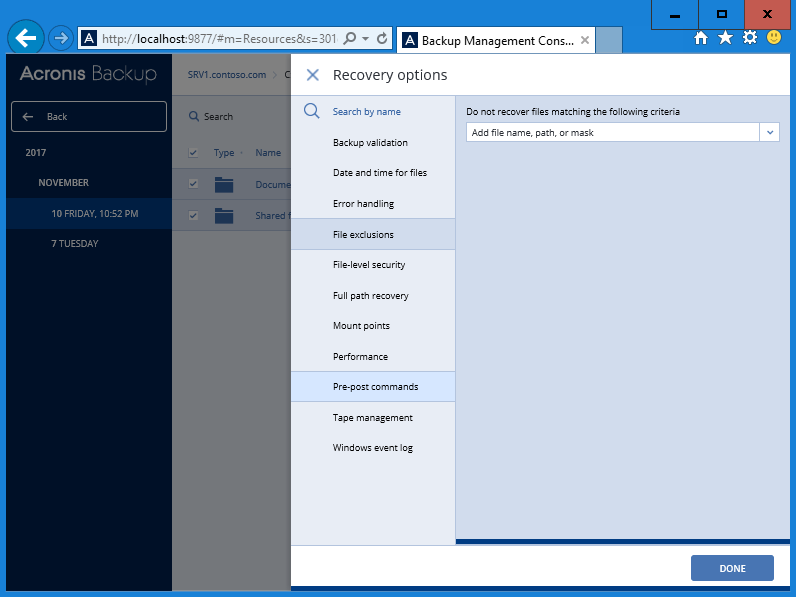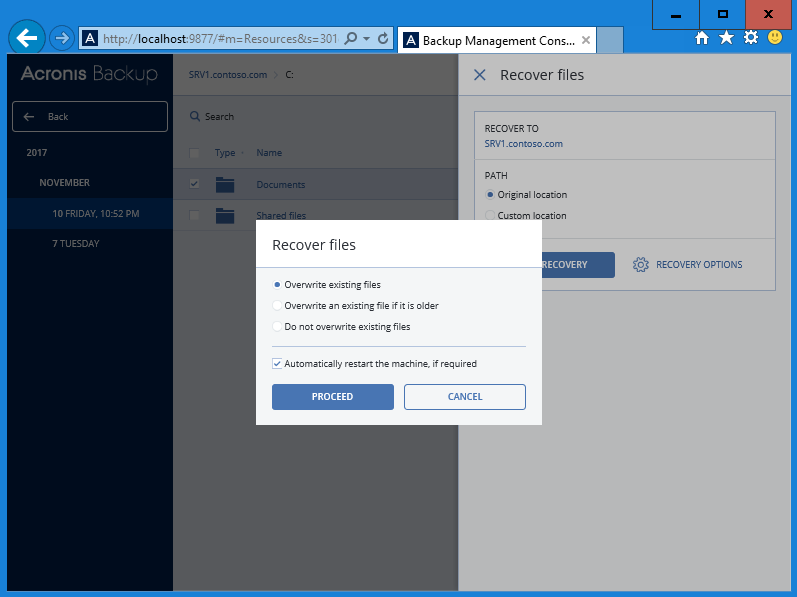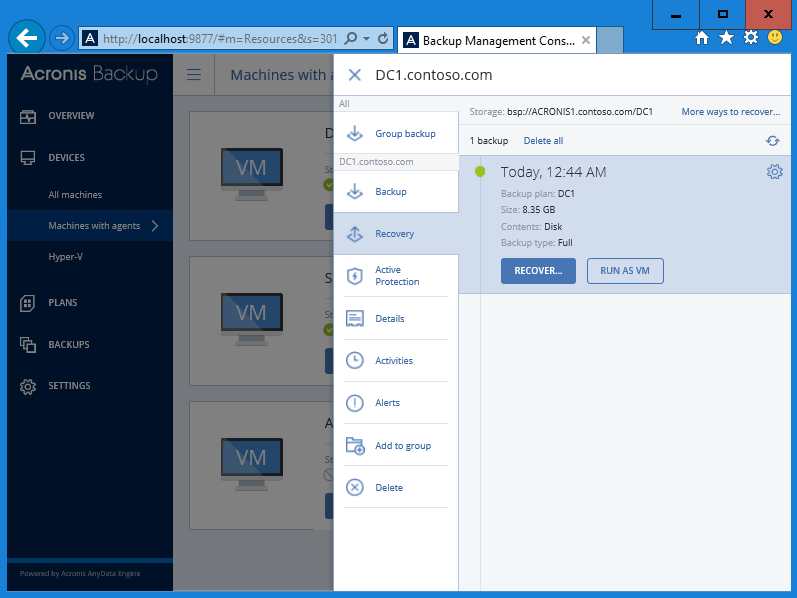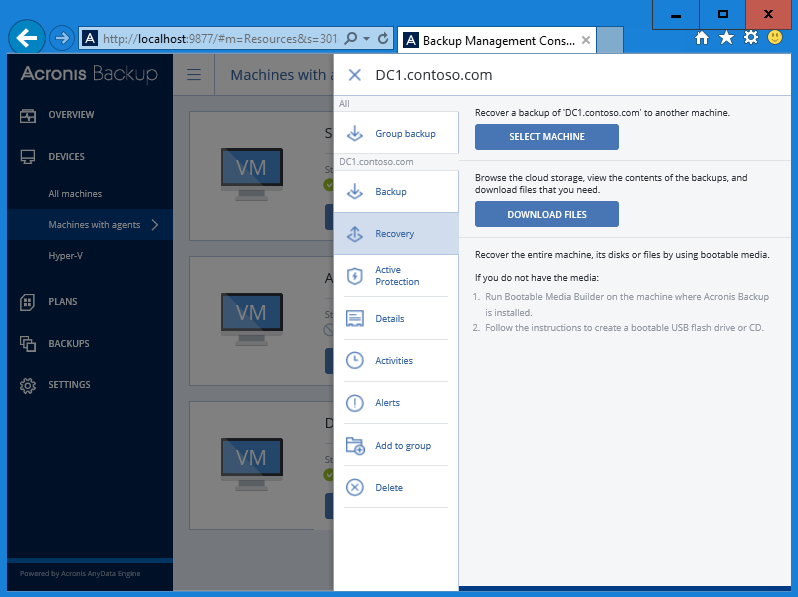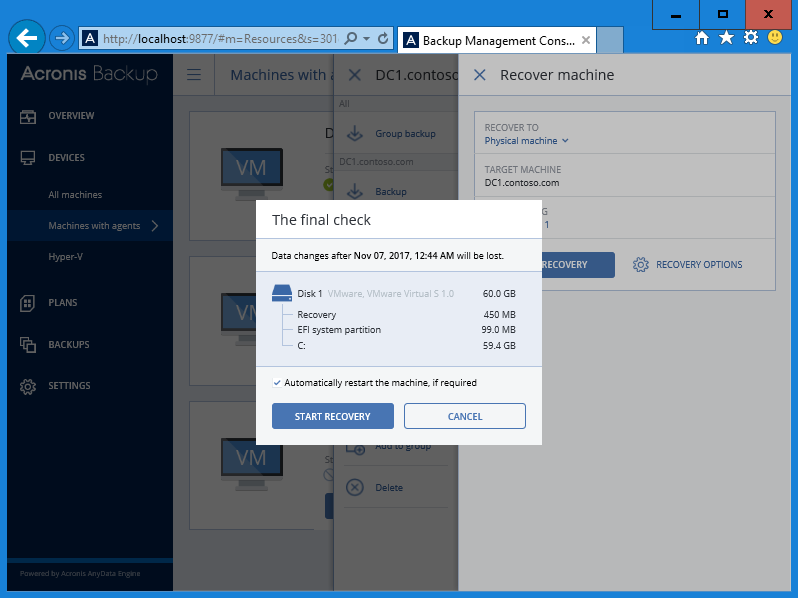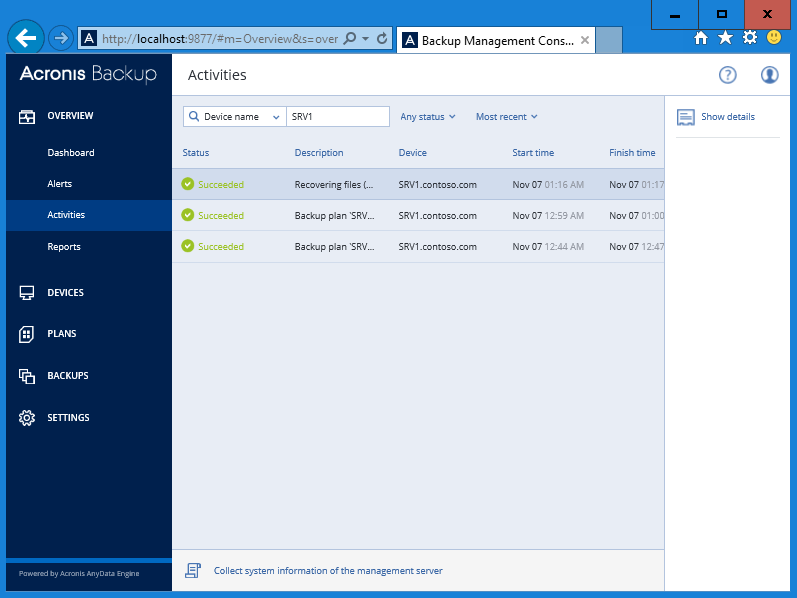В наше время информация зачастую представляет немалую ценность, а ее потеря может нанести непоправимый урон. Одним из способов защиты информации является резервное копирование. Существует большое количество программ резервного копирования и сегодня мы рассмотрим одну из них — Acronis Backup от компании Acronis.
Acronis Backup представляет из себя универсальное решение для резервного копирования данных и подходит как для крупных, так и для небольших компаний. В качестве примера разберем более-менее стандартную ситуацию. Итак, у нас имеется небольшая организация с парой серверов (контроллер домена и файловый сервер), для которых необходимо настроить резервное копирование. Начнем с установки.
Примечание. Программа доступна в редакции Standard и Advanced. При написании статьи использовалась Acronis Backup 12.5 Advanced.
Установка
Первым делом необходимо установить управляющий сервер. Для этого загружаем инсталлятор с сайта Acronis, запускаем его и соглашаемся с лицензионным соглашением. При желании можно поучаствовать в программе улучшения качества обслуживания (Customer Experience Program). Также можно изменить язык установки, например на русский. По умолчанию в качестве языка установки выбирается текущий язык системы.
В следующем окне выбираем установку управляющего сервера (Install a backup agent and Acronis Backup Management Server) и жмем большую зеленую кнопку.
Дополнительно можно перейтийцукен по ссылке «Customize installation settings» и изменить настройки — выбрать устанавливаемые компоненты, изменить путь установки, добавить учетные данные и указать альтернативную базу данных.
Установка занимает несколько минут, после чего можно подключаться к управляющему серверу.
Однако мы не будем торопиться и сначала установим агентов резервного копирования на сервера. Для этого на каждом сервере, который планируется бэкапить, запускаем все тот же инсталлятор и выбираем установку агента (Install a backup agent).
Инсталлятор определяет тип операционной системы, установленные роли сервера, а также некоторые серверные приложения (MS SQL Server, Exchange Server, Oracle). Cогласно полученным данным автоматически выбирается набор устанавливаемых агентов. Так например при установке на контроллер домена выбирается агент для Windows и агент для Active Directory.
При установке агента необходимо указать учетную запись, под которой будет работать служба агента (Logon account for the agent service), а также управляющий сервер и учетные данные для доступа к нему (Acronis Backup Management Server).
Примечание. Интересной особенностью инсталлятора является возможность создания своего собственного установочного пакета, который можно использовать для автономной установки (unattend installation).
Настройка
Управление бэкапами осуществляется через веб-консоль, подключиться к которой можно по адресу http://localhost:9877. При первом подключении необходимо зайти под пользователем, который входит в группу локальных администраторов на данном компьютере.
Примечание. Для удаленного подключения вместо localhost надо указать имя или IP-адрес сервера. Также необходимо, чтобы на файерволе был открыт порт 9877.
Все базовые настройки находятся в разделе Settings. Первое, что необходимо сделать — это добавить администратора. Для этого переходим в раздел Administrators и жмем на кнопку «Add administrator».
Предварительно можно создать выделенную область (Unit) и разрешить управление только ей. Эту возможность очень удобно использовать в крупных организациях с большим количеством филиалов. Например, можно создать для каждого филиала отдельную область и делегировать управление сотрудникам данного филиала.
В нашем же случае в подобных сложностях нет необходимости, поэтому добавим администратора для всего управляющего сервера.
В качестве администратора можно указать любого пользователя, как локального так и доменного.
В разделе «Agents» можно увидеть все агенты резервного копирования, зарегистрированные на данном сервере управления, и посмотреть их свойства.
На вкладке «System settings» находятся глобальные настройки резервного копирования, такие как уровень сжатия, тип бэкапа и т.п. Также в этом разделе можно настроить обработку ошибок, отправку уведомлений и многое другое.
Резервное копирование и восстановление
Завершив базовую настройку переходим к настройке резервного копирования. В разделе Devices -> Machine with agents, отображаются все машины (физические и виртуальные) с установленными агентами. В нашем случае их всего три — файловый сервер SRV1, контроллер домена DC1 и сам управляющий сервер.
Для создания плана резервного копирования надо выбрать устройство и нажать кнопку «Enable Backup». Начнем с SRV1.
В поле «What to back up» надо указать, что именно будем бэкапить. Можно выбрать всю машину целиком (Entire machine), физические или логические диски (Disks/Volumes) или отдельные файлы/папки (Files/Folders). В случае бэкапа всей машины создается полный образ системы, включая все содержимое. Из такого бэкапа можно как достать отдельные файлы\папки так и заново развернуть операционную систему.
Для нашего файлового сервера выберем третий вариант и укажем необходимые папки.
В разделе «Where to backup» указываем место хранения бэкапов. Можно выбрать локальную или сетевую папку, указать сервер хранения, разместить бэкапы в облаке Acronis, на FTP-сервере или на кассетах.
Примечание. Для того, чтобы использовать сервер в качестве хранилища, необходимо установить на него с помощью инсталлятора компонент «Storage node». В небольшой среде этот компонент можно установить на управляющий сервер, что я и сделал.
В разделе «Schedule» настраиваем схему и расписание резервного копирования. Я выбрал стандартную схему «Weekly full, Daily incremental», т.е. раз в неделю полный, ежедневно добавочный бэкап, запуск ежедневно в 03:30 ночи.
В разделе «How long to keep» настраиваем период хранения бэкапов. В нашем примере укажем хранить еженедельные бэкапы в течение месяца, а ежедневные в течении недели.
Дополнительно для плана можно включить шифрование (Encryption) и защиту от несанкционированного изменения (Notarization). В завершение проверяем настройки и жмем кнопку «Create».
При создании плана для контроллера домена надо обратить внимание на раздел «Application backup». Для того, чтобы контроллер бэкапился корректно, для него необходимо выбрать бэкап всего сервера и включить опцию Microsoft Active Directory.
Ради разнообразия немного изменим схему и период хранения и сохраним план.
Все созданные планы резервного копирования можно найти в разделе Plans -> Backup. Любой план можно посмотреть и отредактировать, скопировать, импортировать в файл, временно отключить или полностью удалить с сервера.
После создания плана можно не ждать запуска по расписанию и стартовать бэкап вручную. Для этого надо выбрать устройство и нажать кнопку «Back Up Now».
Следующее, что необходимо сделать после создания бэкапа — это попробовать его восстановить. Для этого выбираем устройство, нажимаем кнопку Recover и затем действуем в зависимости от типа бэкапа. К примеру для восстановления файлов выбираем дату бэкапа и жмем «Recover Files\Folders».
Дополнительно можно перейти по ссылке «More ways to recover» и выбрать для восстановления другой сервер либо просто загрузить восстанавливаемые файлы на свой компьютер.
Затем выбираем объект восстановления и жмем «Recover».
Перед запуском необходимо будет выбрать, восстанавливать ли файлы в исходное расположение (Original location) либо указать альтернативный путь для восстановления (Custom location).
Также можно перейти в раздел «Recovery Option» и выбрать дополнительные опции восстановления, например добавить фильтр для восстанавливаемых файлов.
Если выбрано восстановление в исходное расположение, то перед восстановлением надо подтвердить перезапись существующих файлов.
При восстановлении всей машины целиком процедура другая — выбираем нужный бэкап и жмем «Recover». Как вариант, можно запустить бэкап в виде виртуальной машины Hyper-V или VMWare, нажав кнопку «Run As VM».
Также можно перейти по ссылке «More ways to recover» и выбрать в качестве объекта для восстановления другой сервер. Ну а если нет необходимости восстанавливать всю систему целиком, то можно открыть бэкап и вытащить из него необходимые файлы.
Примечание. В Acronis Backup используется технология Acronis Universal Restore, которая позволяет восстановить бэкап на отличающееся оборудование, включая восстановление на голое железо (Bare Metal).
Перед запуском процедуры восстановления необходимо проверить состав резервной копии и подтвердить перезагрузку.
Всю историю резервного копирования и восстановления можно найти в разделе Overview -> Activities.
Заключение
В заключение опишу свои впечатления о работе с программой. Что особенно понравилось:
• Удобство и гибкость в управлении. При наличии большой инфраструктуры очень удобно разбивать ее на подразделения (Units). Каждому подразделению можно выделять свои собственные ресурсы для хранения и назначать администратора для управления бэкапами. При этом все подразделения придерживаются строгой иерархии и управляются централизовано, из одной веб-консоли.
• Универсальность и масштабируемость. Для хранения можно использовать практически любые хранилища данных, локальные, сетевые или облачные. Количество и объем систем хранения, подключенных к одному серверу управления, не ограничены.
• Надежность. Acronis Backup позволяет сохранять бэкапы в несколько мест одновременно (репликация бэкапов), т.е. даже при выходе из строя одного хранилища бэкап останется доступен.
• Большое количество тонких настроек, позволяющих гибко управлять созданием резервных копий.
• Есть возможность защитить архивы с помощью шифрования и проверки подлинности.
А вообще надо сказать, что Acronis Backup имеет довольно богатый функционал, и в данной статье рассмотрена лишь небольшая его часть. Узнать больше о его возможностях можно на сайте Acronis, где есть подробная документация по продукту. Также можно загрузить пробную 30-дневную версию программы. Пробная версия не имеет ограничений по функционалу и позволяет протестировать все ее возможности, включая функционал версии Advanсed.
Ну а для тех, кто не хочет или не может создавать собственную инфраструктуру резервного копирования, могу порекомендовать компанию BACKUP SOLUTION, которая предоставляет готовые решения для резервного копирования.