В Windows 8 появились новые функции Reset (Сброс) и Refresh (Обновление), предназначенные для восстановления работоспособности системы при сбоях. Reset полностью удаляет все данные и возвращает систему к исходному состоянию, а Refresh «освежает» операционную систему, сохраняя при этом пользовательские данные, настройки и приложения.
Выглядит красиво. В воображении представляются эдакие «волшебные» кнопки. Нажал Reset и тут же получил чистую систему без глюков, нажал Refresh и система мгновенно обновилась. Однако в действительности все несколько по другому. Попробуем выяснить, как же на самом деле работают функции Reset и Refresh и почему реальность менее радужна, чем наши ожидания 🙁
Reset
Функция Reset позволяет получить чистую установку Windows 8 без сохранения данных. Поэтому, перед запуском процедуры сброса важную информацию стоит сохранить на отдельный носитель.
Поехали. Нажимаем Win+I и выбираем пункт «Изменение параметров компьютера».
В меню «Параметры ПК» нас интересует пункт «Удаление всех данных и переустановка Windows», так обозвали Reset в русской версии восьмерки. Выбираем его и жмем «Начать».
Открывается окно, в котором нас честно предупреждают о том, что произойдет с компьютером. Читаем и жмем «Далее».
Важный момент. Для сброса и обновления требуется носитель с дистрибутивом операционной системы. Если вы забудете его вставить, то будет выдано сообщение об ошибке. Без дистрибутива продолжение процедуры сброса невозможно.
Выбираем вариант очистки диска. Можно просто удалить все файлы, а можно полностью очистить диск. При быстрой очистке некоторые данные можно восстановить с помощью специальных программ. Второй вариант занимает больше времени, однако вероятность восстановления данных после такой очистки невысока. Так сказать, вариант для секретных агентов и параноиков.
Кстати, я специально попробовал оба варианта и могу сказать, что несмотря на предупреждение по времени они отличаются незначительно.
В завершение жмем на кнопку «Сбросить», подтверждая запуск процесса.
Компьютер уходит в перезагрузку, а мы можем немного расслабиться, отдохнуть и попить чаю. Процесс сброса занимает минут 15-20, в зависимости от мощности компьютера.
После окончания сброса нам надо будет произвести ввод персональных данных — задать имя компьютера, пользователя и произвести первоначальные настройки, все так же как при установке системы с нуля. В результате мы получаем абсолютно новую, чистую систему.
Вывод: если отбросить красивое слово Reset, то в результате мы имеем обычную переустановку операционной системы. Единственным плюсом функции Reset является частичная автоматизация процесса. Другими словами, нам не нужно проходить первичные этапы установки системы, а в конце не требуется настраивать языковые параметры, часовой пояс и т.д. Также при сбросе не нужно вводить ключ продукта и проходить процедуру активации.
Refresh
На первый взгляд напрашивается аналогия с функцией восстановления системы (System Restore). Но это не совсем так. При восстановлении системы производится откат к определенной точке (restore point) состояния параметров реестра и системных файлов. Механизм Refresh работает совершенно иначе. При запуске процедуры обновления загружается среда восстановления (Recovery Environment), которая сохраняет пользовательские данные, настройки и приложения Metro Style, переустанавливает Windows, а затем восстанавливает данные обратно. Тоесть, не смотря на название, Refresh все равно предусматривает переустановку системы.
Для запуска обновления идем в меню «Параметры ПК» и выбираем пункт «Восстановление ПК без удаления файлов». Читаем о том, что произойдет при восстановлении и жмем «Далее».
Запускаем процесс кнопкой «Обновить» и ждем.
Про несколько минут не верьте. Как никак полная переустановка операционной системы, поэтому рассчитывайте на минут 15-20, не меньше.
Во и все обновление! По окончании процесса просто заходим в систему.
Refresh сохраняет все пользовательские данные, большинство настроек (кроме привязки файлов, параметров экрана и настроек Firewall), а также приложения Metro. Десктопные приложения (все что установлено в папку Program Files) будут удалены, а их список отображен на вашем рабочем столе в виде ссылки. Кстати, потерянные программы можно быстро скачать, т.к. для вашего удобства их названия сделаны в виде ссылок, ведущих на сайт разработчика.
Старая ОС сохраняется в папке Windows.old, которая создается в корне системного диска. Папка эта, в зависимости от степени замусоренности системы может иметь довольно большой объем. Если обновление прошло успешно, каталог Windows.old можно удалить вручную или с помощью утилиты очистки диска Disk Cleanup.
Кстати, удалить ее оказалось не так просто. Не знаю, возможно это было глюком конкретно моей системы, но в утилите очистки диска нужный пункт отсутствовал. Более того, мне пришлось сменить у этой папки владельца и поменять все разрешения, прежде чем она удалилась. Очень живучая оказалась падла папка.
Восстановление системы с помощью заранее созданного образа
По умолчанию Refresh обновляет систему из образа Install.wim, находящегося на установочном диске. Мы можем создать свой собственный образ системы, со всеми установленными и настроенными приложениями, и использовать его в качестве базового при обновлении. В этом случае мы получим полностью обновленную систему, при это все приложения (без исключения) будут сохранены, а все пользовательские данные нетронуты.
Создать образ можно с помощью утилиты recimg. Для примера откроем командную консоль (обязательно с правами администратора) и запустим следующую команду:
reсimg /createimage E:\Recovery
Эта команда сделает снимок системы и затем на его основе создаст файл образа CustomRefresh.wim, который положит в папку E:\Recovery. Если указанной папки нет на диске, утилита создаст ее сама.
Созданный файл автоматически регистрируется в качестве образа для восстановления, после чего обновление можно будет производить без установочного диска. И даже если вы загрузитесь с диска или флэшки, система все равно будет восстановлена из созданного вами образа, а не из стандартного.
Утилита recimg имеет следующие параметры:
/createimage – создает образ системы в указанной папке и делает его активным;
/showcurrent – выводит на экран путь к папке, в которой хранится активный образ;
/setcurrent – регистрирует образ, хранящийся в указанной папке, в качестве активного;
/deregister – отменяет регистрацию, что позволяет восстанавливать систему с установочного диска.
Как видите, можно создать несколько образов и зарегистрировать любой из них в качестве точки восстановления.
Подведем итог: по функциональности Refresh можно сравнить с переустановкой операционной системы поверх существующей. Но если переустановку поверх можно произвести, только войдя в систему, то обновление доступно из среды восстановления (Windows RE) и его можно запустить даже в том случае, если система неработоспособна. Еще одним плюсом восстановления является то, что процесс полностью автоматизирован и не требует вмешательства пользователя вообще. Ну и конечно есть возможность создавать собственные образы для восстановления. В общем, в некоторых ситуациях функционал Refresh может оказаться очень кстати.
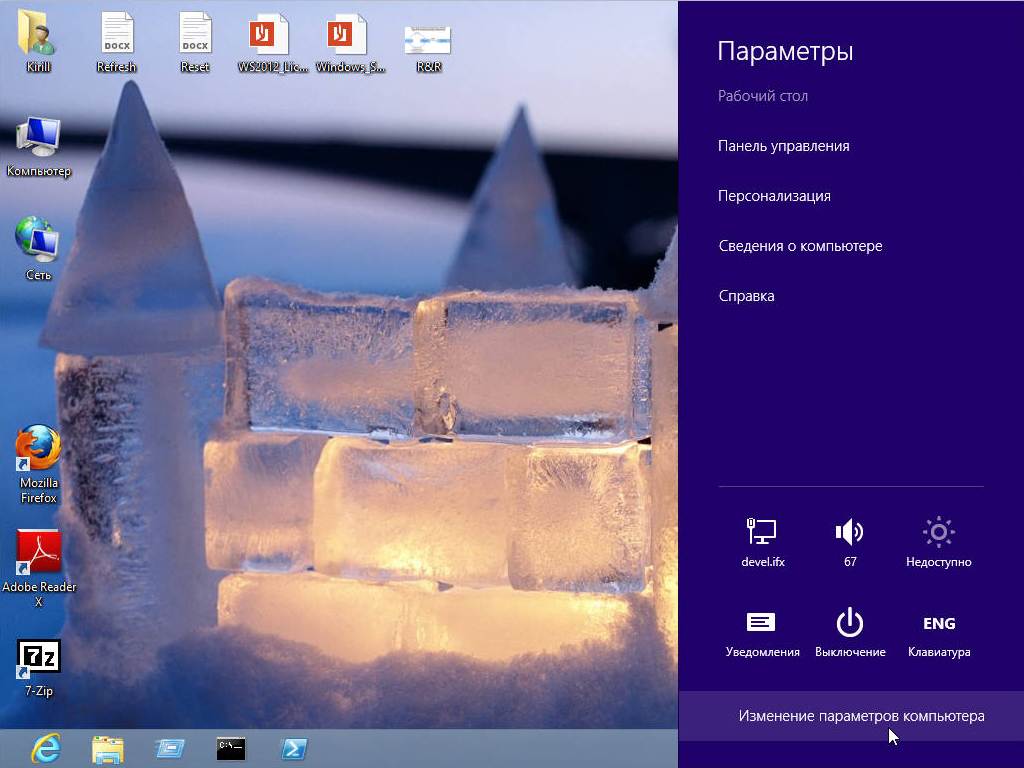
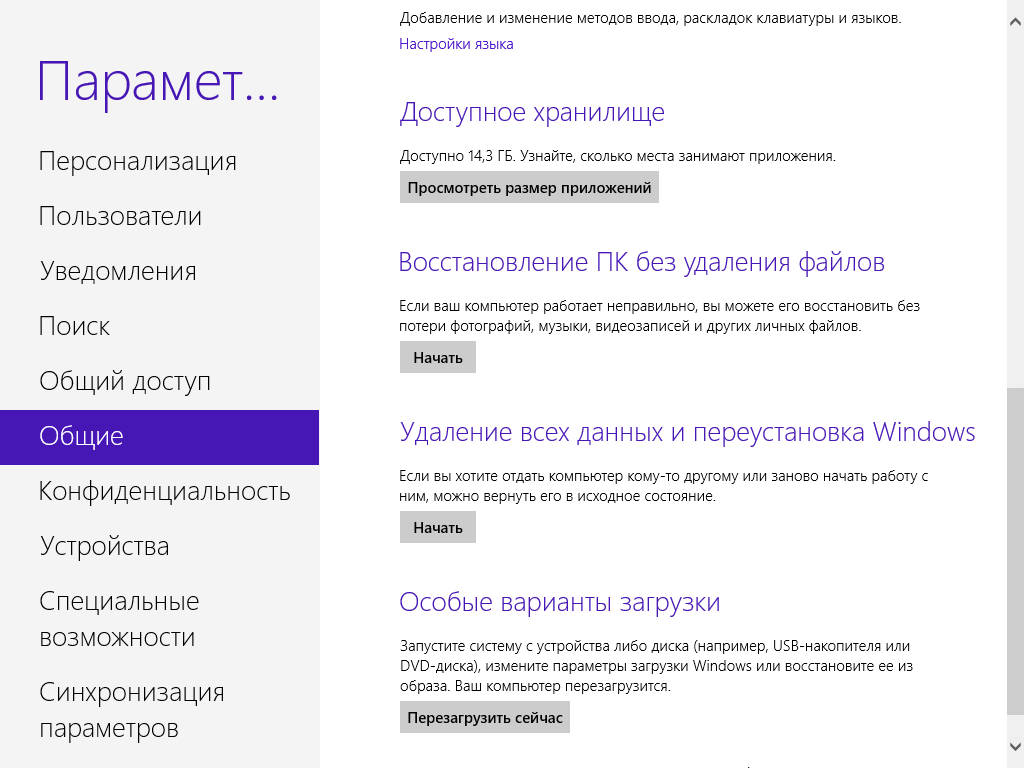


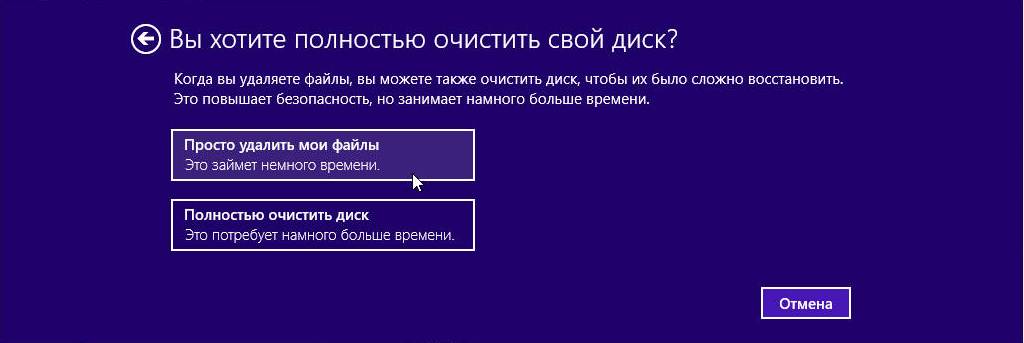
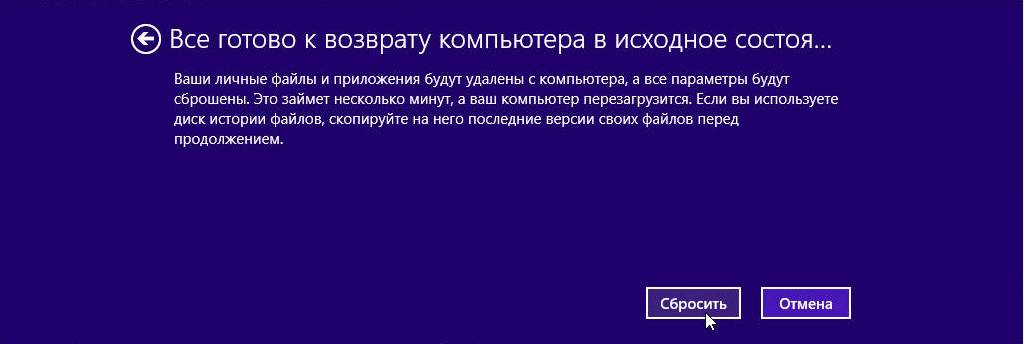
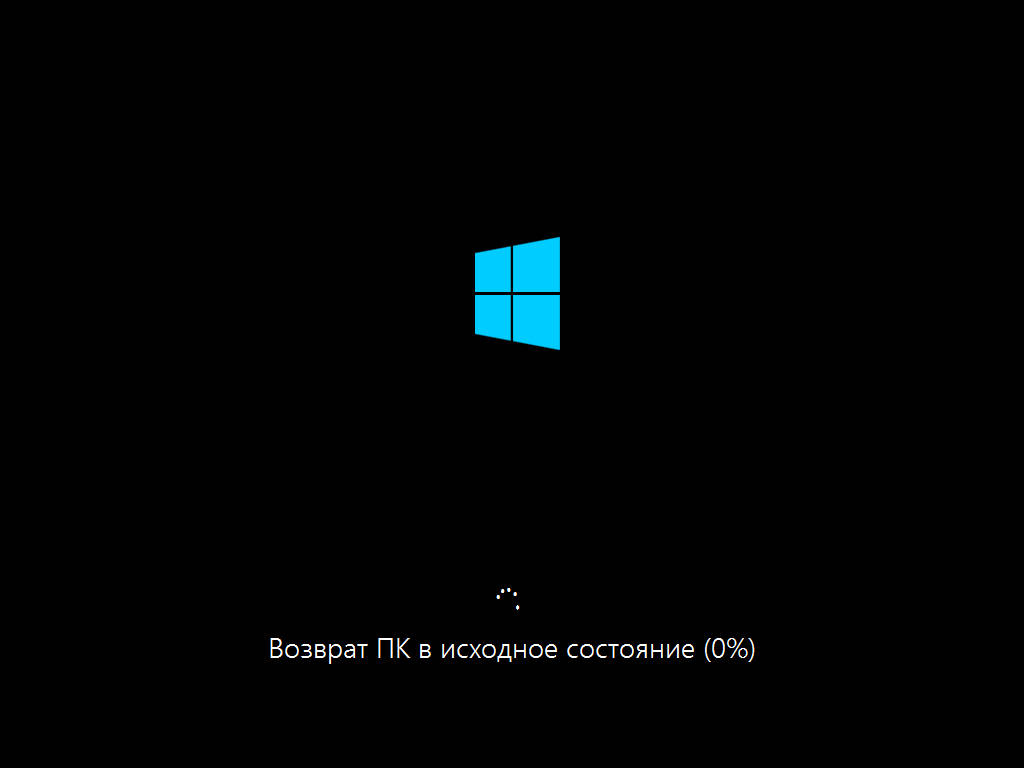
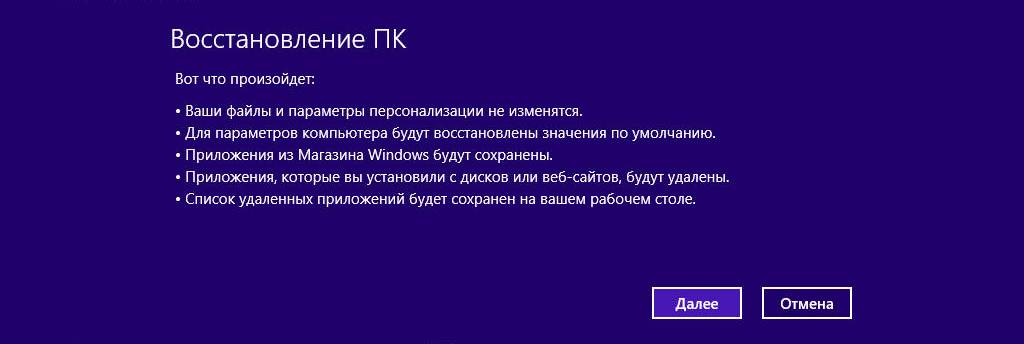
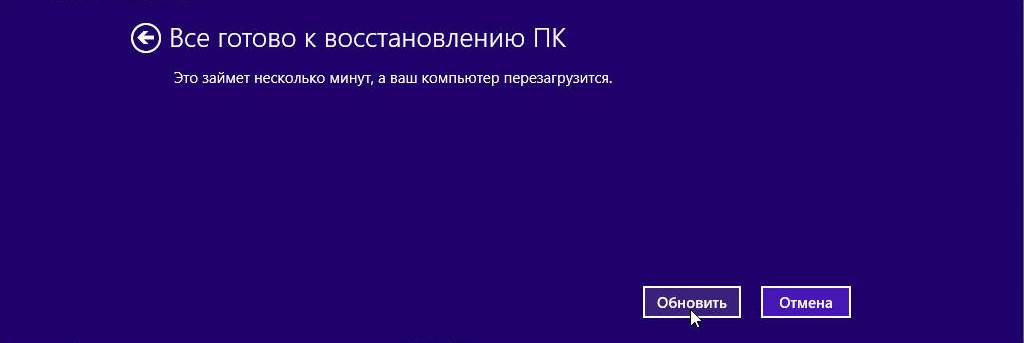
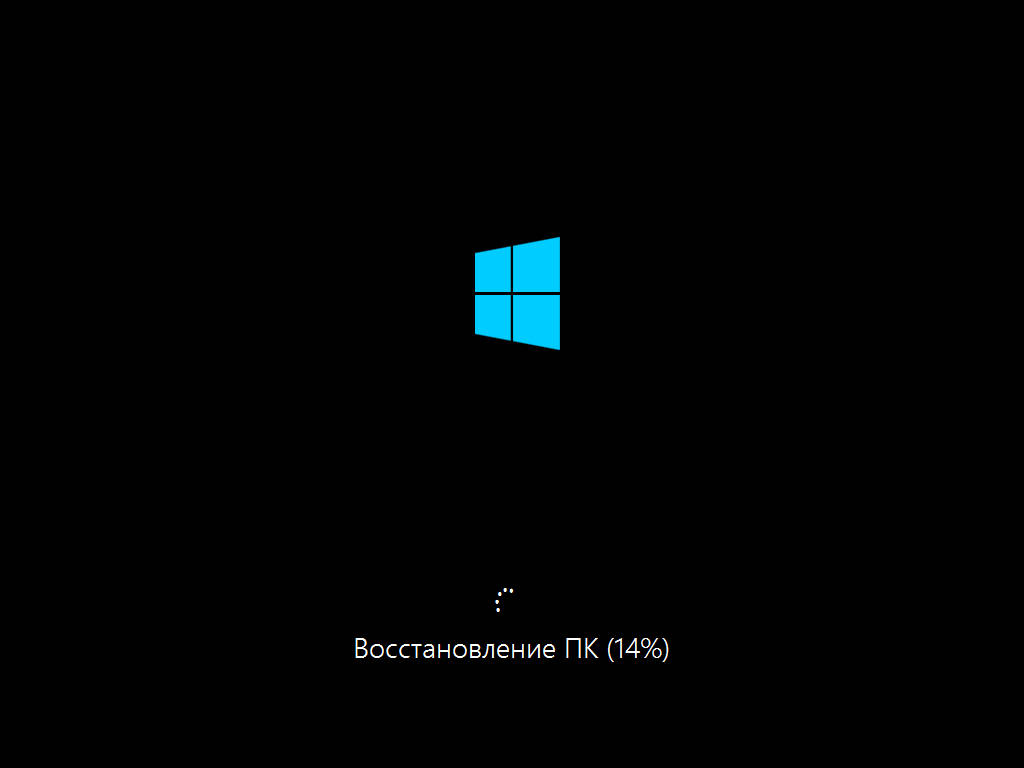
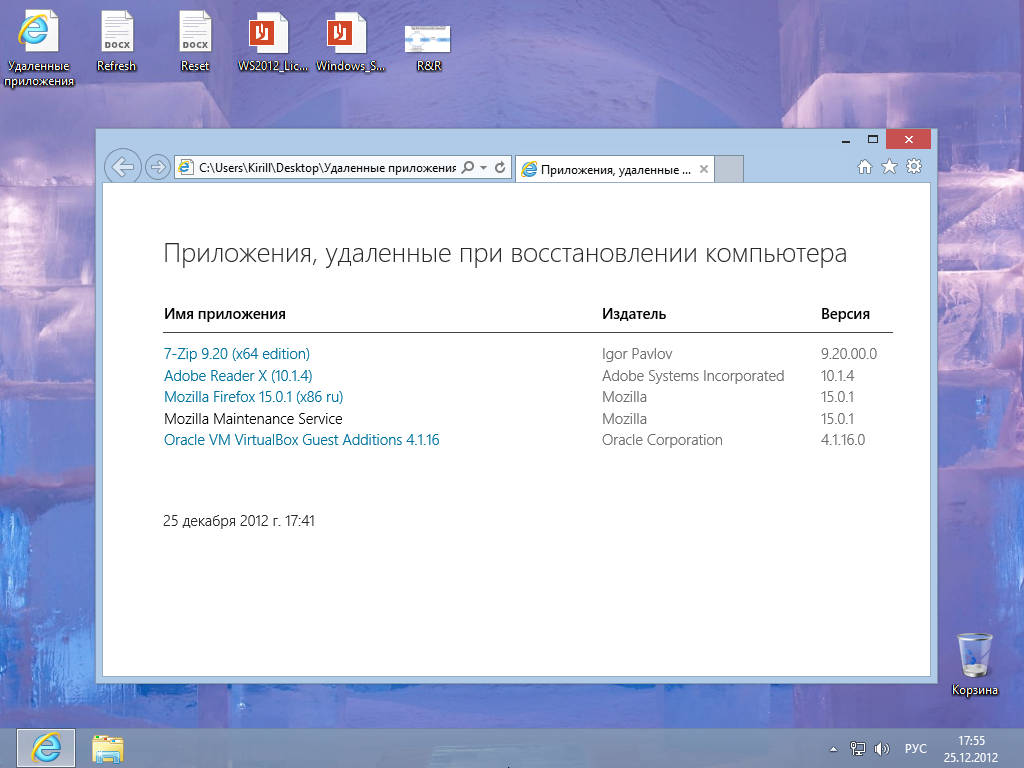
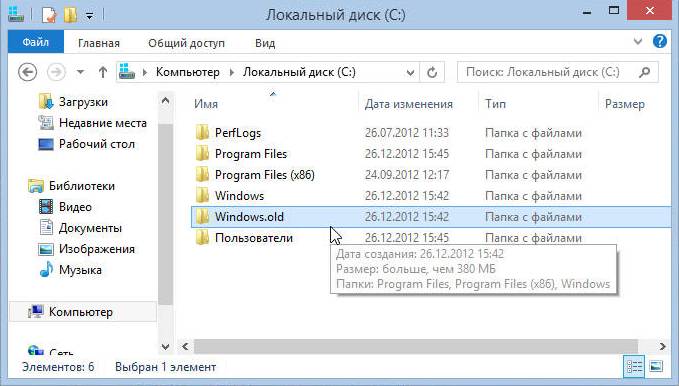

Что делать если нет дистрибутива операционной системы, т.к. покупал и скачивал через интернет.