Потеря файлов всегда является неприятной неожиданностью, особенно если вы работаете с важными документами. Однако не стоит отчаиваться, ведь всегда есть шанс восстановить файлы с помощью специальных программ. И сегодня речь пойдет о программе EaseUS Data Recovery Vizard, предназначенной для восстановления удаленных файлов.
Разработчиком Easeus Data Recovery Vizard является китайская компания EaseUS, которая производит софт для резервного копирования, восстановления и прочих операций с файлами и дисками. EaseUS Data Recovery Vizard имеет несколько версий, в данной статье используется свободная версия EaseUS Data Recovery Vizard Free.
Примечание. Бесплатная версия имеет ограничение в 2ГБ на объем восстанавливаемых файлов. Если точнее, то изначально стоит лимит в 1ГБ, а еще 1ГБ можно получить в виде бонуса за размещение ссылки на программу в соцсетях. Понятно, что постоянно работать это ограничение не даст, но вполне подойдет для одноразового восстановления.
Установка
Первым делом проверяем системные требования. Итак, для работы у EaseUS Data Recovery Vizard требуется любой x86 процессор, 128МБ памяти и около 40МБ места на диске. Поддерживается установка на все более менее актуальные ОС Windows, как клиентские, так и серверные. Программа умеет работать со следующими файловыми системами: FAT12, FAT16, FAT32, exFAT, NTFS, NTFS5, ext2, ext3, HFS+.
Если все подходит, то запускаем инсталлятор и выбираем язык установки. Выбор этот не окончательный, после установки язык интерфейса можно изменить. Программа поддерживает 12 языков, правда русского среди них нет, так что выбор небогатый.
После выбора языка попадаем в окно мастера установки и жмем Next.
Принимаем лицензионное соглашение, можно даже его прочитать 🙂
Выбираем папку для установки. Обратите внимание на предупреждение о том, что программу не рекомендуется ставить на диск с данными, которые требуется восстанавливать.
Оставляем или снимаем галки для создания иконок на рабочем столе и в панели быстрого доступа и жмем «Install», запуская процесс установки.
И для завершения установки жмем кнопку «Finish». При желании можно поучаствовать в программе повышения качества услуг (Customer Experience Improvement Program).
Восстановление
По заявлению разработчиков программа умеет восстанавливать файлы в следующих ситуациях:
• Файлы были просто удалены;
• Диск, на котором находились файлы, был отформатирован;
• Диск\раздел с файлами был удален из системы.
Проверим все три варианта, начнем с самого простого. Для этого я возьму пару файлов и удалю их, а затем очищу корзину.
Теперь запускаем программу, выбираем тип файлов, которые надо найти и восстановить и жмем «Next». Точное указание типа файлов файлов может существенно ускорить поиск, но если вы точно не уверены, то лучше оставить настройку по умолчанию, тогда поиск будет производиться по всем файлам.
Следующим шагом выбираем расположение, в котором будет производится поиск. Для удобства они разделены на три секции:
• Соmmоn Locations — сюда входят рабочий стол и стандартные библиотеки (Изображения, Документы и т.п.), находящиеся в профиле пользователя;
• Hard Disk Drives — здесь отображены все диски\разделы, имеющиеся в системе;
• Lost Disk Drives — в этой секции показаны разделы, которые по какой либо причине недоступны, например раздел был удален либо был переразбит диск.
Выбрав расположение жмем кнопку «Scan», запуская поиск.
В EaseUS Data Recovery Vizard есть два режима сканирования, быстрое (Quick Scan) и полное (Deep Scan). Первым по умолчанию запускается быстрое сканирование, поэтому результат выдается практически мгновенно. При быстром сканировании находятся все файлы, которые были просто удалены из корзины. Если же при быстром сканировании необходимые файлы не были найдены, либо найденные файлы не открываются корректно, то можно запустить полное сканирование.
Как видите, в нашем случае быстрого сканирования оказалось достаточно, удаленные файлы были найдены. Если удаленных файлов найдено много, то можно воспользоваться поиском. Также есть возможность предварительного просмотра найденных файлов. Надо сказать, что работает предпросмотр не для всех файлов. Например у меня получилось нормально просмотреть изображения и текстовые документы, а документы в формате pdf были выданы в неудобочитаемом виде.
Для восстановления остается выделить нужные файлы, нажать «Recover» и указать расположение, в которое файлы надо восстановить.
Что интересно, при восстановлении сохраняется исходная структура папок, в которой были найдены файлы. Например, в нашем случае файлы были помещены в корзину, а потом удалены оттуда, соответственно при восстановлении воссоздана структура корзины.
С восстановлением удаленных файлов программа справилась без проблем, поэтому переходим к следующему пункту. Для этого производим форматирование диска E, снова запускаем программу, выбираем отформатированный диск и запускаем сканирование.
Поскольку этот случай сложнее, автоматически запускается полное сканирование. При полном сканировании осуществляется посекторный поиск удаленных файлов, что может занять достаточно длительное время. Прогресс сканирования отображается на специальной шкале, а при необходимости его можно приостановить (Pause) или отменить (Stop).
По окончании сканирования мы получаем полный список найденных файлов. Файлы отсортированы как по типам, так и по расположению. Обратите внимание на пункт «Export Scan Status», с помощью которого результат сканирования можно сохранить в файл. Если в дальнейшем потребуется повторить восстановление, то можно просто импортировать результаты предыдущего сканирования, а не сканировать заново.
Дальше все так же — ищем нужные файлы, выделяем их и жмем «Recover». Обратите внимание, что файлы могут отображаться не с оригинальными именами, а предпросмотр работает не всегда, поэтому найти именно те файлы может быть достаточно сложно. Единственный верный способ — восстановить все, а уже потом разбираться 🙂
Два испытания пройдены, остается последнее. Чтобы смоделировать ситуацию с потерей диска я полностью удаляю логический раздел из системы. Data Recovery Vizard при запуске считывает таблицу разделов и берет из нее информацию обо всех разделах файловой системы, в том числе и удаленных. Эти разделы отображаются в секции Lost Disk Drives и для восстановления файлов нам надо выбрать нужный раздел и запустить сканирование. В нашем примере выбор очевиден, но если потерянных разделов несколько, то придется ориентироваться на размер, так как имена и буквы дисков недоступны.
Как и в случае с форматированием, для потерянных дисков также запускается полное сканирование. Однако в отличие от предыдущего раза сканирование прошло успешнее и почти полностью восстановлена структура папок на диске
и даже сохранились оригинальные имена файлов. Остается только выбрать нужные файлы и восстановить их.
Заключение
На мой взгляд EaseUS Data Recovery Vizard достойно справилась с возложенной на нее задачей. И в заключение пара моментов, которые необходимо знать о восстановлении файлов:
• Чем меньше прошло времени после потери файлов, тем больше шанс восстановления. Со временем поверх удаленных файлов может быть записана другая информация, что сделает невозможным нормальное восстановление;
• Если посмотреть с другой стороны, то удаление файла и даже форматирование диска не дает гарантии того, что файл действительно уничтожен. Поэтому, если вы хотите удалить информацию без возможности восстановления, то надо использовать специальные программы для уничтожения, например Sdelete от Sysinternals. Эти программы не просто удаляют файл, но и записывают поверх него случайную информацию в несколько проходов, что сводит возможность восстановления практически к нулю;
• Гарантировать 100% восстановление не может ни одна программа, поэтому гораздо проще и дешевле защититься от потерь с помощью резервного копирования. Хотя зачастую это понимаешь слишком поздно 🙁
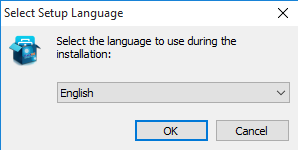
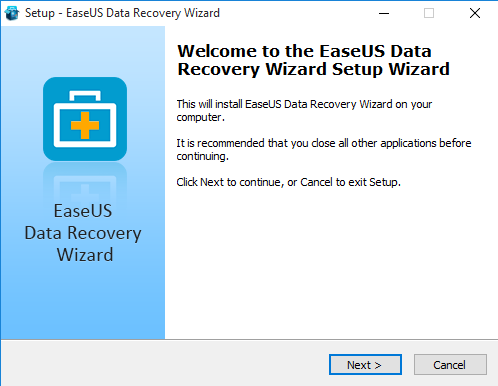
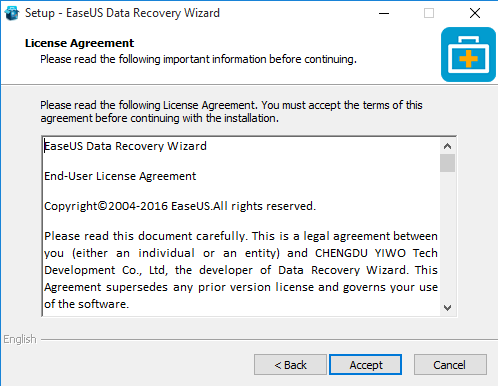
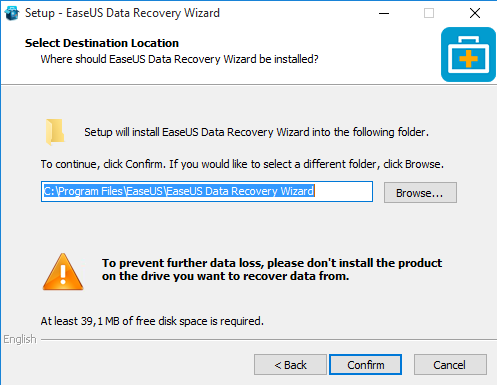
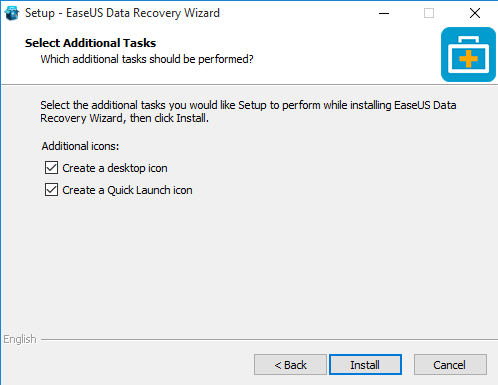
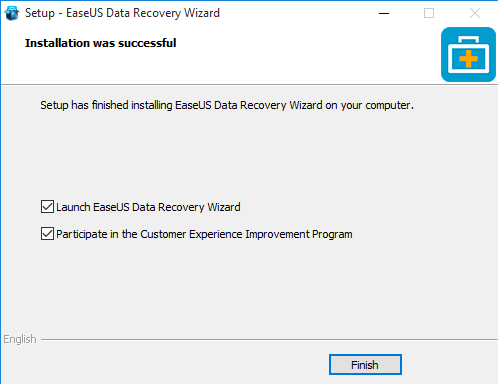
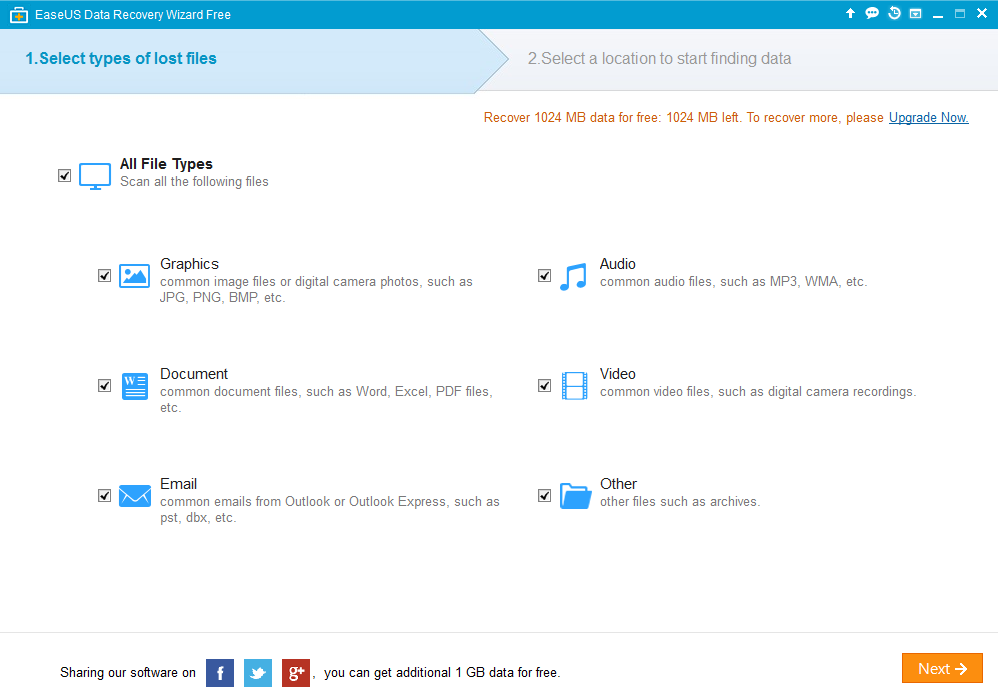
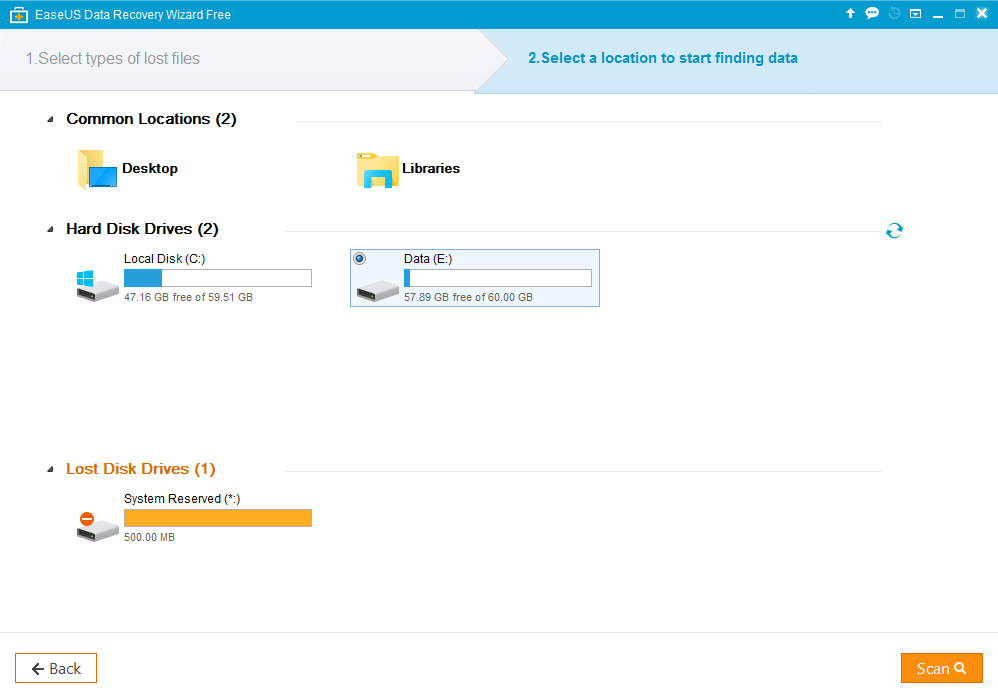
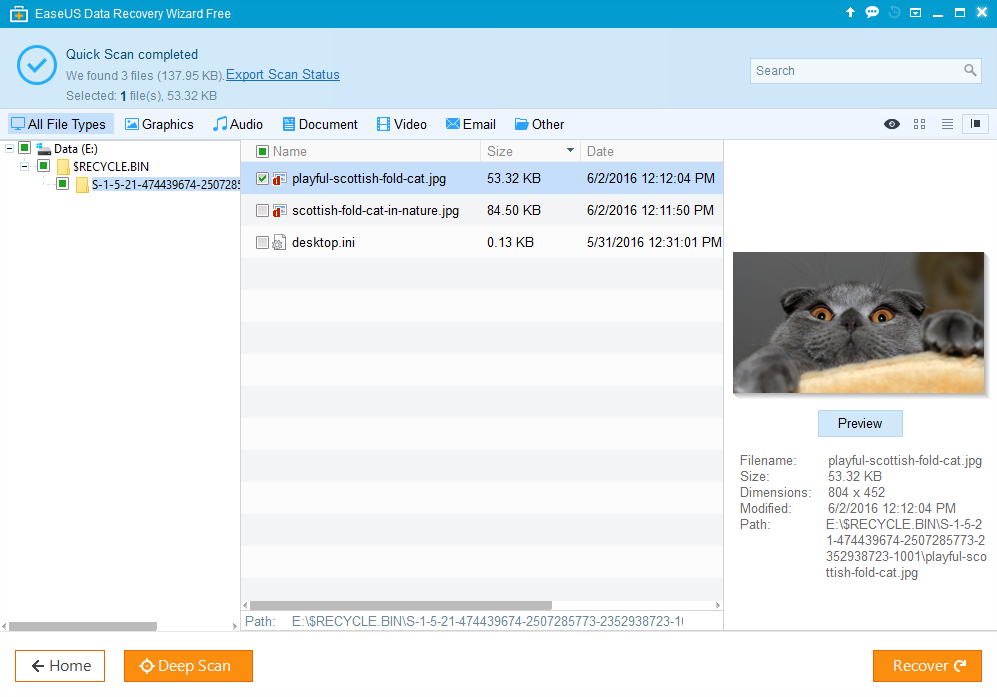
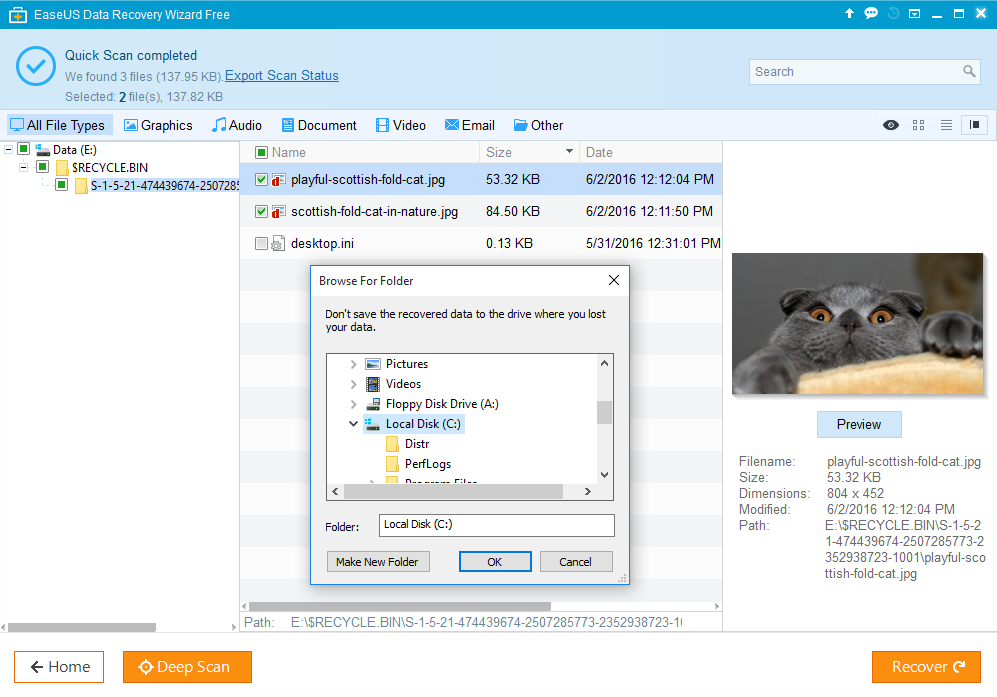
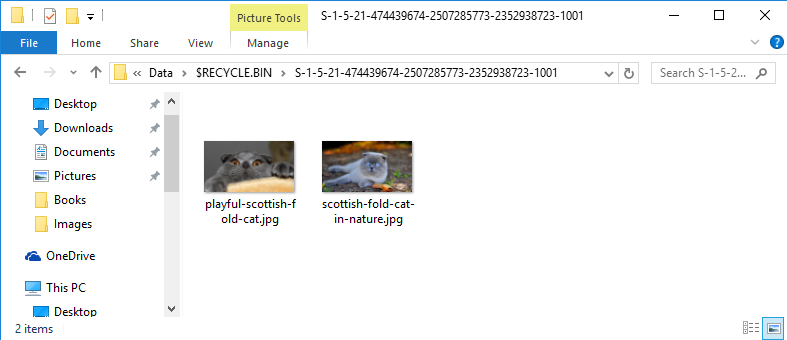
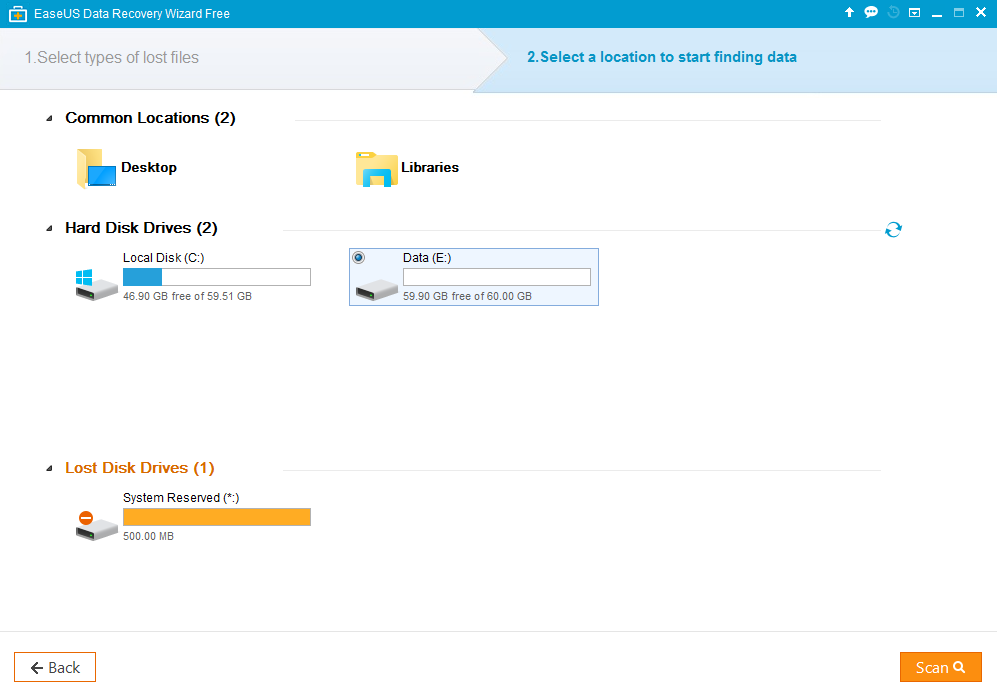
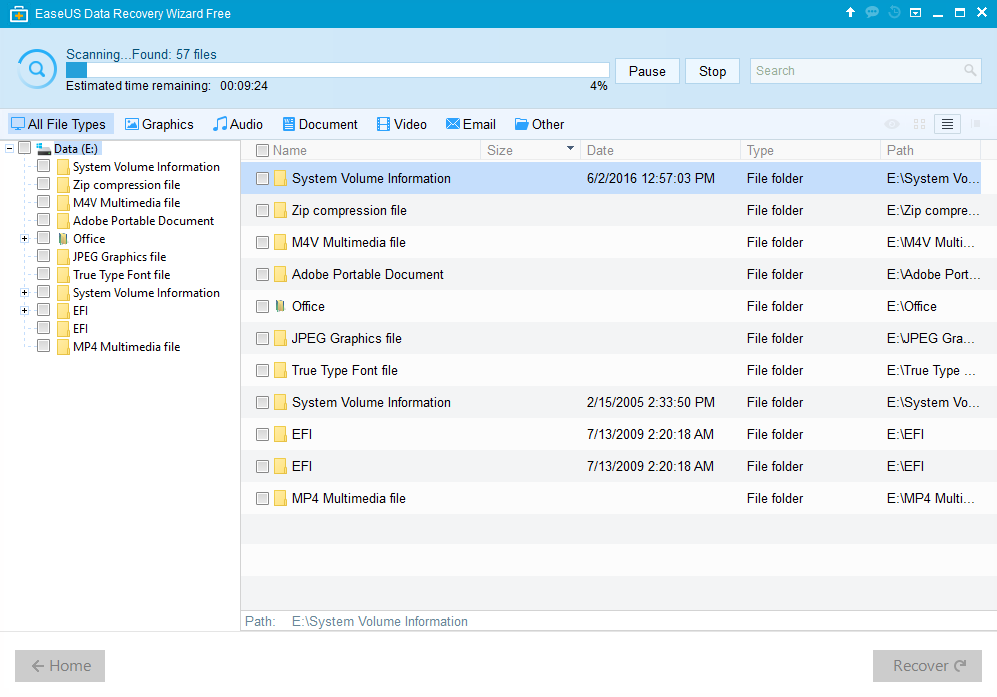
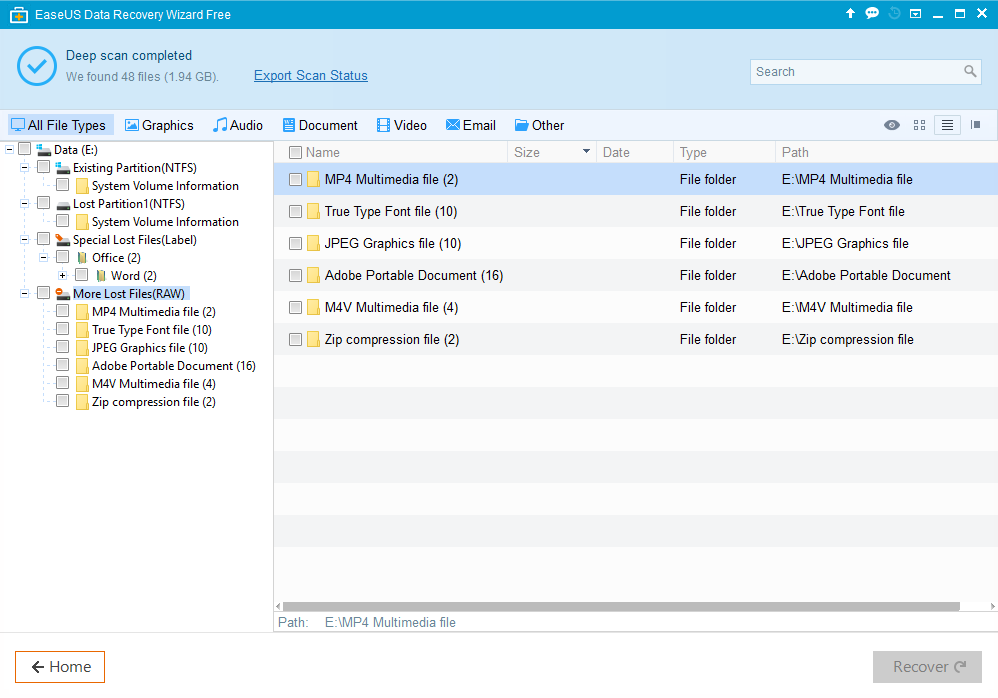

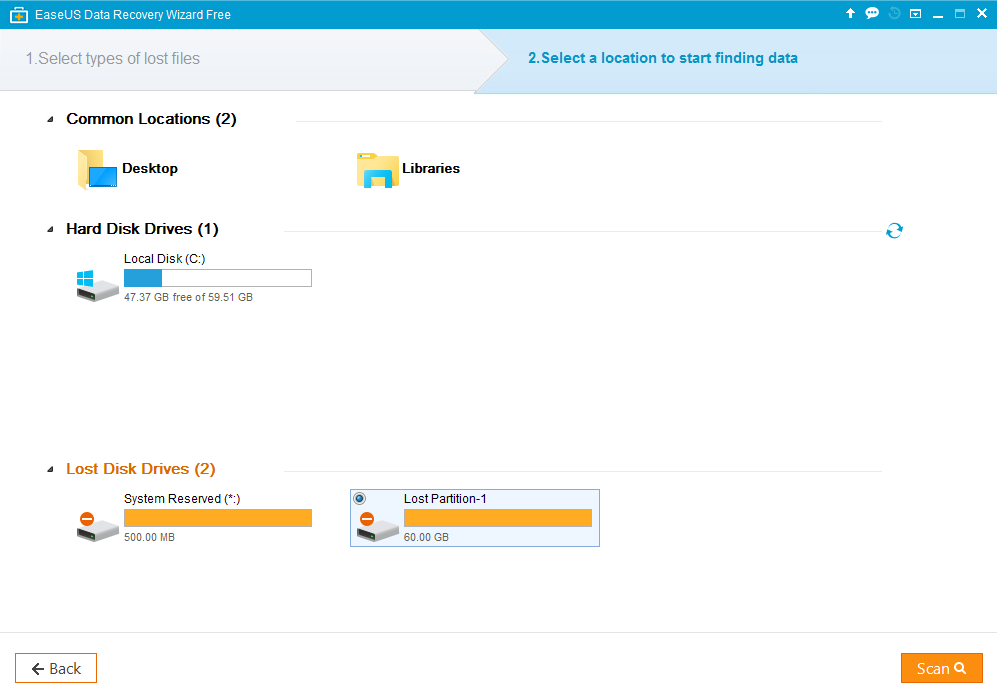
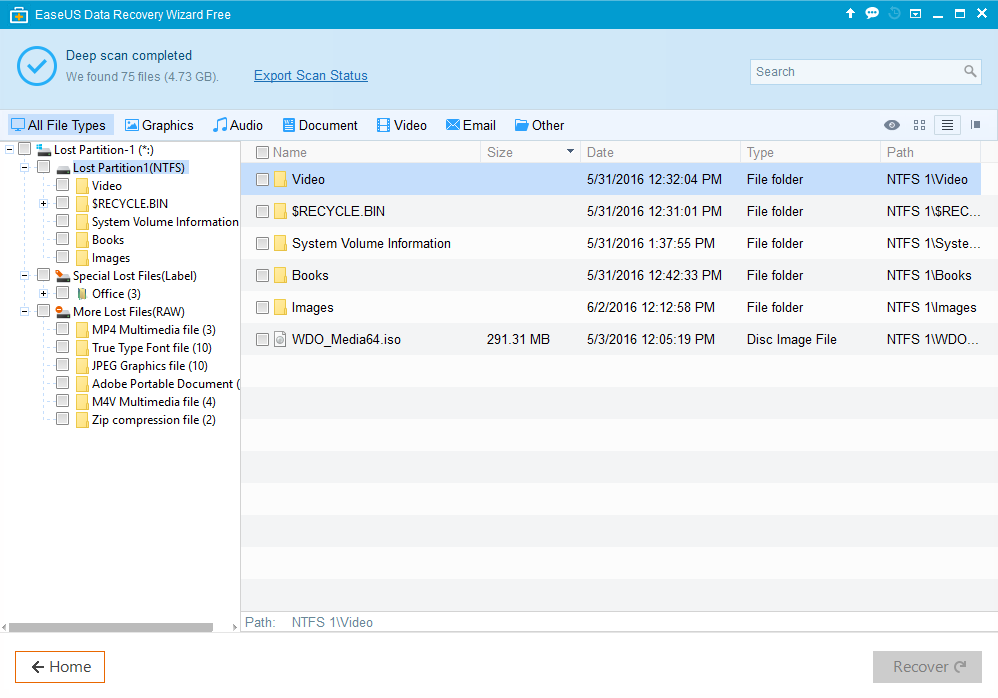
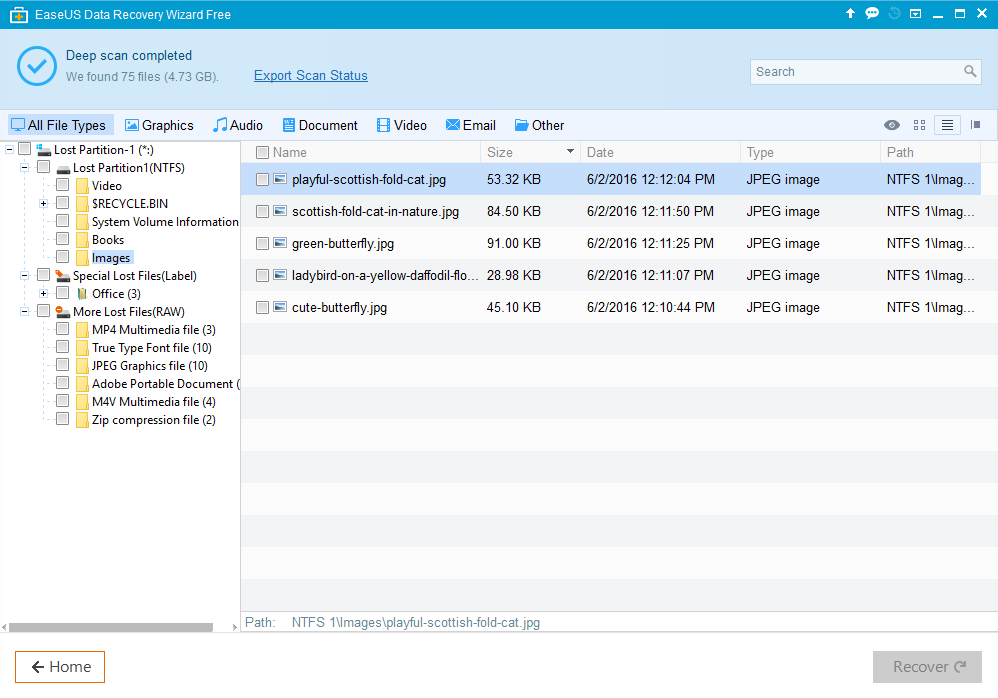
Забавное ограничение бесплатной версии на дату комментария — 2 GB восстановленной информации.