Virtual Machine Manager позволяет развертывать виртуальные машины множеством различных способов, например с использованием шаблонов, готовых виртуальных дисков и даже путем клонирования. Но для того, чтобы создавать шаблоны или клонировать ВМ, надо иметь образец, поэтому сегодня мы рассмотрим процесс развертывания новой виртуальной машины вручную.
Приступим.
Для создания новой ВМ открываем консоль VMM, переходим в раздел «VMs and Services» и жмем «Create Virtual Machine».
В качестве источника (Source) выбираем создание новой виртуальной машины с чистым VHD-диском.
Вводим имя и описание, выбираем поколение для создаваемой ВМ. Более подробно про поколения ВМ можно узнать из этой статьи, сейчас же напомню, что:
1) В качестве гостевой ОС в машинах второго поколения можно использовать только операционные системы Microsoft начиная с Windows 8\Windows Server 2012;
2) Размещать ВМ второго поколения можно только на хостах Windows Server 2012 R2;
3) В System Center 2012 R2 виртуальные машины 2 поколения нельзя использовать для создания шаблонов сервиса (Service templates).
Выбираем конфигурацию оборудования. Можно произвести настройки вручную, либо выбрать один из готовых профилей оборудования. Если нужный профиль не отображается в списке, значит на предыдущем шаге вы выбрали не то поколение ВМ.
Отдельно обратите внимание на раздел «Bus Configuration», в котором отображены виртуальные диски. По умолчанию к новой машине присоединяется чистый, динамически расширяемый VHDX-диск объемом 40Гб. При необходимости можно изменить дефолтные настройки, например указать другой размер или тип диска, а также подключить к машине готовый VHDX-файл либо физический жесткий диск.
Выбираем область для развертывания виртуальной машины. Есть три варианта развертывания:
• Deploy the virtual machine to a private cloud — развертывание ВМ в частном облаке;
• Place he virtual machine on a host — развертывание на определенном хосте Hyper-V;
• Store the virtual machine in the library — сохранение ВМ в библиотеке, для последующего развертывания.
Выберем развертывание на хосте и укажем в качестве цели группу хостов All Hosts.
Выберем из списка хост, на котором будет развернута ВМ. При наличии большого количества хостов можно ориентироваться на рейтинг хоста.
Примечание. Рейтинг хоста считается по шкале от 1 до 5 звезд, чем больше звезд тем — выше рейтинг. Рейтинг рассчитывается для каждого хоста виртуализации на основании загрузки его основных аппаратных ресурсов — процессора, памяти, дисковой подсистемы и сети.
Дальше показаны настройки расположения виртуальных дисков и файлов ВМ, которые будут использованы при развертывании ВМ. По умолчанию будут использованы дефолтные настройки хоста, при необходимости можно указать другое расположение.
На следующем шаге выбираем настройки подключения к сети — виртуальный адаптер, сеть ВМ, виртуальный коммутатор и т.д.
Примечание. При развертывании на хосте пункт Select Networks будет присутствовать только в том случае, если ранее в настройках оборудования не было указано подключение к сети ВМ. При развертывании машины в частном облаке пункты Configure Settings и Select Networks отсутствуют совсем.
Выбираем для ВМ автоматические действия при запуске и остановке хоста, а также указываем гостевую операционную систему.
Смотрим все ли правильно и жмем «Create». Также по кнопке «View Script» можно утащить для дальнейшего использование PowerShell скрипт.
Виртуальная машина создана. Находим ее в списке, запускаем и подключаемся к ней через консоль.
Поскольку в профиле оборудования указан установочный образ, то выбираем загрузку с диска, устанавливаем операционную систему и приступаем к работе.
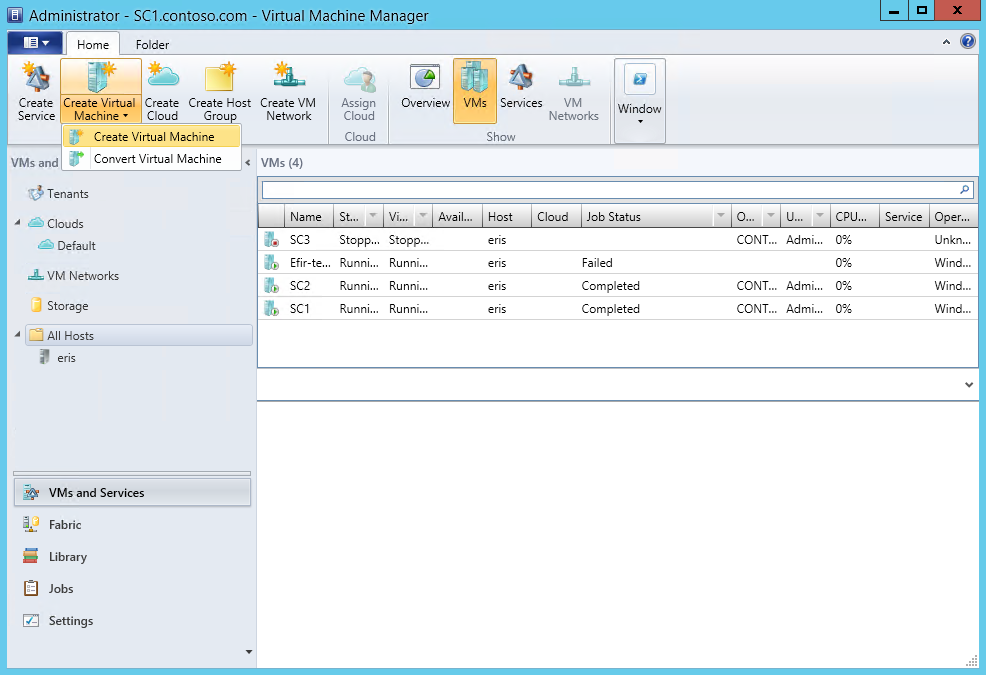
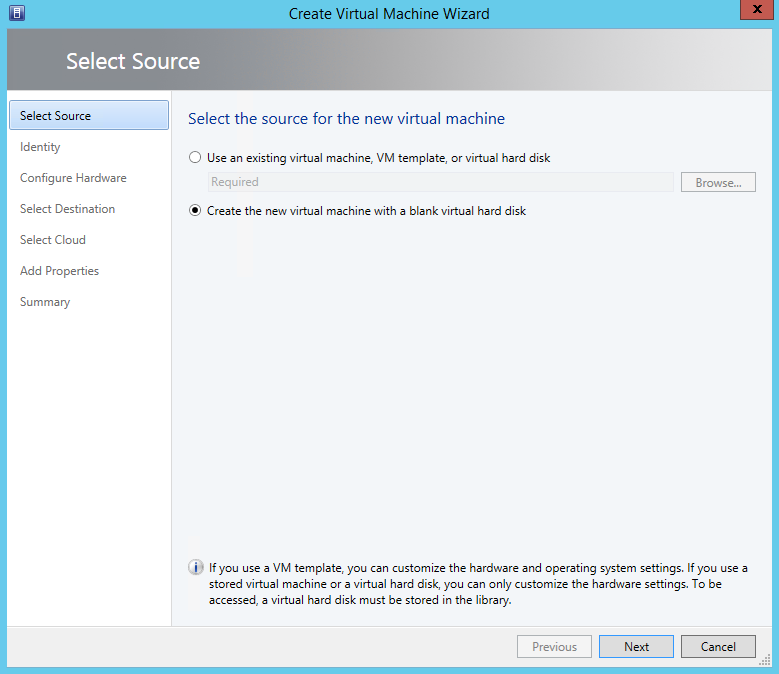
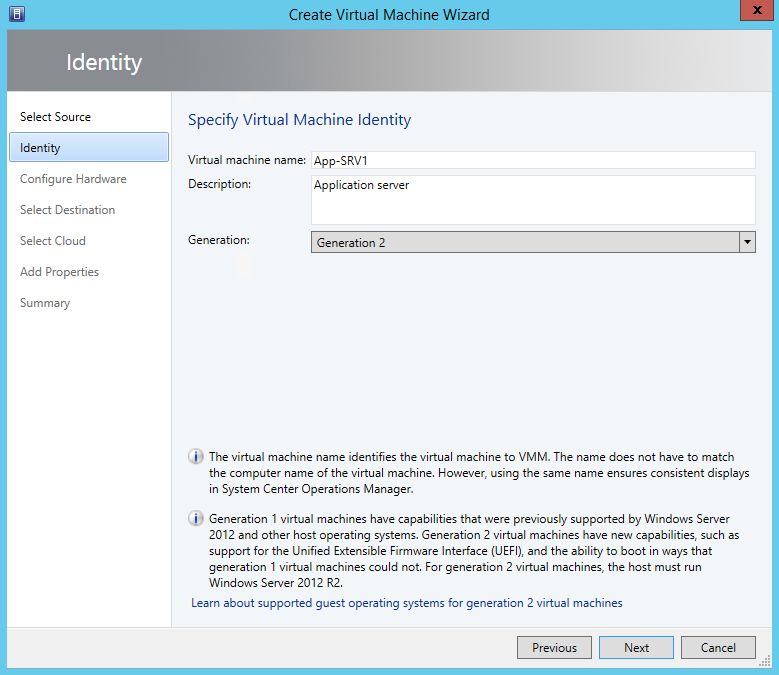
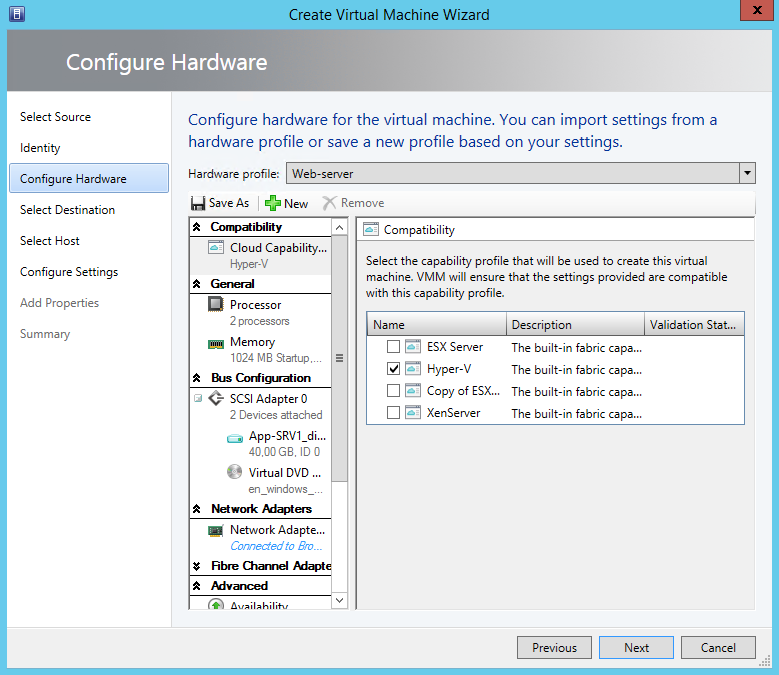

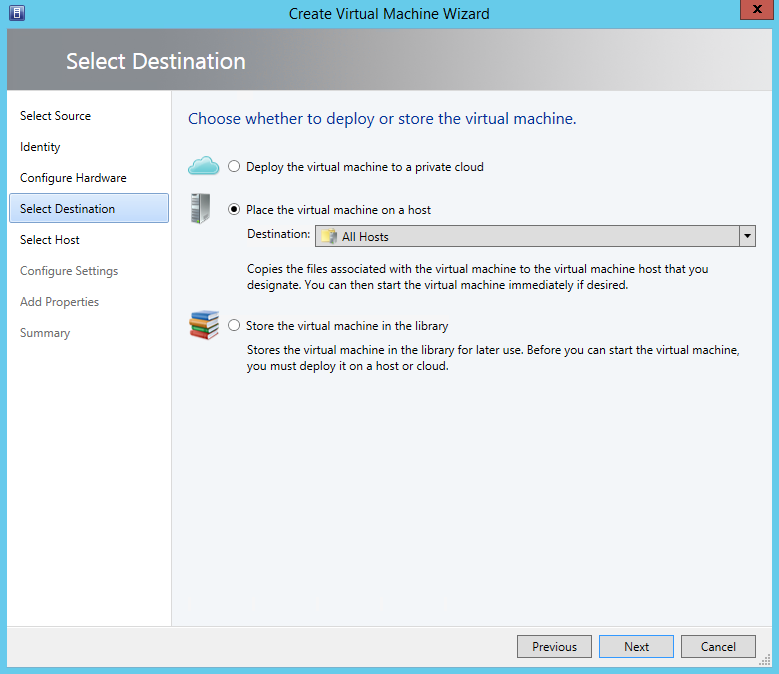
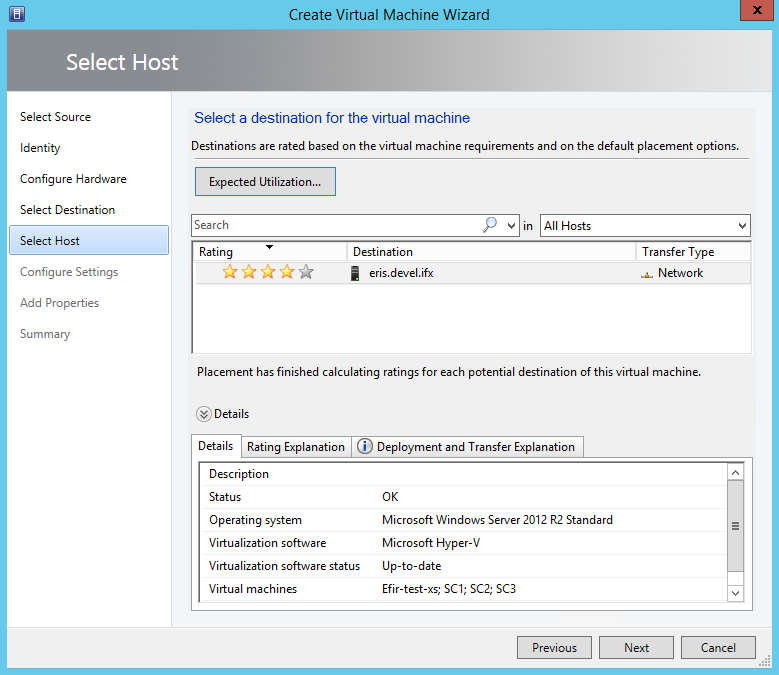
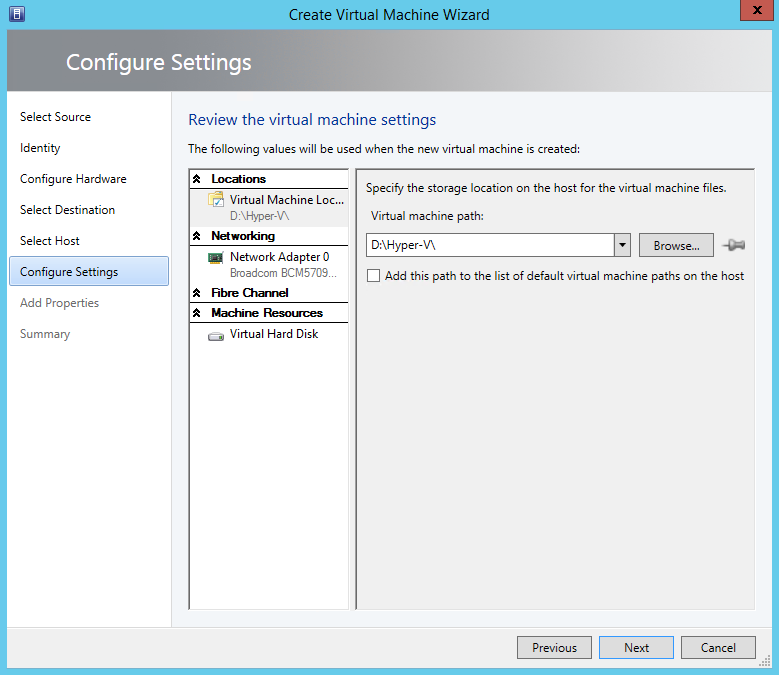
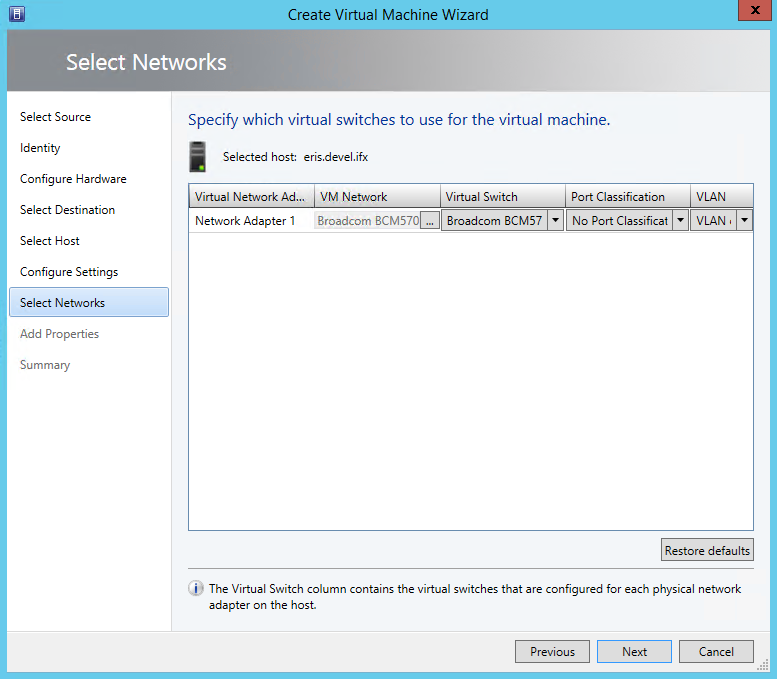
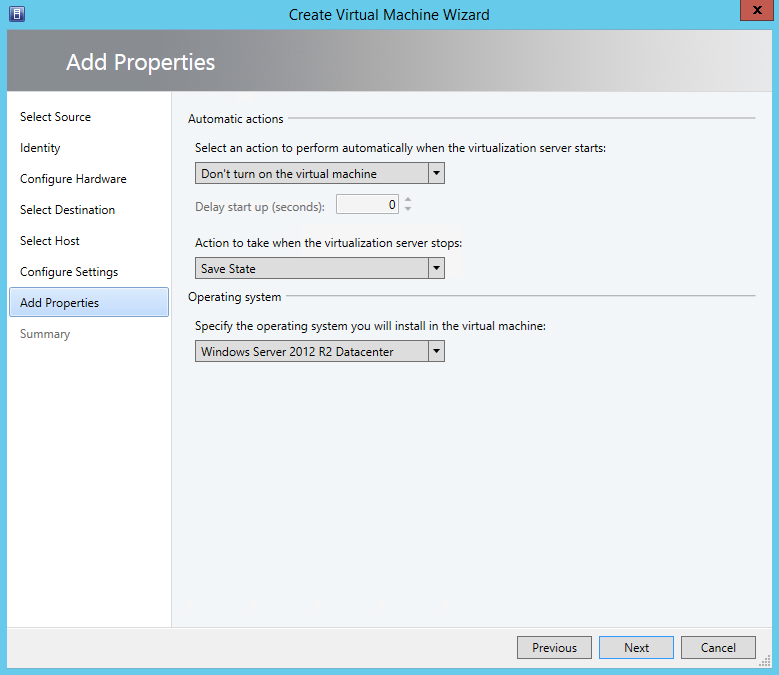
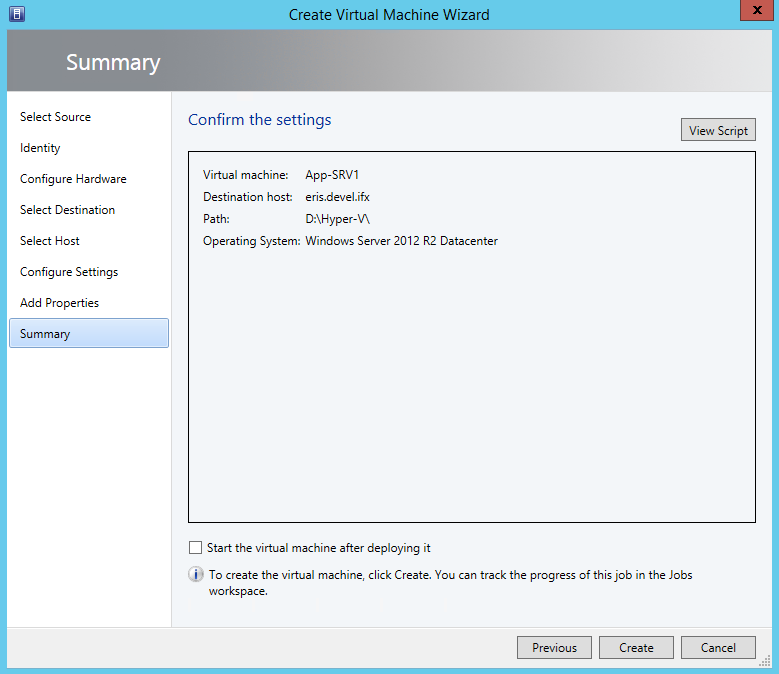
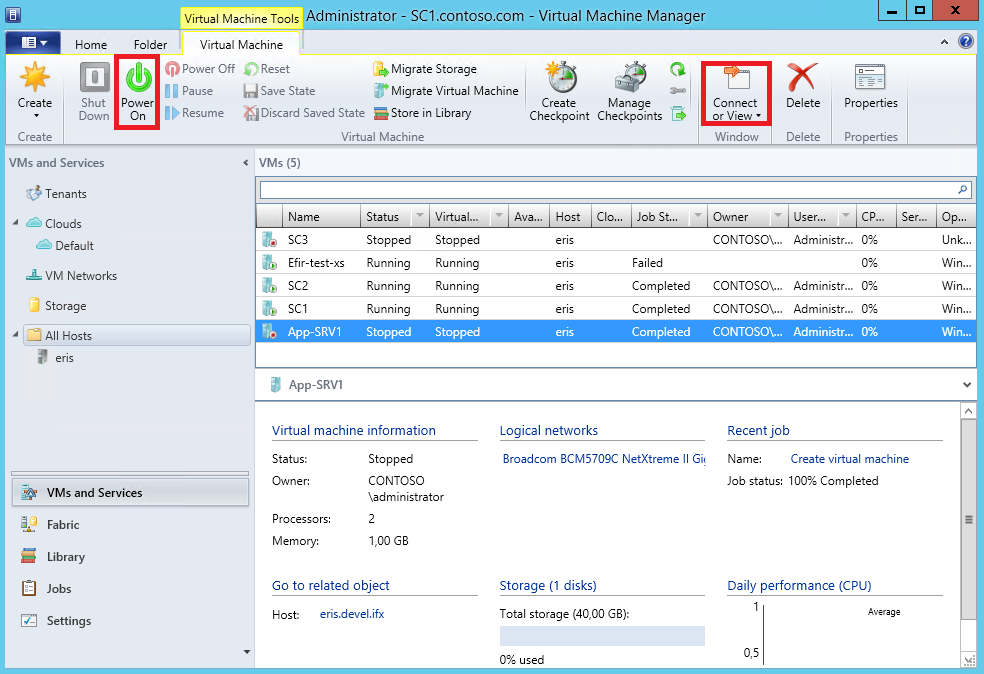
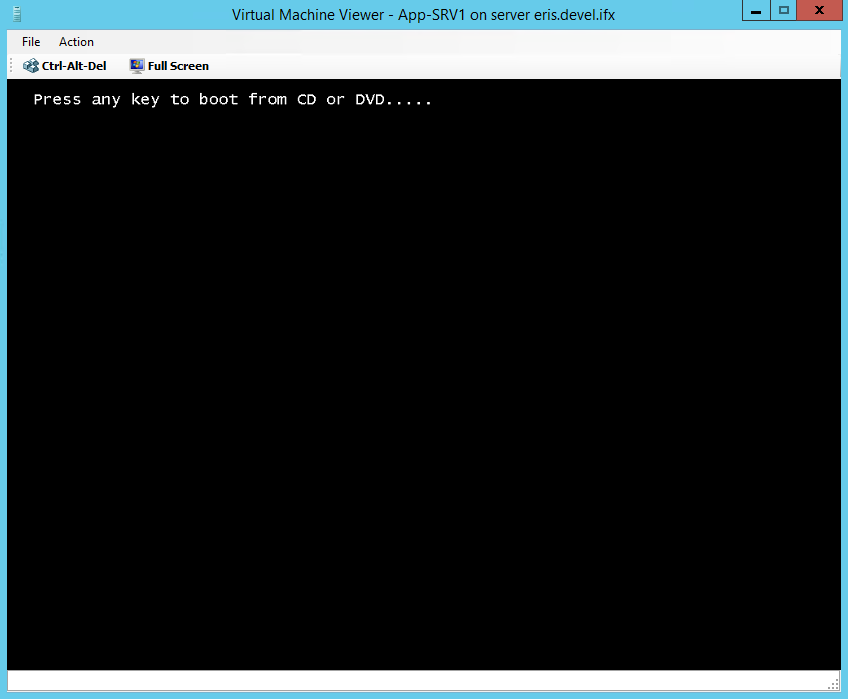
Такой вопрос.Машину поднял,указал вирт свич.Но сетевуха все равно не может взять с dhcp ip.Видиммо что о не так делаю.В чем может быть проблема?Рядом стоят вирт.маишны у них все ок