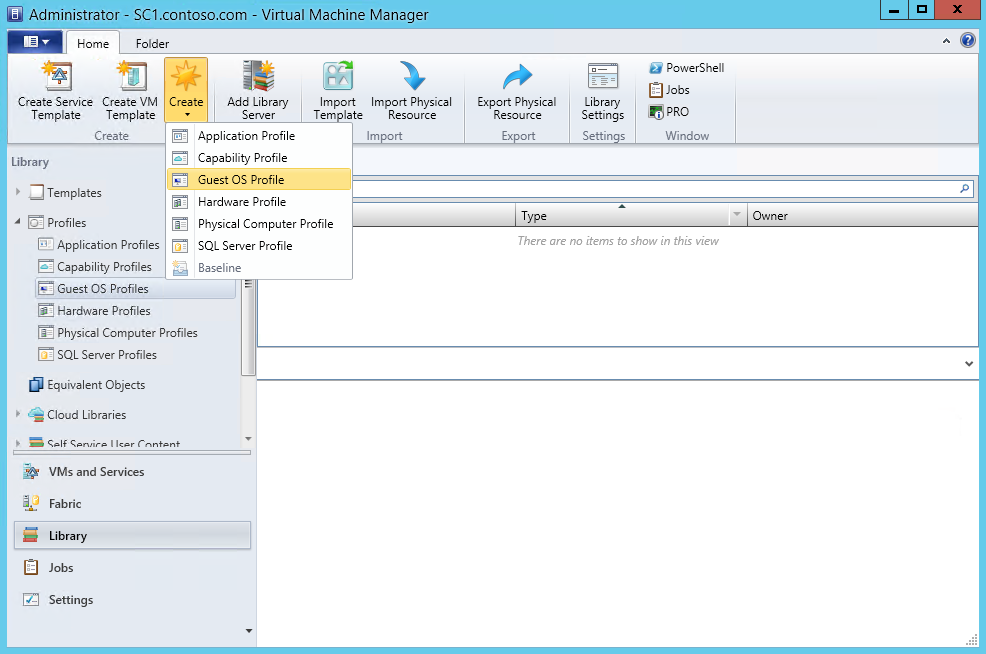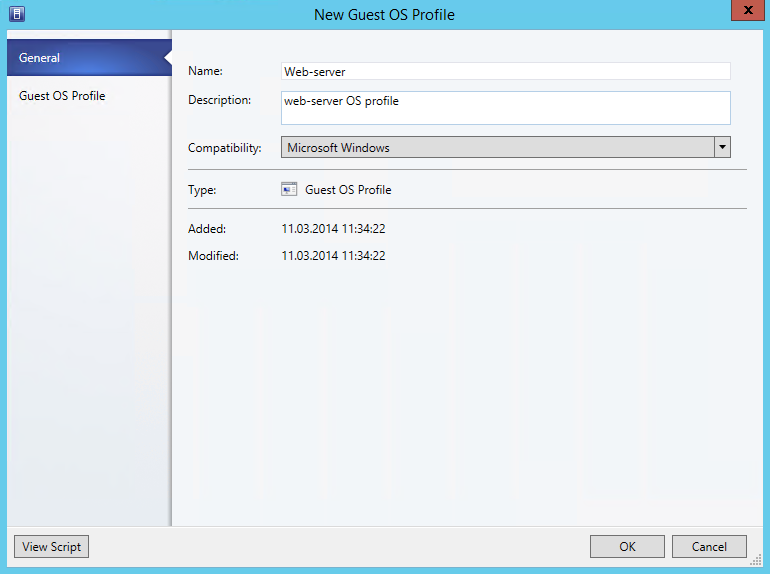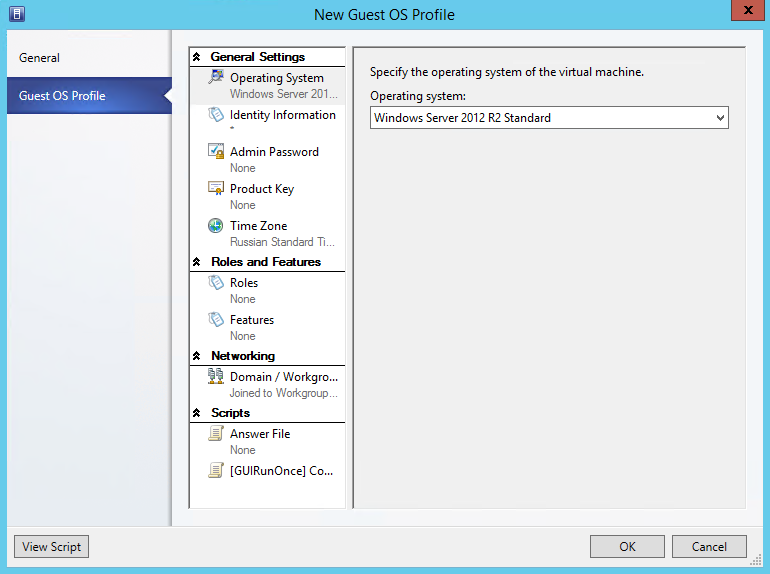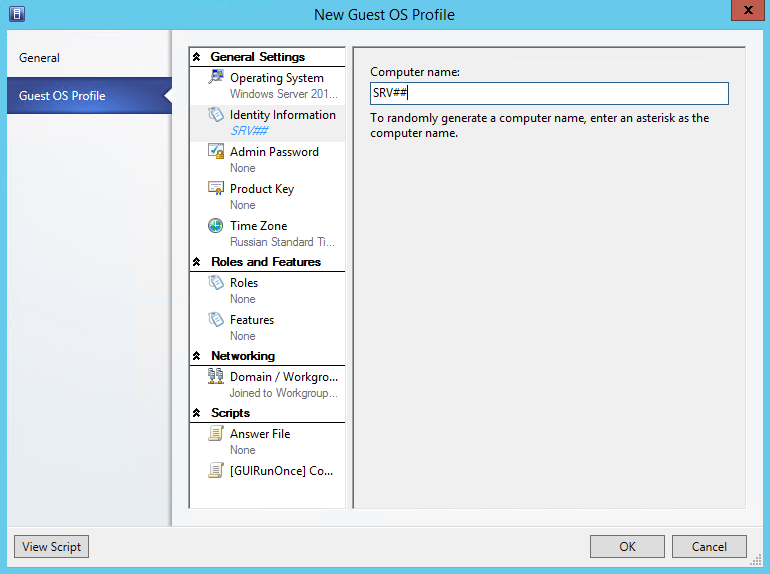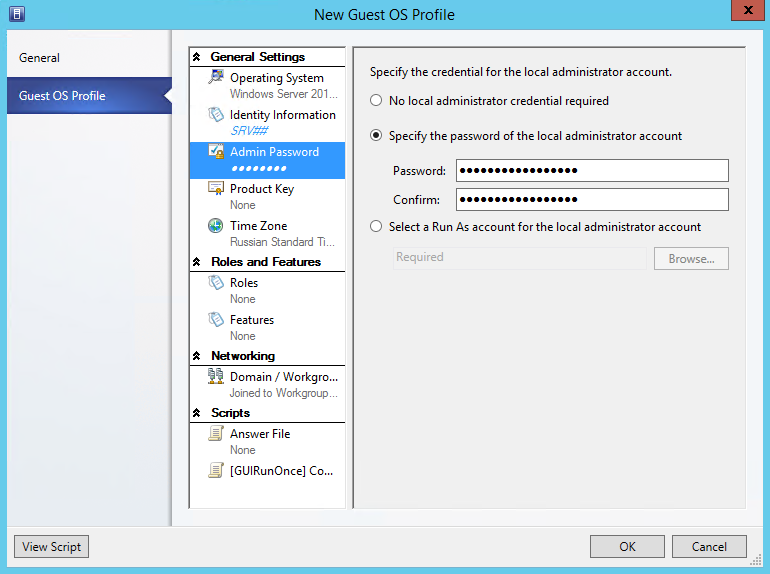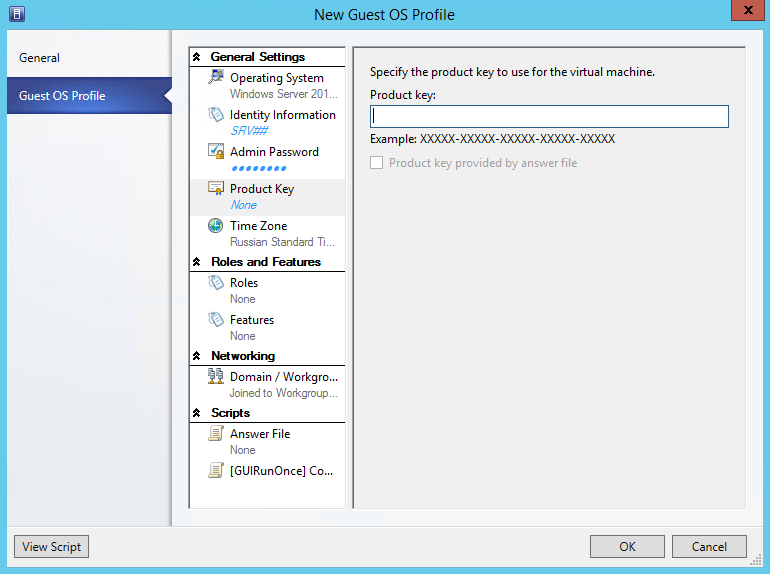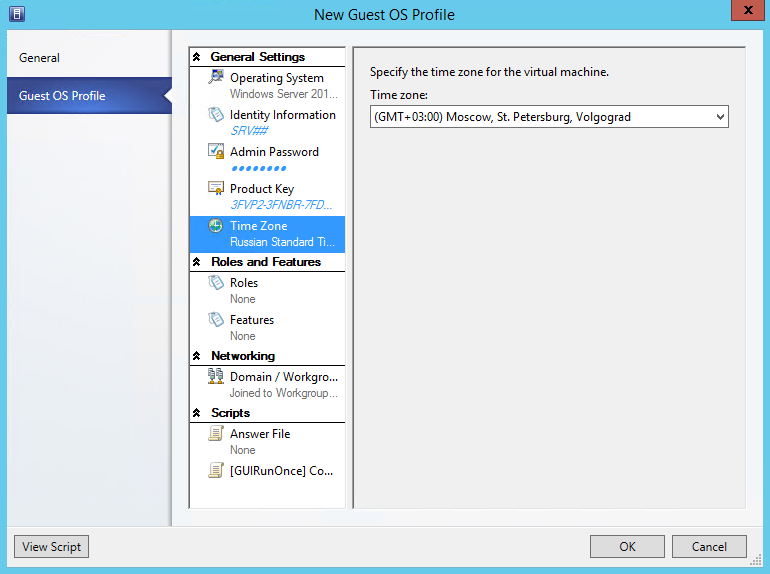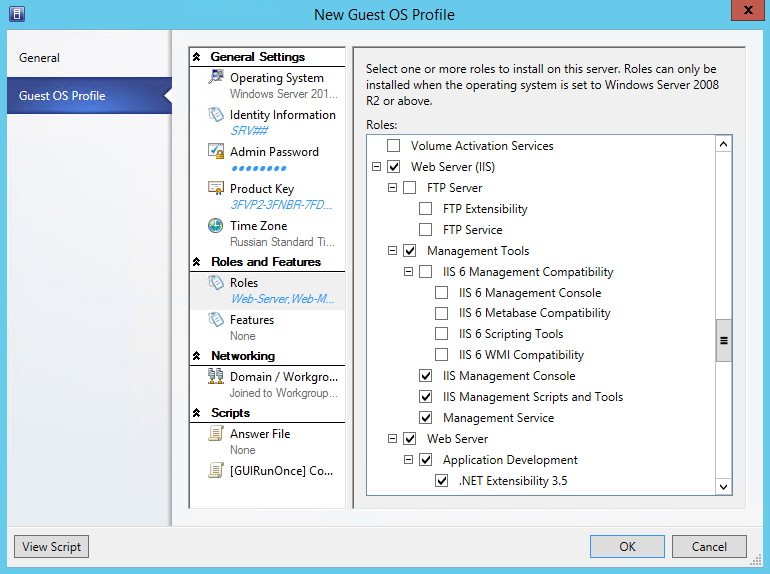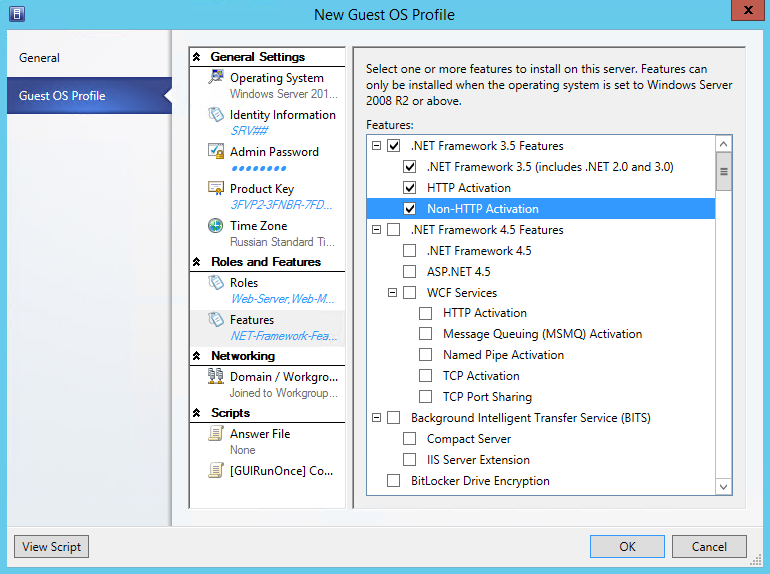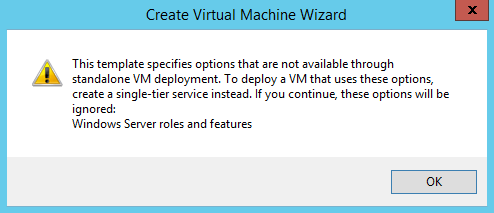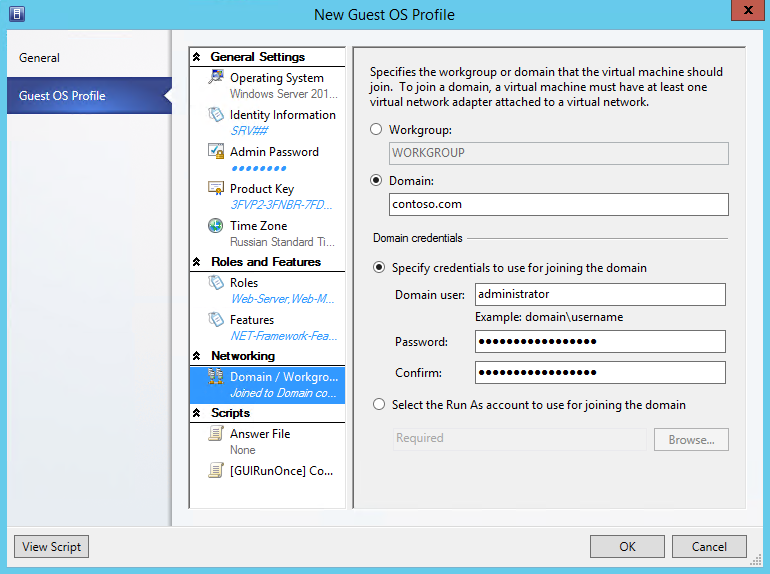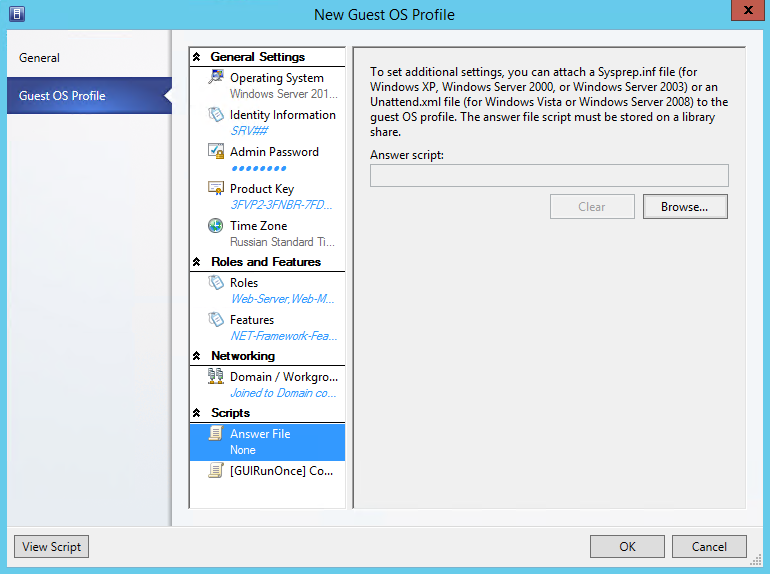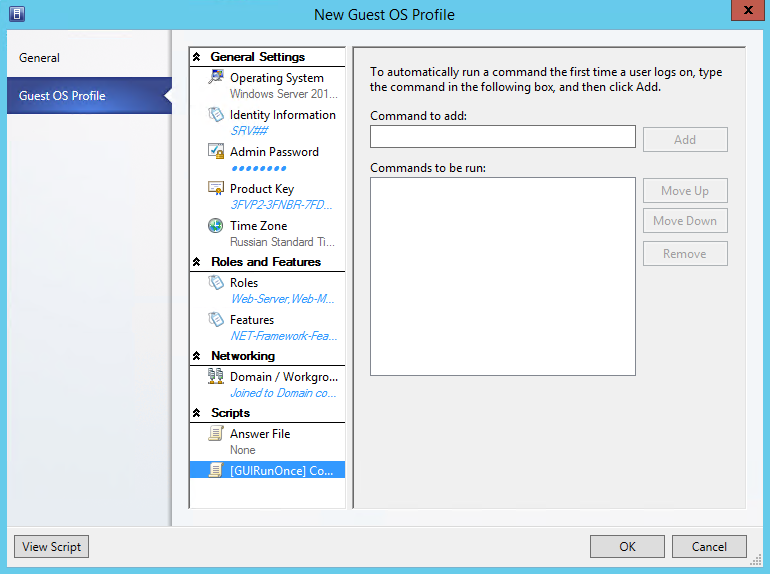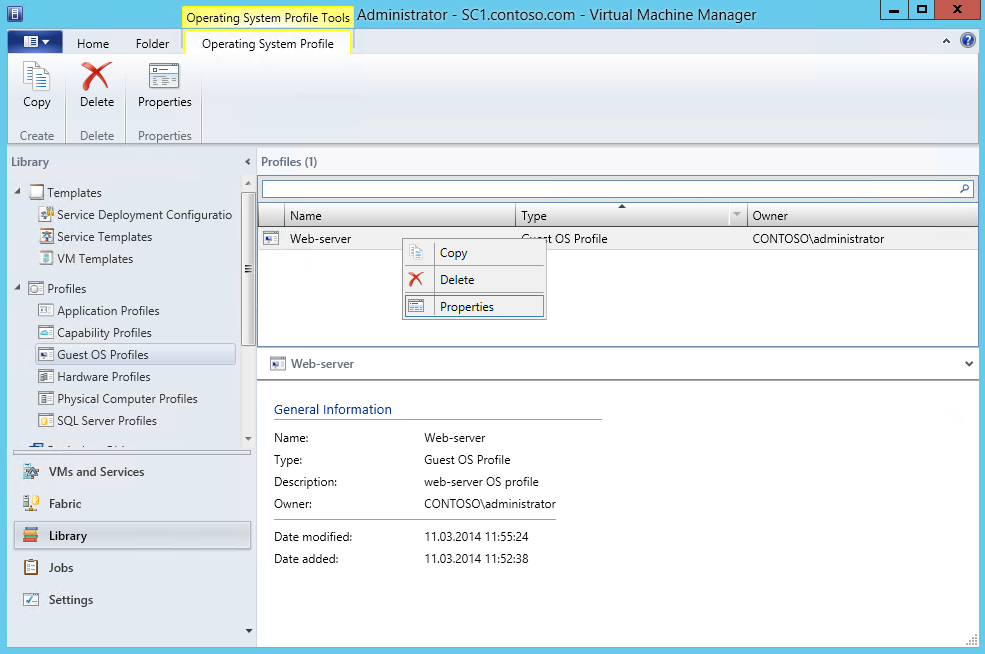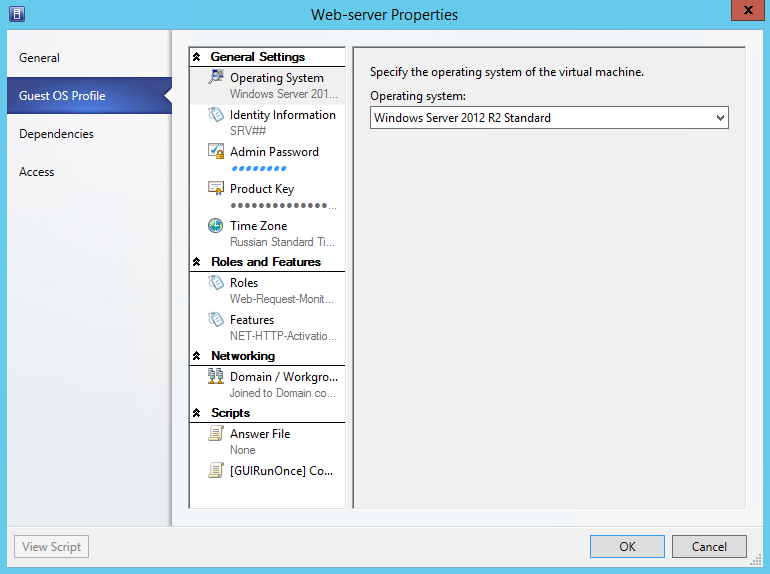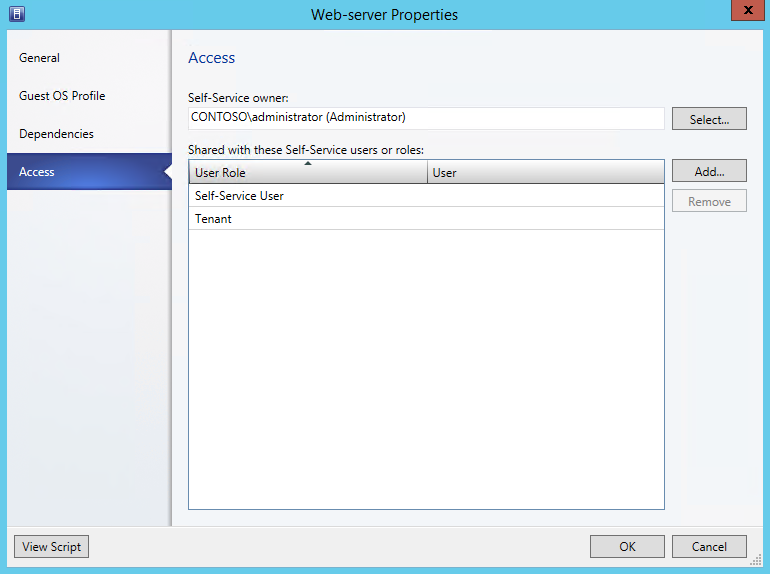Так же как и профили оборудования (Hardware Profile), профили гостевой операционной системы (Guest OS Profile) предназначены для автоматизации процесса развертывания виртуальных машин. При развертывании операционной системы обычно требуется произвести некоторые стандартные действия — ввести имя компьютера, задать пароль локального администратора, добавить машину в домен и т.п.
Применение профиля гостевой ОС позволяет автоматизировать эти действия, что заметно упрощает процесс развертывания ВМ. Однако в отличие от профиля оборудования профиль гостевой операционной системы не может использоваться непосредственно для развертывания ВМ, а применяется исключительно при создании шаблонов виртуальных машин (VM Templates).
Создание профиля гостевой ОС
Для создания нового профиля переходим в раздел Library и выбираем Create -> Guest OS Profile.
В окне «General» вводим имя и описание профиля, а также выбираем семейство операционных систем (Windows\Linux), для которых этот профиль предназначен.
Переходим в окно «Guest OS Profile» и приступаем к основным настройкам.
Выбираем из списка операционную систему, которую планируется использовать. В зависимости от этого выбора зависят дальнейшие настройки, например при выборе клиентской ОС раздел «Roles and Features» будет недоступен. Список, надо сказать, достаточно обширный, в нем присутствуют все операционные системы Microsoft начиная с Windows 2000.
Задаем предполагаемое имя компьютера. Можно просто поставить звездочку *, в этом случае имя будет генерироваться произвольно, либо задать шаблон имени с помощью значков ###. Например, если указать имя компьютера SRV##, то для каждой новой ВМ будет генерироваться порядковый номер по принципу SRV01, SRV02 и т.д.
Вводим пароль для встроенной учетной записи администратора. Как вариант, в качестве локального админа можно указать RunAs аккаунт. При выборе пароля обязательно помните о политике паролей Windows по умолчанию. В противном случае при развертывании ВМ из шаблона на этом этапе настройка остановится, и развертывание не будет завершено.
Вводим ключ продукта.
Выбираем часовой пояс. Кстати, по мнению VMM мы находимся в поясе GMT+3:00, хотя на самом деле должно быть GMT+4:00. Не иначе как опять грядет переход на летнее время 🙂
В разделе «Roles and Features» можно выбрать соответствующие серверные роли и\или компоненты, которые будут автоматически установлены при развертывании ВМ.
Здесь все практически так же, как и при использовании мастера «Add Roles and Feature» — галочками отмечаем необходимые роли
и компоненты. Единственное отличие — при выборе основной роли необходимые компоненты не добавляются автоматом, каждый пункт надо отметить вручную.
Важно. Механизм добавления ролей и компонентов нельзя использовать при развертывании отдельных виртуальных машин, только в составе сервисов. При развертывании ВМ из такого шаблона эти настройки будут проигнорированы, о чем будет выдано соответствующее предупреждение. Соответственно если вы хотите развертывать одиночные ВМ из шаблона с установленными ролями, то надо либо создавать шаблон сервиса (Service template), либо использовать VHD, содержащий ОС с заранее установленными ролями.
Выбираем, будет ли ВМ размещена в рабочей группе, либо будет автоматически добавлена в домен. Для ввода в домен необходимо указать учетные данные пользователя, имеющего право ввода в домен, либо выбрать соответствующий RunAs аккаунт. Также если вы указываете автоматический ввод в домен, то озаботьтесь тем, чтобы ВМ была подключена к нужной сети и получила правильные сетевые настройки.
В качестве альтернативы в разделе «Scripts» можно указать файл ответов, который будет использоваться при развертывании ВМ.
А также ввести команды\скрипты, которые будут однократно запущены после развертывания гостевой ОС. К примеру здесь можно указать запуск установки какого либо приложения, либо запустить скрипт для конфигурации сетевых настроек.
Настройка профиля гостевой ОС
Для настройки переходим на вкладку «Guest OS profiles», выбираем нужный профиль и открываем его свойства.
В разделе «Guest OS Profile» мы можем переопределить все свойства профиля. Кстати, еще один вариант создания нового профиля — скопировать готовый профиль и отредактировать его.
В разделе «Dependencies» можно посмотреть все связанные с профилем ресурсы (скрипты, файлы ответов, RunAs аккаунты). А в разделе «Access» можно выбрать роли пользователей, которые могут использовать данный профиль.
Ну вроде все, профиль готов. О применении Guest OS Profiles при создании шаблонов ВМ я расскажу в следующий раз.