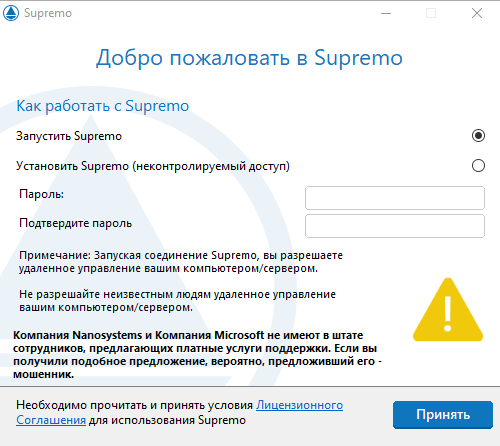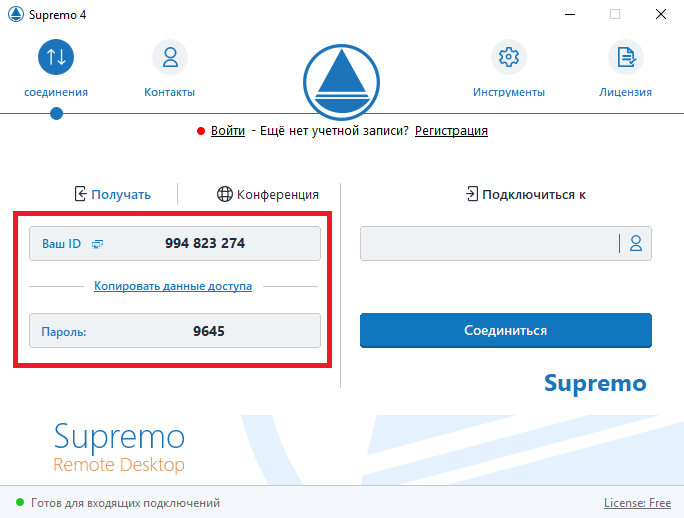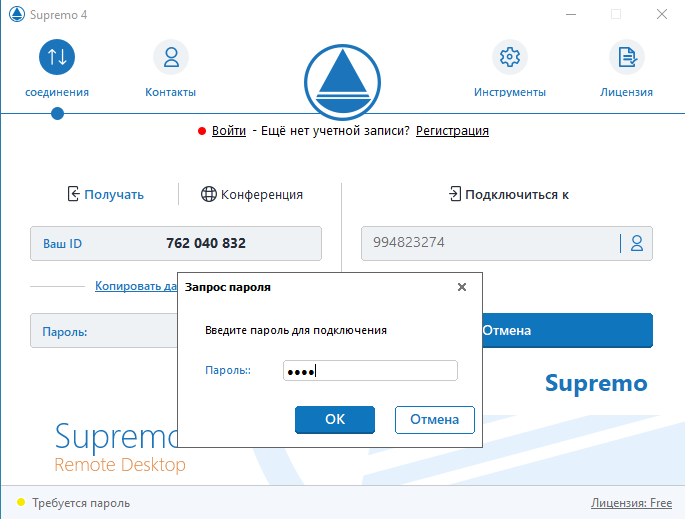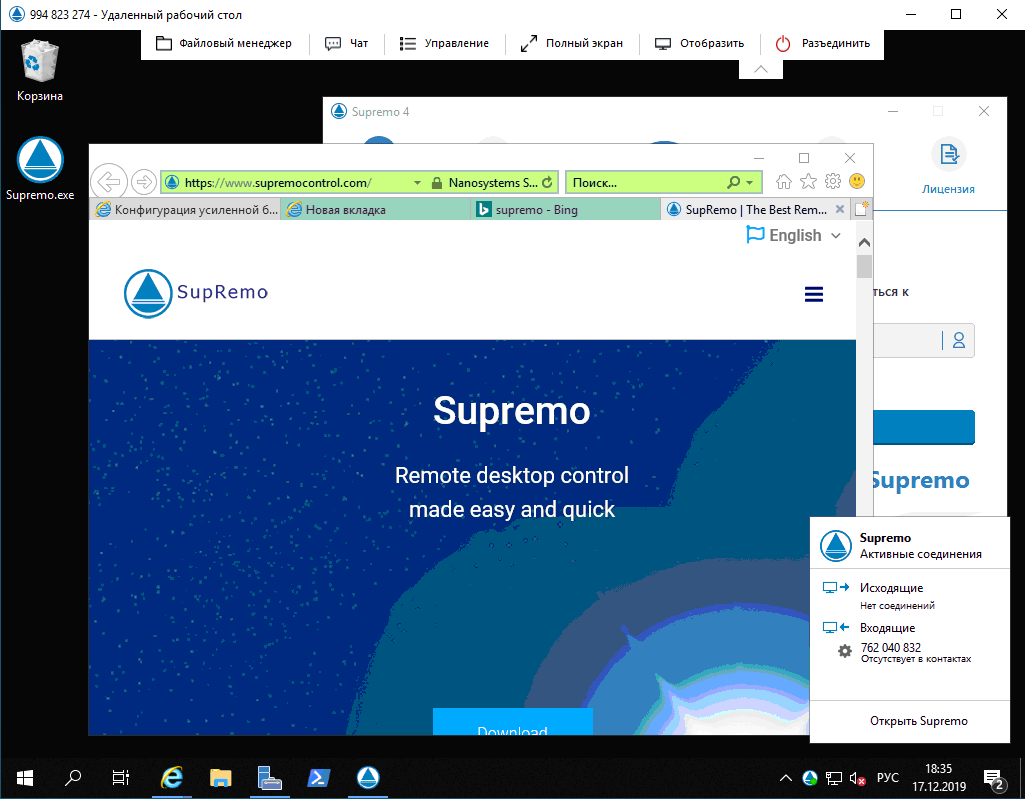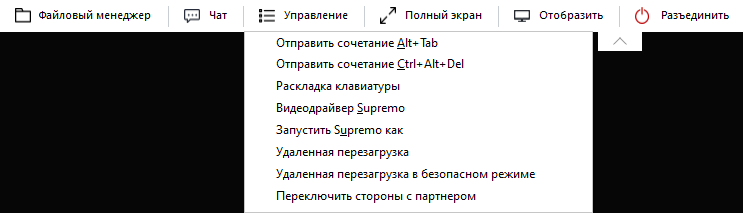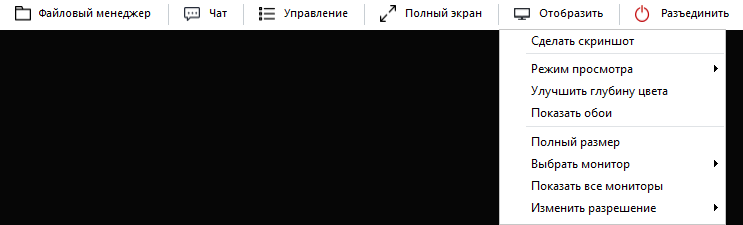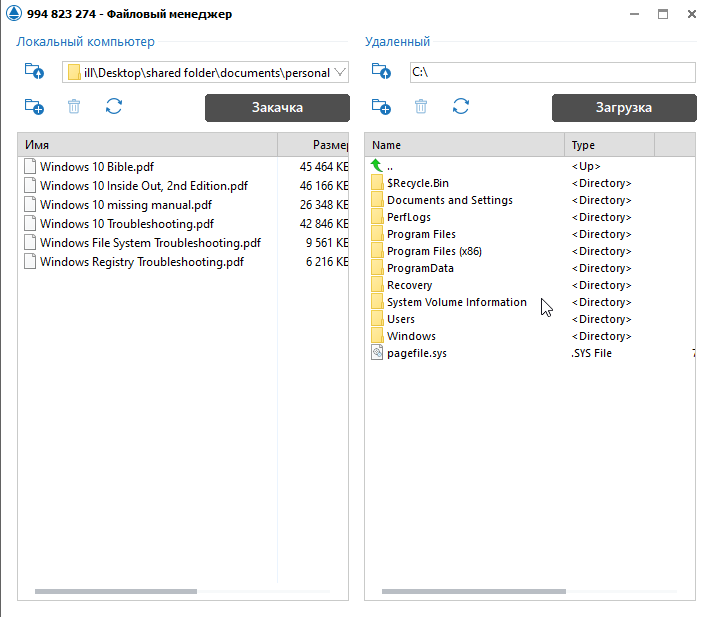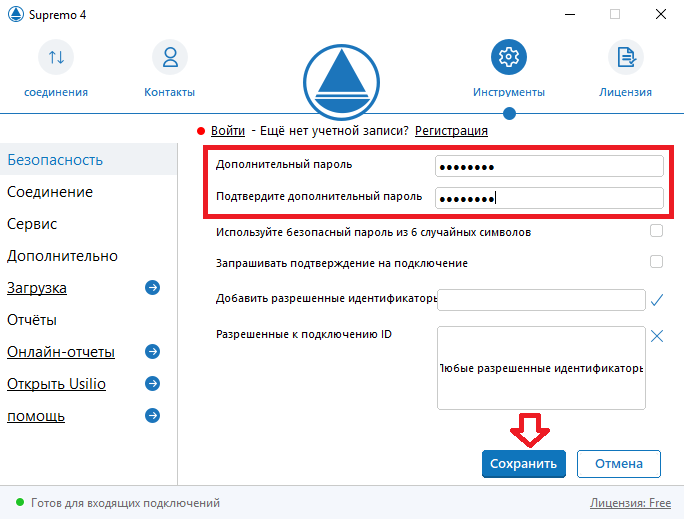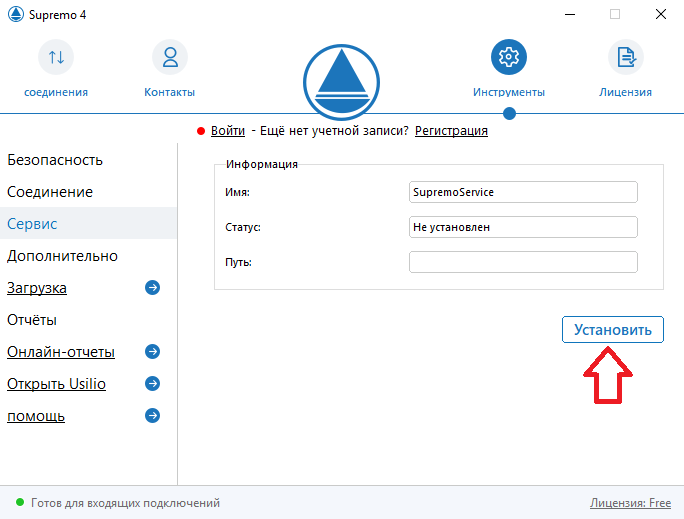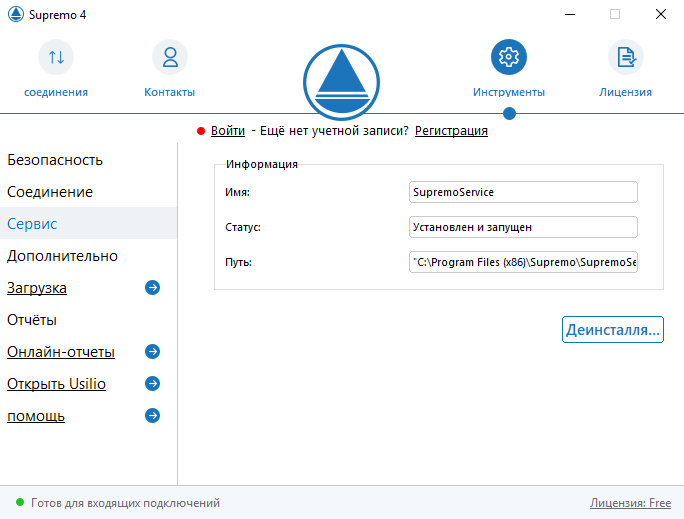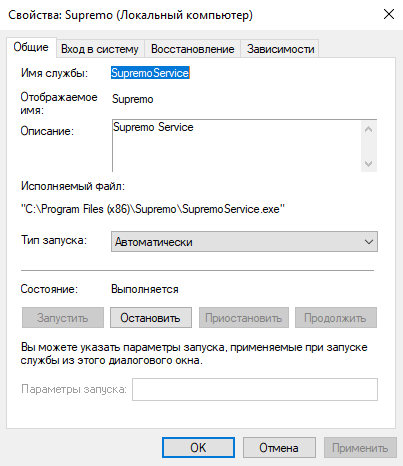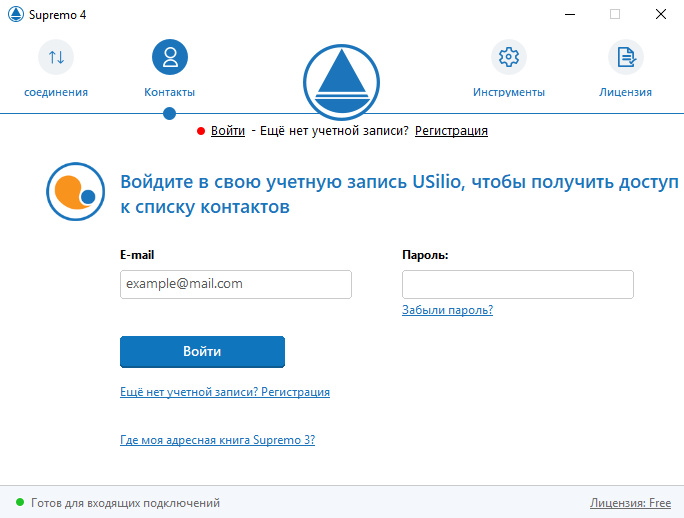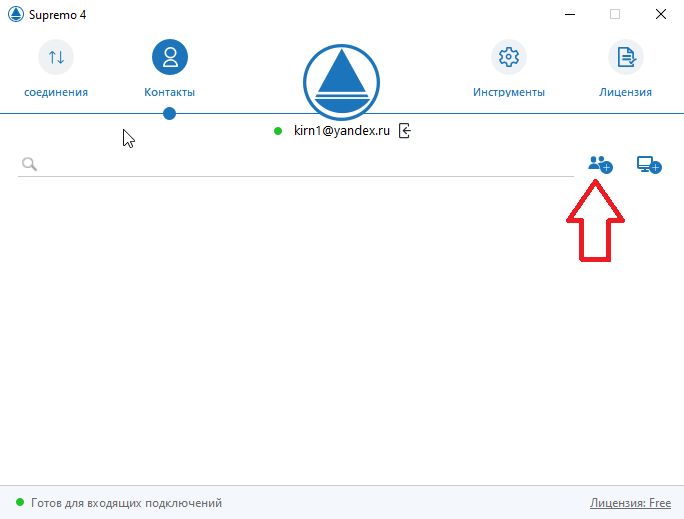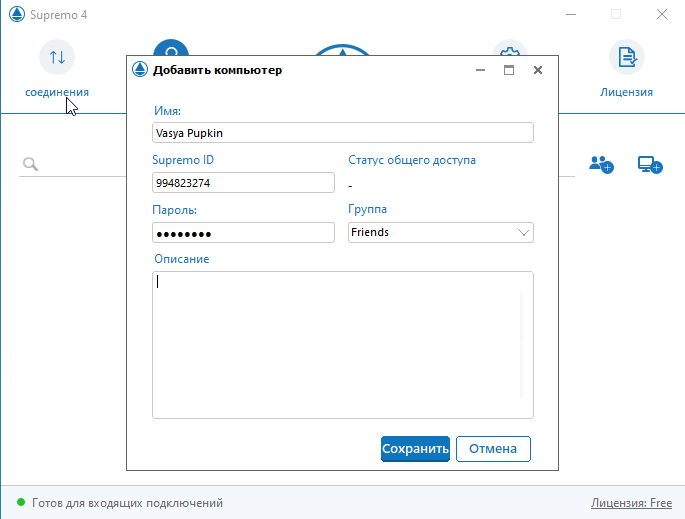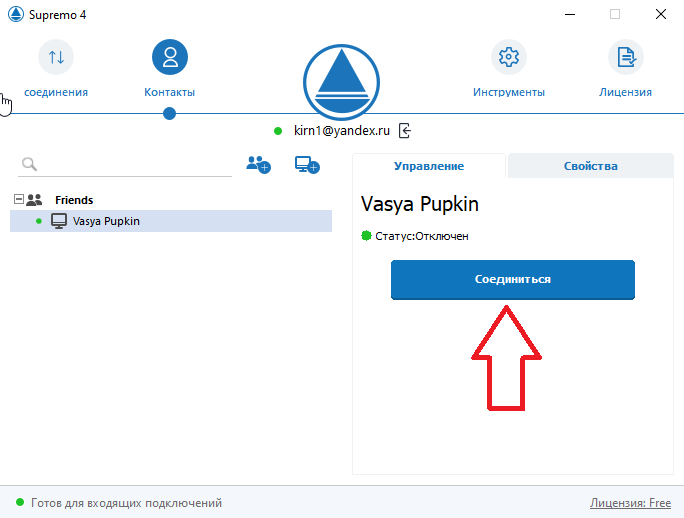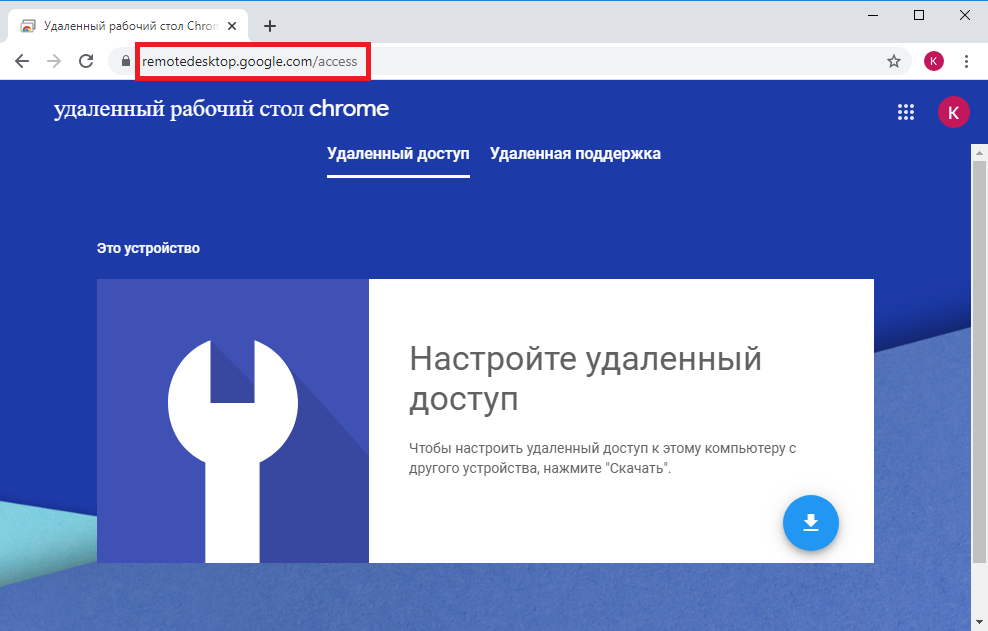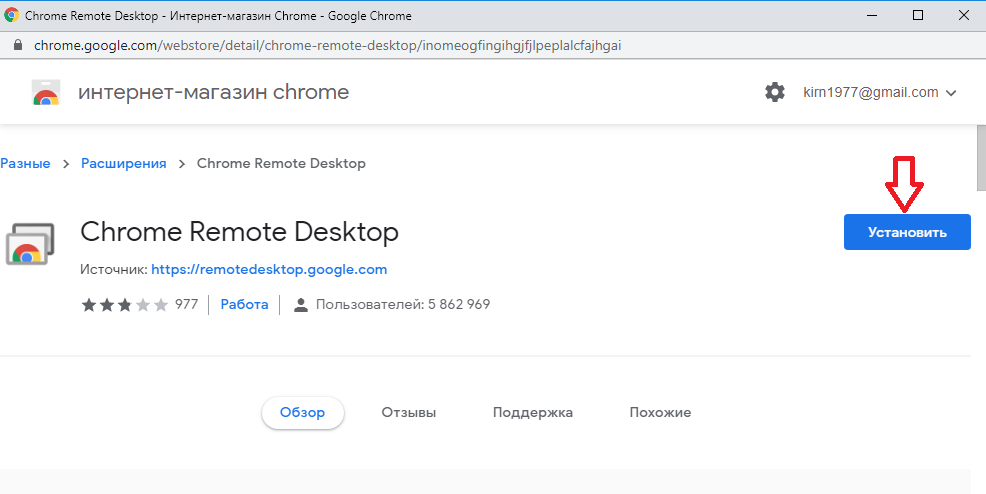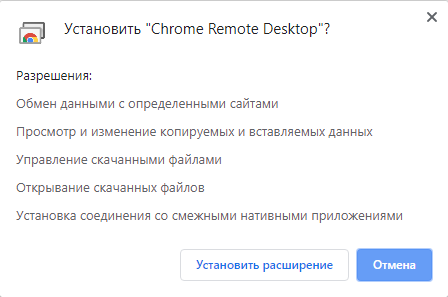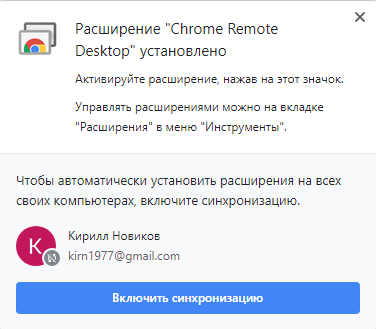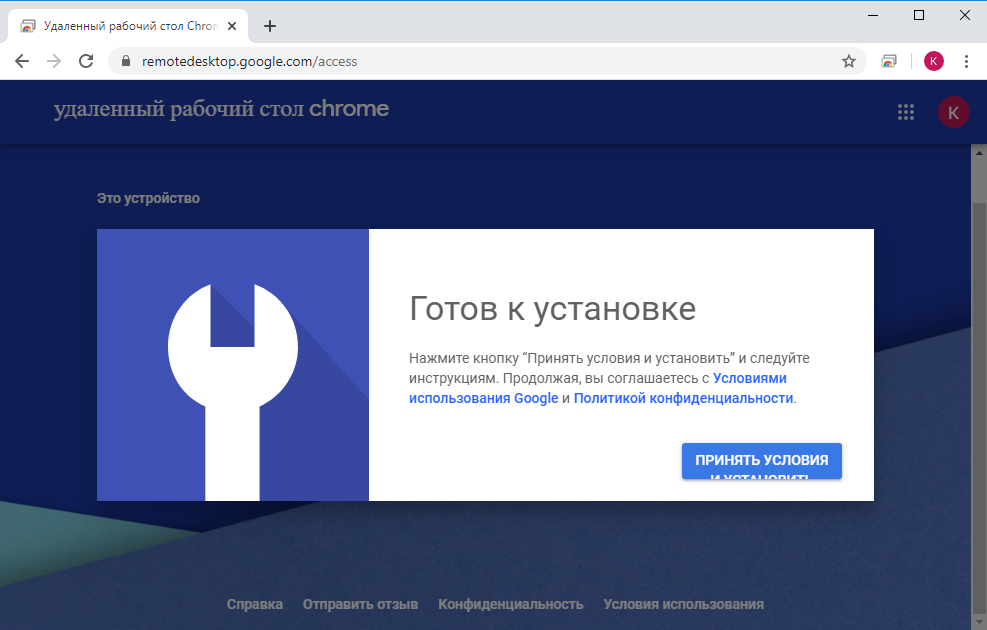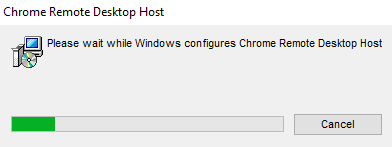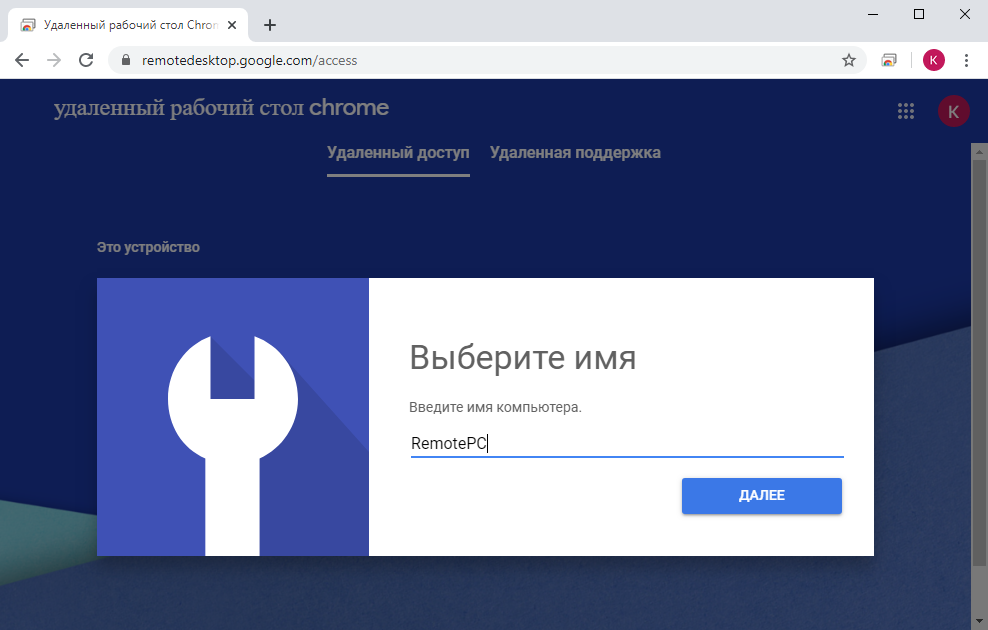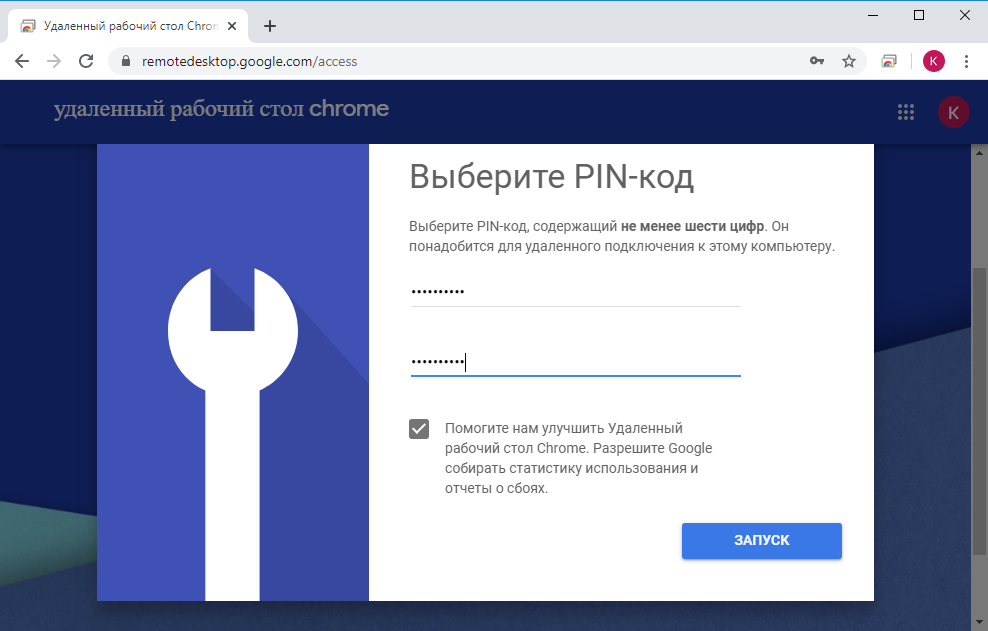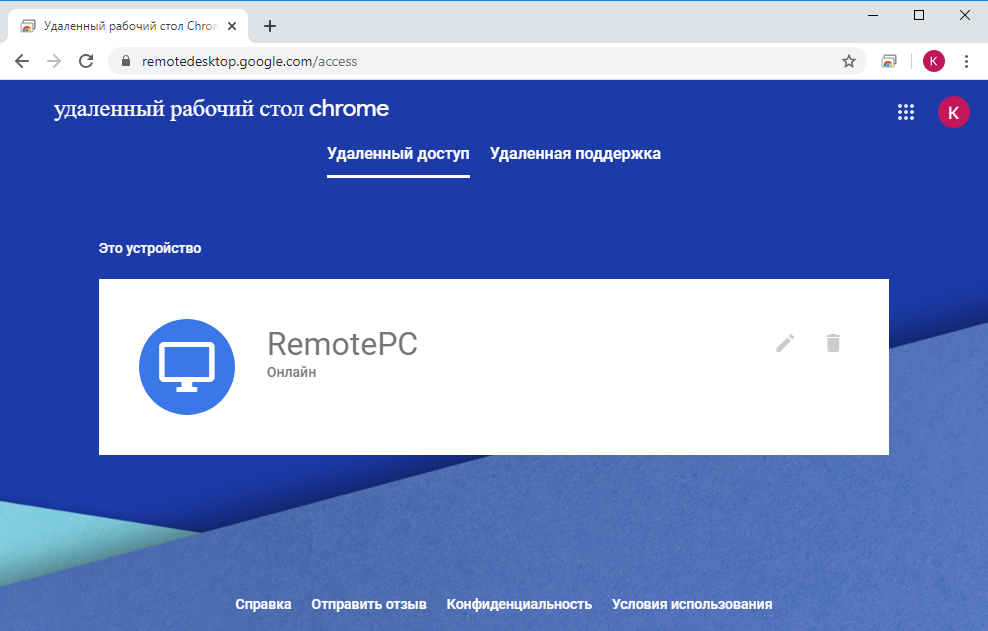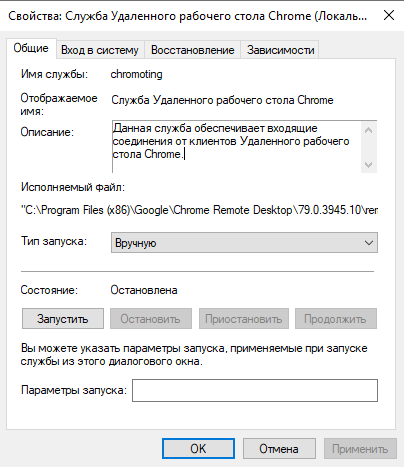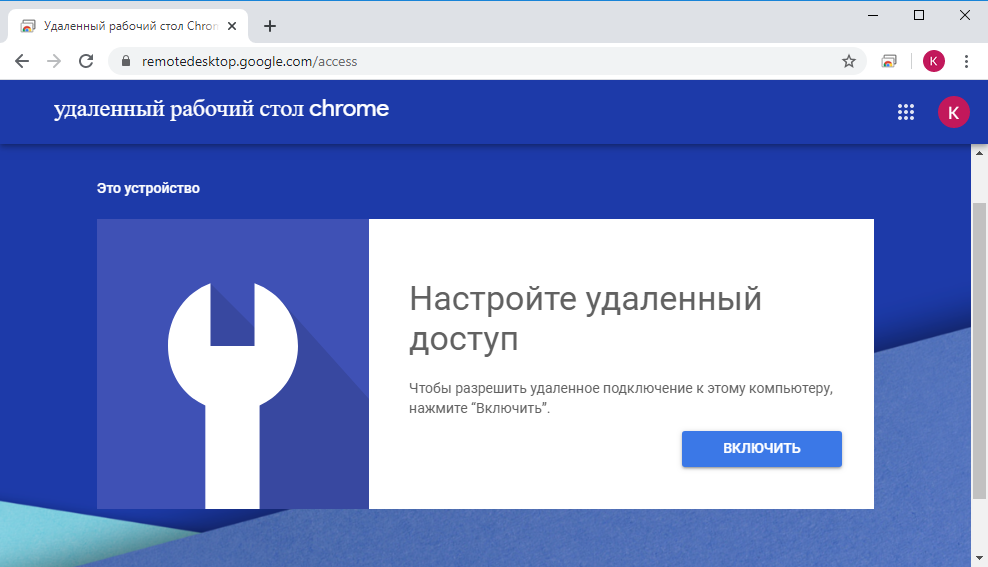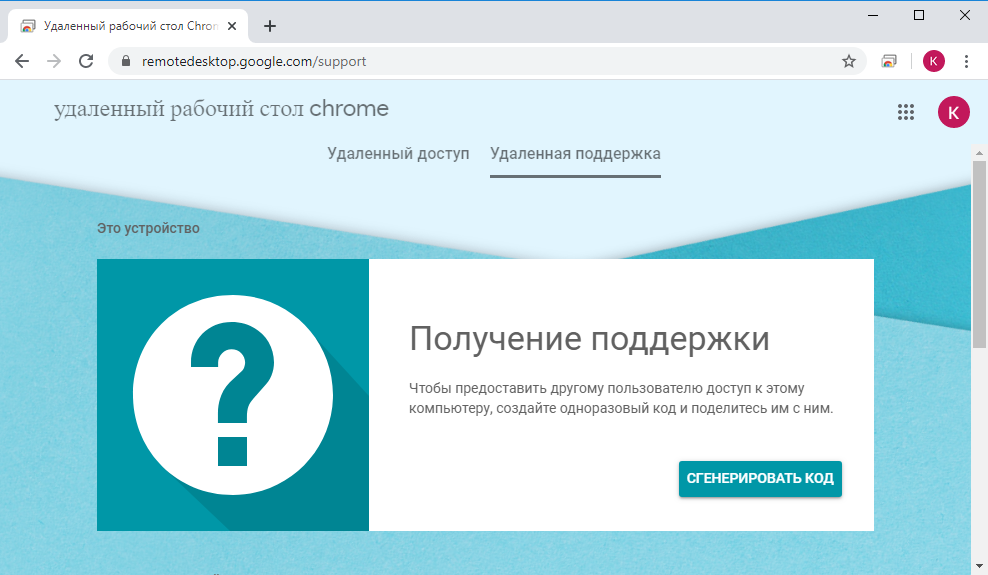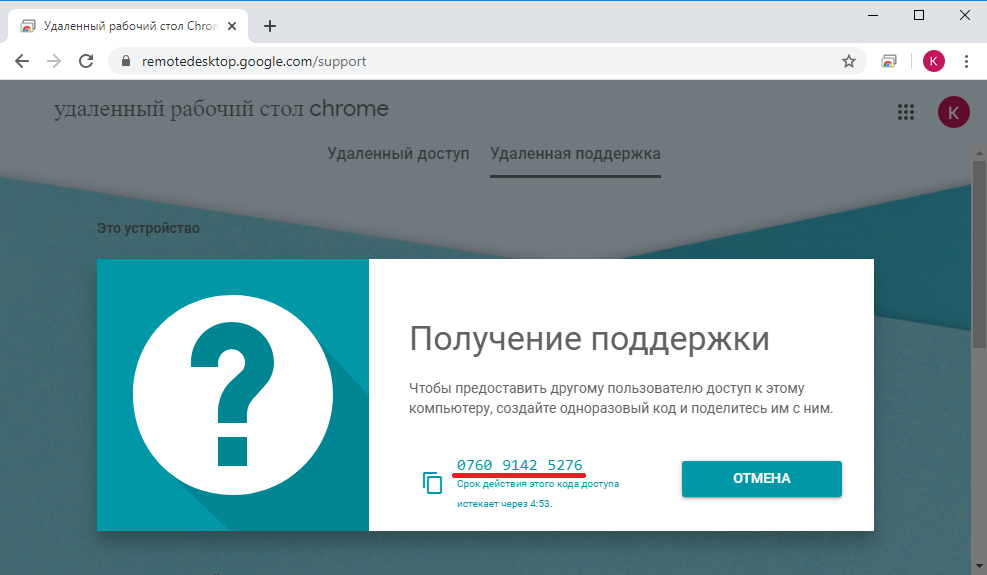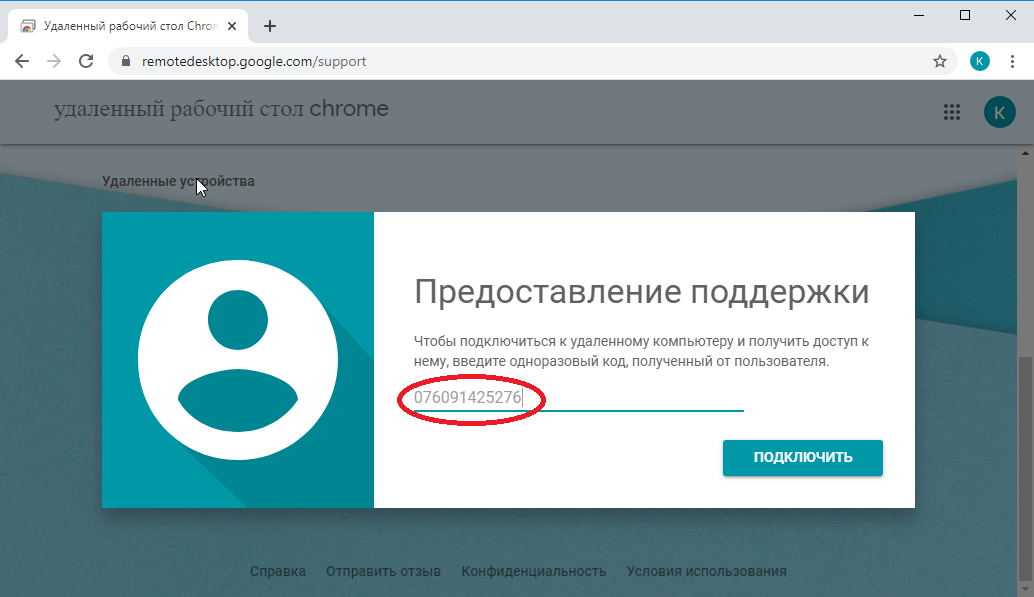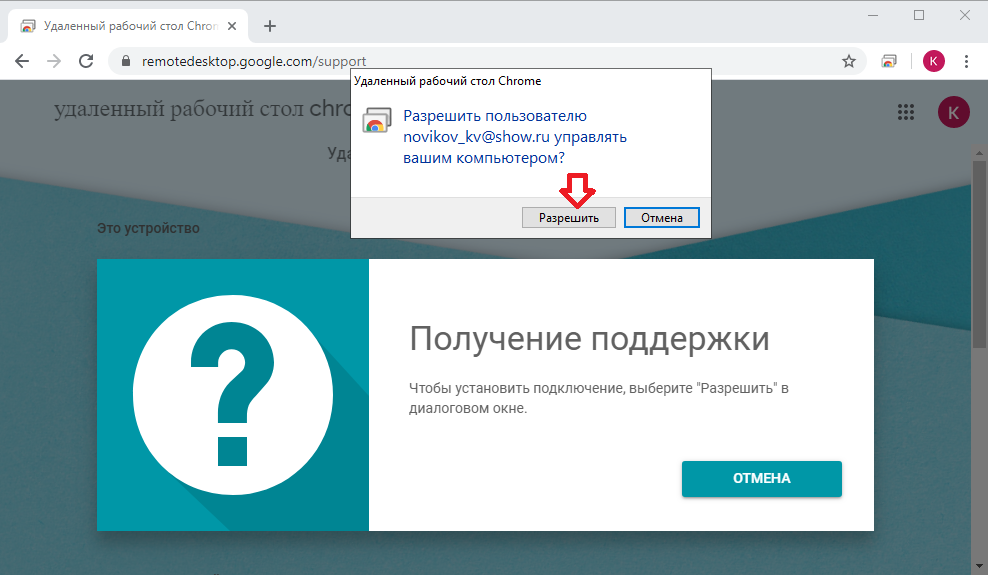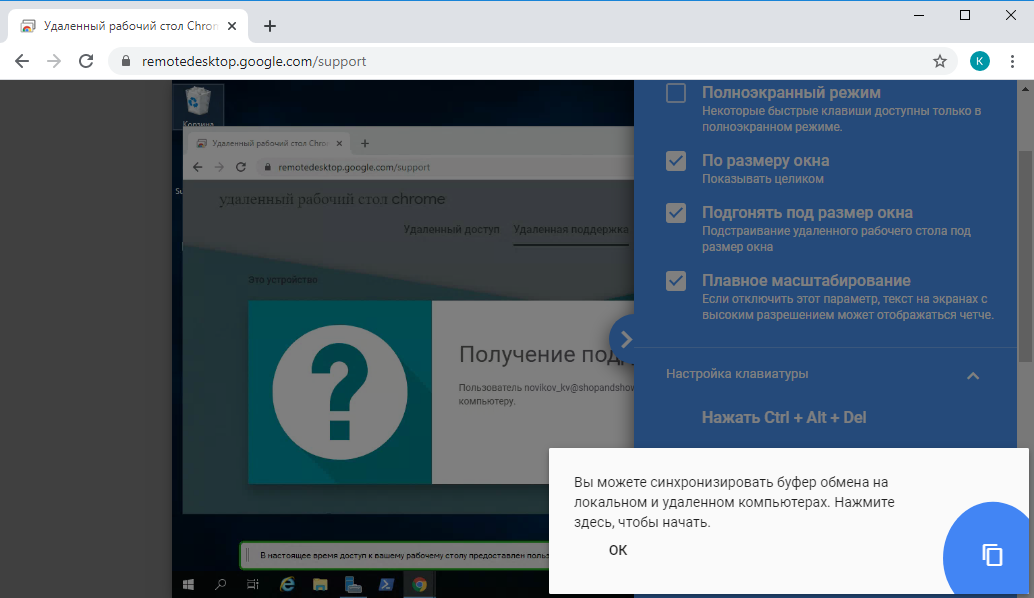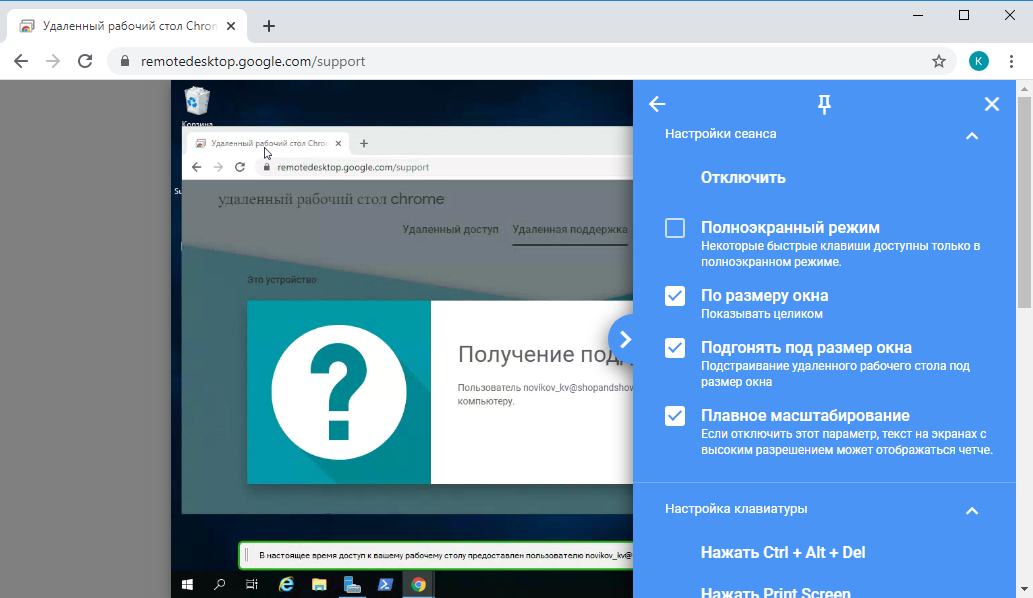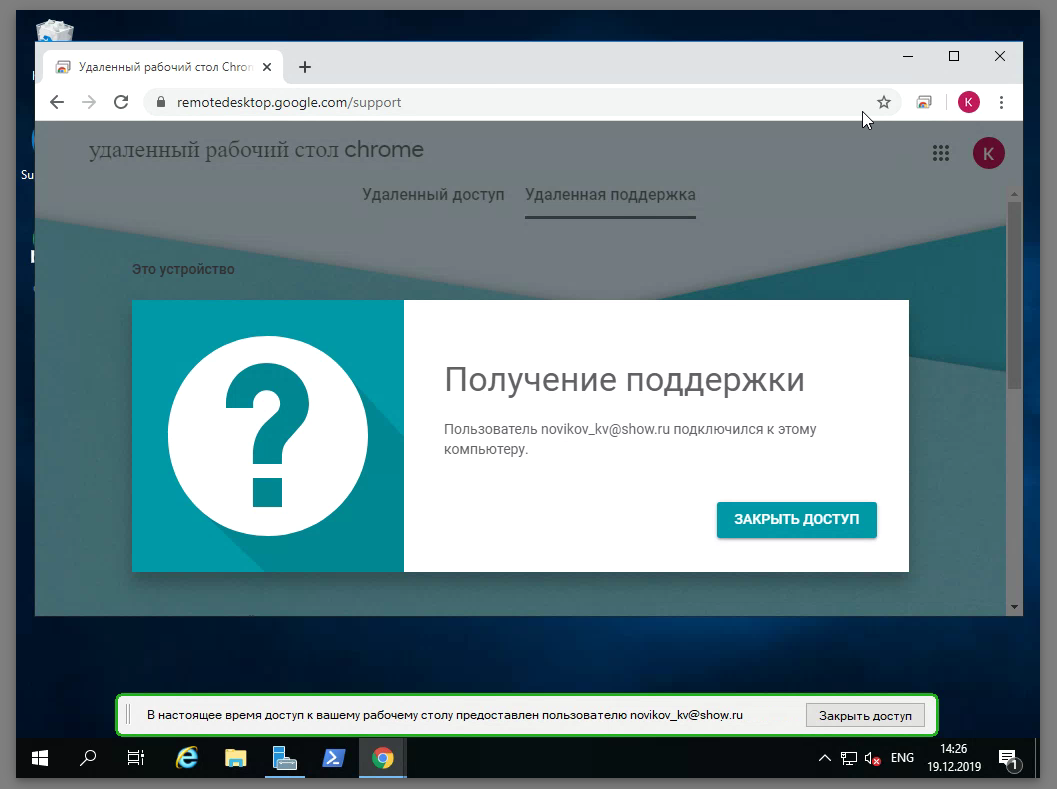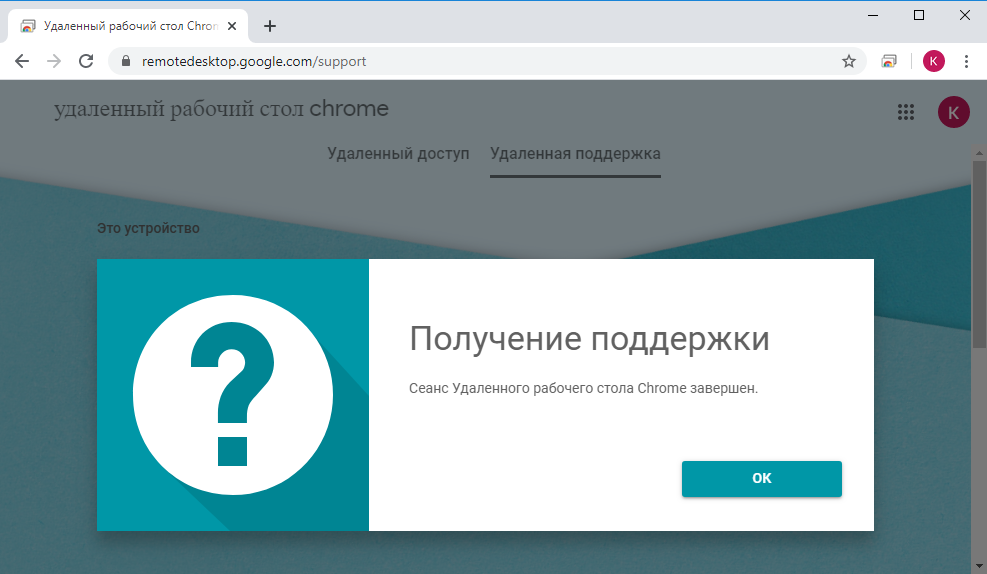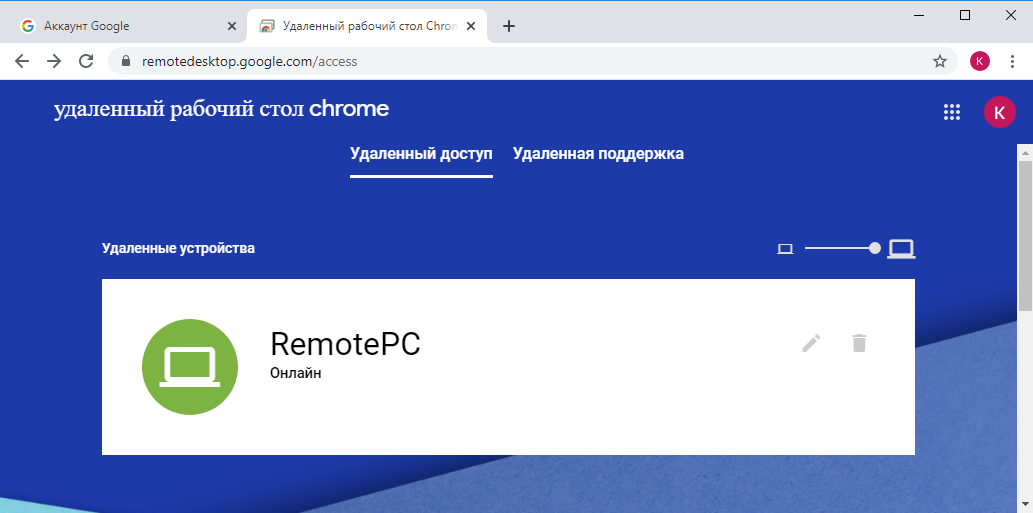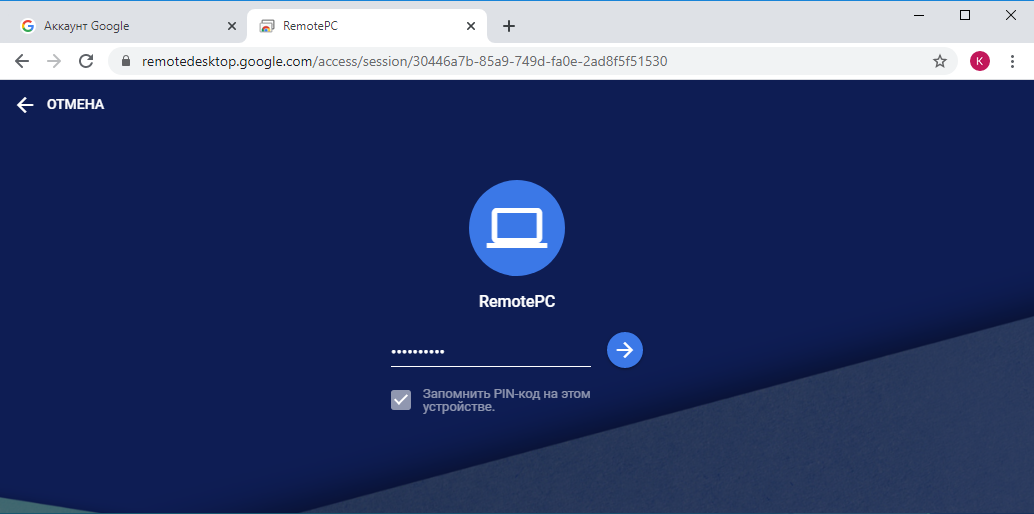Продолжаем выбирать программу для удаленной поддержки. В третьей, заключительной части рассмотрим еще парочку интересных решений, подходящих под заданные критерии. И начнем мы с
SupRemo Remote Desktop
Программа для удаленного доступа SupRemo Remote Desktop от компании Nanosystems S.r.l. Компания занимается разработкой ПО с 1986 года, штаб-квартира находится в Италии. По заявлениям разработчика программа крайне проста в использовании и практически не требует настройки. Подключение производится по HTTPS, все соединения шифруются алгоритмом AES 256-bit.
Лицензирование
С лицензированием все неоднозначно. Программа бесплатна для частного (некоммерческого) использования, для коммерческого требуется приобретение подписки. При некоммерческом использовании сеансы должны иметь ограниченную продолжительность и частоту, а также не должны быть связаны с каким либо коммерческими структурами. Однозначные критерии определения коммерческого использования не описаны, а факт коммерческого использования вычисляется алгоритмами управления на основании всех вышеперечисленных признаков. При обнаружении коммерческого использования программа не прекращает работу, а предлагает использование 21-дневной ознакомительной версии.
Быстрый запуск
Для запуска программы достаточно загрузить с официального сайта свежую версию и запустить ее на обоих компьютерах. При первом запуске вам будет предложено на выбор запустить Supremo или установить ее. Для быстрого запуска оставляем выбор по умолчанию и соглашаемся с лицензионным соглашением, жмем на кнопку «Принять».
Интерфейс Supremo очень напоминает TeamViewer, хотя и в несколько упрощенном варианте. Для подключения получаем с удаленного компьютера ID и пароль.
Вводим полученные ID в поле «Подключиться к», жмем кнопку «Соединиться», указываем пароль для подключения
и переходим на рабочий стол удаленного компьютера. Надо сказать, что подключение достаточно быстрое, а картинка приемлемого качества.
Настроек у программы немного, но необходимый минимум имеется. Например в разделе «Управление» можно удаленно перезагрузить компьютер или поменять раскладку клавиатуры.
А в разделе «Отобразить» находятся настройки изображения. Здесь можно изменить режим масштабирования, настройки цвета и выставить нужное разрешение.
Для обмена файлами у программы есть файловый менеджер. Он очень прост и удобен в использовании, поддерживает Drag&Drop.
Установка
Если к удаленному компьютеру требуется подключаться постоянно, то можно установить на нем Supremo в виде сервиса. Для этого необходимо перейти в раздел «Инструменты» и на вкладке «Безопасность» указать постоянный пароль, с которым будет производиться подключение. Дополнительно можно ограничить удаленные ID, с которых разрешен доступ к данному компьютеру, составив белый список.
После этого на вкладке сервис надо только нажать на кнопку «Установить»,
и Supremo будет установлен в систему в качестве системной службы. Для отключения доступа и удаления службы достаточно нажать на кнопку «Деинсталляция».
Служба называется SupremoService, запускается автоматически при старте системы. Таким образом, после ее установки вы сможете подключиться к компьютеру в любой удобный момент.
Еще одна полезная возможность Supremo, это наличие в бесплатной версии книги контактов. Контакты хранятся в специальной облачной службе USilio и для доступа к ним необходимо пройти процедуру регистрации. Регистрация несложная, требуется всего лишь указать адрес почты и пароль, после чего перейти по полученной ссылке.
После этого у вас появляется доступ к адресной книге. Для добавления контакта в адресную книгу надо нажать на значок человечков.
и заполнить данные контакта — имя, ID, пароль и группу, к которой он относится.
После добавления контакта к нему можно подключаться прямо из адресной книги, всего одной кнопкой. Очень удобно.
Заключение и выводы
Итак, плюсы программы:
+ Простота и доступность.
+ Удобство использования.
+ Возможность работы в виде службы.
+ Адресная книга.
Но есть существенные минусы:
— Запрет на использование в коммерческих целях.
— Невнятные критерии по определению коммерческого использования. И да, я проверил — ограничения действительно есть и они работают. К примеру, при подключении к серверной операционной системе мгновенно выдается сообщение о коммерческом использовании.
Первое впечатление от Supremo — это простота и лаконичность. Программа очень удобна в использовании, интерфейс простой и интуитивно понятный, ничего лишнего. Но есть шанс наступить на те же грабли с коммерческим использованием, что и в случае с TeamViewer. Так что программа неоднозначная, но попробовать поработать с ней все же стоит.
Chrome Remote Desktop
Ну и на закуску рассмотрим решение для удаленного доступа Chrome Remote Desktop от небезызвестной 🙂 компании Google. Chrome Remote Desktop представляет собой расширение для браузера Google Chrome, с помощью которого пользователи могут получать доступ к удаленному компьютеру прямо из окна браузера. Удаленное управление осуществляется с помощью протокола Chromoting, также разработанного Google. Подключение производится по HTTPS, все соединения шифруются алгоритмом AES 256-bit
Лицензирование
На Chrome Remote Desktop действуют стандартные условия использования Google, каких то специальных условий лицензирования я не нашел. Про какие-либо лицензионные ограничения также информации нет, так что будем считать что Chrome Remote Desktop можно использовать как в личных, так и в коммерческих целях.
Установка и запуск
Для использования Chrome Remote Desktop необходим Google Chrome, а также аккаунт Google. Если все это у вас имеется, то можно приступать. На удаленном компьютере запускаем Chrome, авторизуемся и переходим по адресу remotedesktop.google.com/access. В открывшемся окне переходим на вкладку «Удаленный доступ» и жмем на кнопку «Скачать».
Откроется страничка интернет-магазина Chrome. Находим в нем Chrome Remote Desktop и жмем «Установить».
Соглашаемся с разрешениями и жмем «Установить расширение».
После установки вам будет предложено включить синхронизацию между устройствами. Это означает, что на все ваши устройства при входе в аккаунт Google будет автоматически устанавливаться расширение удаленного доступа. Соглашаться или или нет, решать вам.
Затем в окне браузера появится сообщение о готовности к установке. Жмем на кнопку «Принять условия и установить», соглашаемся с запуском загруженного файла msi
и ждем завершения установки.
По завершении установки требуется указать имя для удаленного подключения. По умолчанию используется имя компьютера, при желании можно задать любое другое.
Затем указываем PIN-код для подключения.
И компьютер готов к удаленному управлению.
Здесь стоит уточнить, что на самом деле Chrome Remote Desktop не просто расширение для браузера. При его установке в систему ставится полноценная Windows-служба, которая и обеспечивает удаленный доступ к компьютеру. Служба работает от имени системы и имеет практически неограниченные полномочия.
По умолчанию эта служба остановлена, запуск осуществляется из браузера. Для ее запуска надо опять перейти по ссылке remotedesktop.google.com/access и нажать на кнопку «Включить».
После установки Chrome Remote Desktop следующий шаг — это получение поддержки. В зависимости от того, под каким аккаунтом Google вы работаете, есть два варианта развития событий. Если аккаунты разные, то на удаленном компьютере надо перейти на вкладку «Удаленная поддержка» и нажать на кнопку «Сгенерировать код».
Полученный код надо передать удаленному помощнику.
На компьютере, с которого производится подключение, ничего устанавливать не требуется. Надо просто открыть Chrome, перейти по ссылке remotedesktop.google.com/support, ввести полученный код и нажать кнопку «Подключить».
На удаленном компьютере всплывет окошко с подтверждением удаленного подключения и надо подтвердить доступ.
После подтверждения предлагается синхронизировать буфер обмена на локальном и удаленном компьютерах.
А также можно немного настроить параметры подключения, например изменить режим масштабирования.
Вот собственно и все. Само подключение достаточно быстрое, качество картинки среднее. В любом случае, никаких дополнительных настроек нет.
В целях безопасности сеанс ограничен по времени, поэтому каждые 30 минут вам будет приходить запрос на подтверждение удаленного доступа. Для досрочного завершения сеанса достаточно нажать на кнопку «Закрыть доступ».
Если же на удаленное устройство выполнен вход с вашим аккаунтом, то картина немного другая. В этом случае на вашем локальном компьютере при переходе по ссылке будут отображаться все удаленные устройства на вашем аккаунте и для подключения достаточно просто выбрать нужное, дважды кликнуть по нему
и ввести PIN-код. А если оставить галочку ниже, то PIN-код будет сохранен и при следующем подключении его не потребуется вводить.
Заключение и выводы
В качестве плюсов Chrome Remote Desktop можно привести:
+ Простота и доступность.
+ Безопасность.
+ Удобство управления своими устройствами.
Из минусов:
— Минимум настроек.
— Необходимость установки Chrome и наличия аккаунта Google.
На мой взгляд, Chrome Remote Desktop достаточно специфическое решение, подходящее далеко не всем. Не смотря на отсутствие лицензионных ограничений оно не очень подходит для работы в корпоративных сетях, скорее это инструмент для удаленного доступа к своим личным устройствам. Но это лишь мое мнение.
Итог
Подведем итог. В общей сложности мы рассмотрели 5 программ для удаленной поддержки. Каждая программа в большей или меньшей степени отвечает необходимым требованиям, у каждой есть свои особенности, свои плюсы и минусы. В общем есть из чего выбрать. Лично я на данный момент использую AnyDesk, для меня эта программа по своим характеристикам оказалась оптимальной.