Продолжаем поиски программы для удаленной поддержки, начатые в предыдущей статье. Сегодня статья будет посвящена всего одной, но очень интересной программе. Итак, вашему вниманию предлагается
LiteManager
LiteManager — программа для удалённого управления компьютером, разработанная российской компанией LiteManager. Программа имеет достаточно долгую историю и является официальным продолжением закрытого ныне проекта Remote Office Manager от компании Aledensoft.
Программа многофункциональная, в список функций входят:
• Управление и просмотр удаленного рабочего стола;
• Файловый менеджер;
• Диспетчер задач;
• Управление питанием;
• Текстовый и аудио-видео чат;
• Управление компьютером через командную строку;
• Диспетчер устройств;
• Запись экрана по расписанию;
• Карта сети;
• Удаленная установка и обновление;
• Встроенный поиск компьютеров в сети;
• Редактор реестра.
Лицензирование
Бесплатная версия LiteManager официально может использоваться как в личных, так и в коммерческих целях. Количество одновременно подключенных компьютеров для бесплатной версии — не более 30. Ограничений по скорости и длительности подключения нет. По сравнению с коммерческой версией есть некоторые ограничения в функционале (недоступен диспетчер устройств, соединение по протоколу RDP, запись по расписанию и некоторые другие, редактор реестра доступен только для просмотра).
Быстрый запуск
В отличие от рассмотренных ранее программ, LiteManager состоит из двух основных частей — серверной и клиентской. Каждая часть, в свою очередь, доступна как в виде полноценного дистрибутива, так и в портативном виде, не требующем установки.
Для быстрой поддержки пользователей у LiteManager имеется специальный режим QuickSupport. Для его использования достаточно просто загрузить портативный вариант программы и запустить ее.
На удаленном компьютере, к которому будем подключаться, запускаем серверную часть ROMServer.exe.
Затем сообщаем удаленному помощнику свой ID и пароль. В целях безопасности можно дополнительно задать PIN.
А на компьютере, с которого будем подключаться, запускаем клиентское приложение ROMViewer.exe. Для подключения жмем на большой зеленый крестик 🙂 , в открывшемся окне выбираем подключение по ID и вводим полученный ID.
Затем указываем пароль и жмем ОК.
После проверки введенных данных происходит подключение. Что интересно, после подключения удаленный компьютер появляется в окне программы в статусе Онлайн, но автоматического перехода к удаленному рабочему столу не происходит. Для его открытия надо выбрать подключенный компьютер и дважды кликнуть по нему.
После чего откроется рабочий стол удаленного компьютера.
Если же просто навести курсор на подключенный компьютер, то всплывет окошко быстрого просмотра.
Для переключения в режим обмена файлами в меню нажимаем значок молнии и выбираем нужный режим.
Обмен файлами осуществляется по протоколу FTP. Файловый менеджер очень удобный, поддерживается режим Drag&Drop. Все действия с файлами отображаются как на клиенте, так и на сервере, в любой момент можно посмотреть что происходит.
Установка
Портативная версия обладает неплохим функционалом, но если вы планируете постоянно подключаться к удаленному компьютеру, то имеет смыслу установить на нем полную версию сервера. Для этого загружаем программу установки и запускаем его.
Примечание. Инсталлятор почему-то только англоязычный. Я пробовал загружать дистрибутив с разных компьютеров с разными языками, результат один. Хотя возможно я просто делал что то не так 🙂
Установка несложная — соглашаемся с лицензионным соглашением,
и выбираем папку для установки.
Затем подтверждаем создание исключения для программы в файерволле
и запускаем процесс установки.
В процессе установки потребуется задать постоянный пароль для подключения к данному компьютеру и разрешить подключения по ID.
На этом установка завершена.
Теперь за работу программы отвечает специальный сервис ROMService. Режим запуска оп умолчанию у него автоматический, но сразу после установки он остановлен.
Настройка
Для управления сервисом LiteManager в меню Пуск добавляются несколько новых пунктов, с помощью которых можно остановить или запустить сервис, а также открыть меню с настройками.
Настроек у сервера огромное количество, рассмотрим некоторые наиболее важные.
Первым делом откроем настройки безопасности. Здесь можно выбрать один из нескольких способов авторизации. Самый простой способ, использующийся по умолчанию — это просто пароль, один для всех.
Если нажать на кнопку «Разрешения LM», то можно создать одного или нескольких пользователей, каждого со своим именем и паролем. Более того, для каждого пользователя можно ограничить доступные действия, например дать разрешение только на просмотр или на обмен файлами.
А если выбрать пункт «Система безопасности WinNT», то для авторизации можно использовать встроенные локальные или доменные учетные записи пользователей или групп. Для каждой группы также можно задавать отдельные разрешения. Этот вариант может быть удобен при использовании LiteManager в корпоративных сетях, в доменной среде.
На вкладке «Аутентификация» можно выбрать алгоритм шифрования. По умолчанию используется максимально возможный уровень безопасности, и понижать его без крайней необходимости не стоит. Здесь же можно ограничить период времени, в которое разрешено удаленное подключение.
На вкладке IP-фильтр можно создать белый или черный список, т.е. разрешить\запретить подключение только с определенных IP-адресов.
И на вкладке «Режимы» можно ограничить разрешения для всех удаленных подключений.
Пункт меню «Настройки» открывает окно параметров программы. Здесь можно изменить внешний вид и основные настройки программы, такие как настройки сети, качество изображения, логирование, запись экрана и многое другое.
Еще один пункт, в который стоит заглянуть, это «Соединение по ID».
По кнопке «Опции» открываются некоторые интересные настройки подключения. Здесь можно настроить авто-подключение и задать временную задержку, а также выбрать NoIP сервер для подключения. Кстати, при необходимости можно не использовать публичный NoIP сервер, а поднять свой собственный и подключаться через него.
Также можно поиграться с ID, например задать его длину, префикс и прочие опции. Можно даже использовать имя компьютера как ID, правда в этом случае надо будет следить за его уникальностью.
Еще одна полезная опция — это возможность защитить настройки сервера от изменения с помощью пароля.
После старта сервера в системном трее появляется значок программы. Кликнув по нему правой клавишей можно посмотреть информацию о подключении и текущие настройки, открыть чат или остановить сервер.
Теперь перейдем к клиентской части, она же LiteManager Viewer. Процедура установки описывать не буду, она практически идентична установке сервера, без необходимости настройки безопасности. Но, в отличии от серверной части, установка клиента не дает какого либо видимого преимущества по сравнению с портативной версией, функционал остается практически без изменений.
Основные возможности программы сосредоточены в меню «Инструменты». Здесь можно просмотреть текущие соединения, просмотреть логи, открыть адресную книгу и многое другое.
Примечание. К сожалению, адресные книги в бесплатной версии недоступны. Узнаешь об этом только при попытке воспользоваться адресной книгой, поскольку соответствующий пункт меню активен. Это конечно не самый большой недостаток, но общее впечатление портит.
Плавно переходим к пункту «Настройки программы». Здесь можно настроить внешний вид и группировку подключений.
В дополнительных настройках можно задать интервал автоматического подключения к удаленному компьютеру (автологин).
Отдельно стоит обратить внимание на такую функцию как обратное соединение. Принцип обратного соединения заключается в том, что, если по каким либо причинам клиент не может подключиться к серверу, сервер сам может подключиться к клиенту по его IP адресу. По умолчанию Litemanager не устанавливает и не разрешает обратных соединений и данный механизм нужно принудительно активировать.
Еще один раздел настроек, о которых стоит упомянуть, это настройки соединения по умолчанию. В них можно задать логин и пароль, с которыми вы по умолчанию будете подключаться ко всем удаленным компьютерам.
Или настройки производительности, влияющие на качество и скорость работы.
Настройки программы лежат отдельно, в папке C:\ProgramData\LiteManager Files в виде обычного XML-файла. Там же находятся сохраненные пароли, хотя и в зашифрованном виде. И если к вашему компьютеру имеет доступ кто либо еще, то имеет смысл защитить настройки паролем и зашифровать файл подключений.
Настроек еще осталось море, ну а мы на этом остановимся. Для общего впечатления пожалуй хватит, поэтому перейдем к выводам.
Общие впечатления и выводы
Плюсы программы:
+ Официальная возможность использования в коммерческих целях.
+ Возможность одновременного управления до 30 компьютеров.
+ Удобный и функциональный файловый менеджер.
+ Карта сети.
+ Безопасность.
+ Огромное количество вариантов настроек.
Ну и немного минусов, без них никак:
— Сложность. Для среднего пользователя разобраться во всех настойках программы будет сложновато.
— Отсутствие адресной книги. Впрочем как и у всех остальных, в бесплатной версии.
В целом мне LiteManager понравился. Он подходит под все мои критерии и обладает превосходным функционалом. Большое количество настроек лично для меня плюс, хотя это и усложняет использование программы. На мой взгляд, LiteManager больше заточен для работы в корпоративных сетях, где его богатый функционал может быть использован в полной мере. Но и для разовых задач он вполне подходит. Опять же, отечественный продукт. Короче, рекомендую, отличная программа 🙂
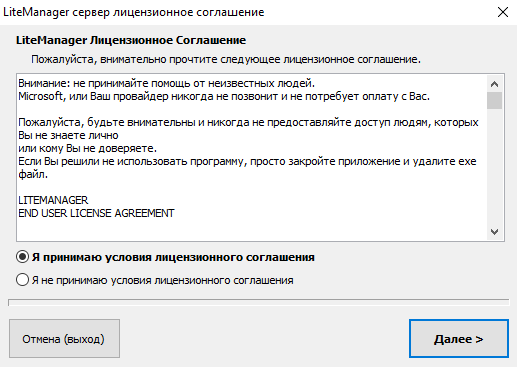
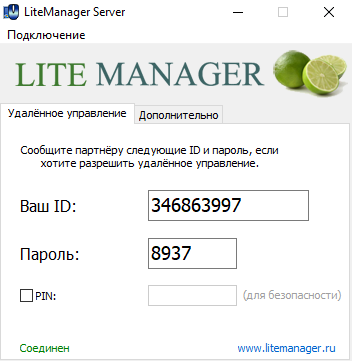
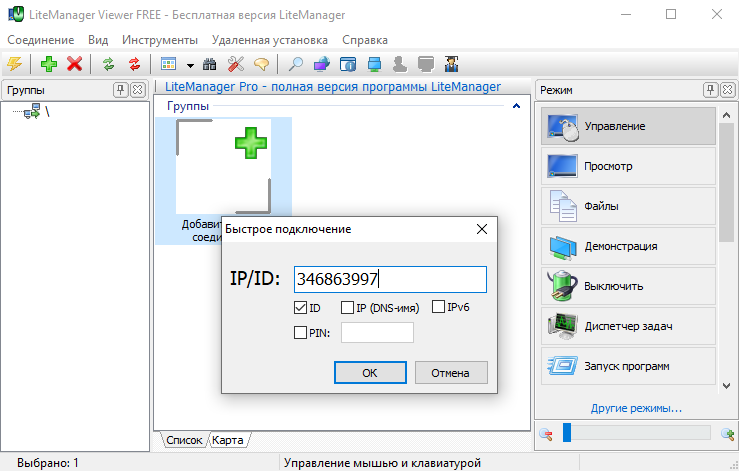
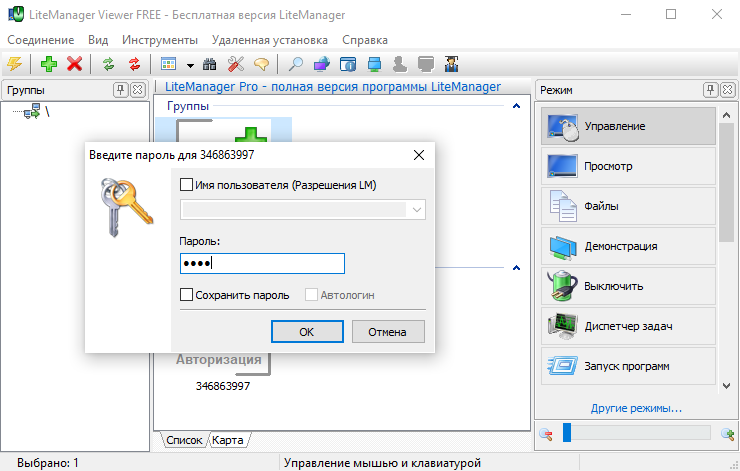
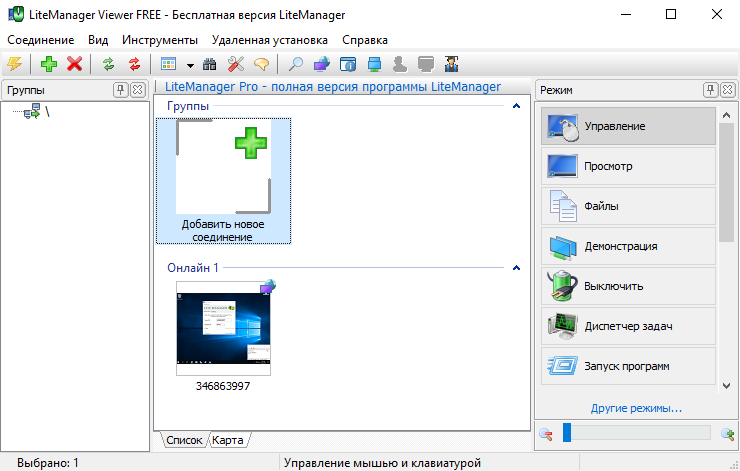
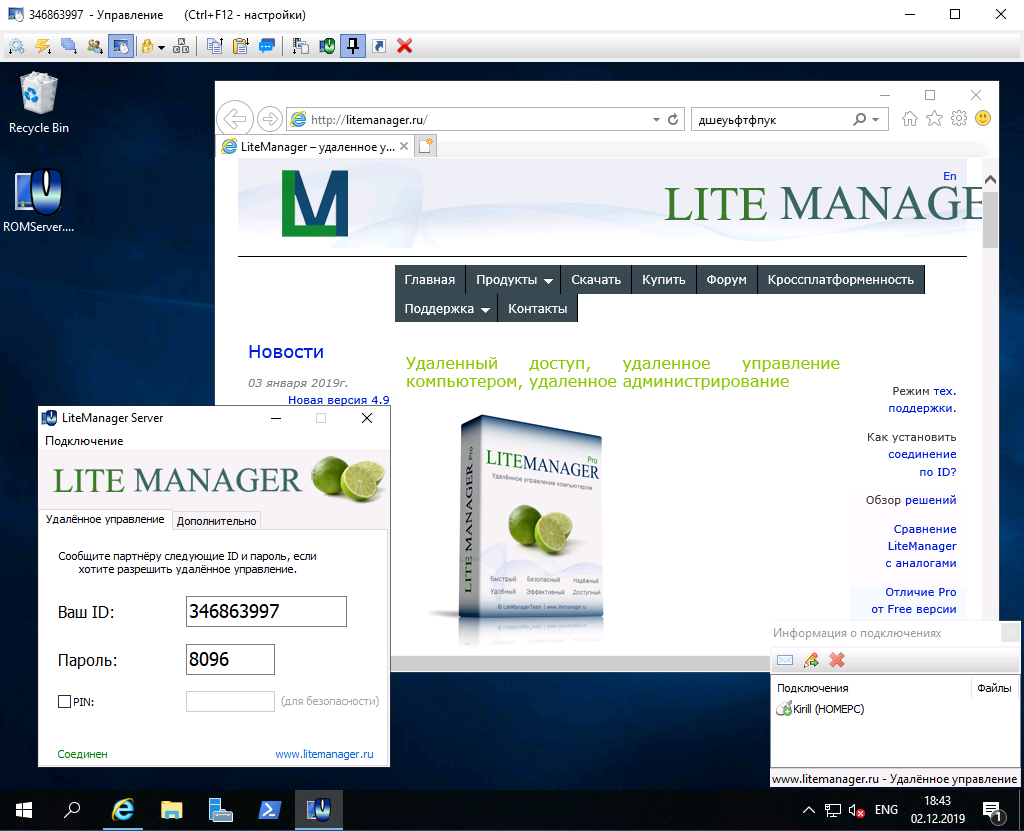
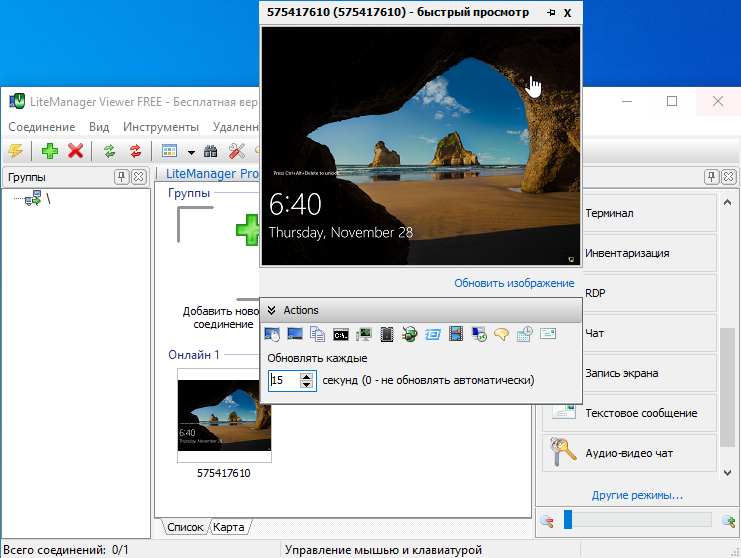
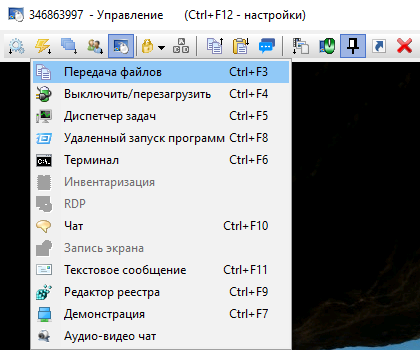
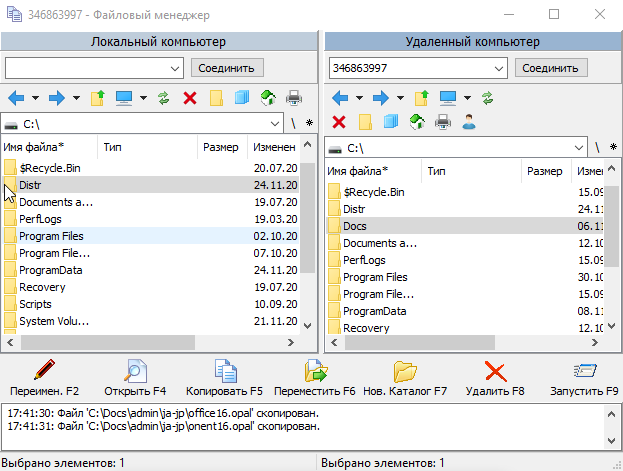
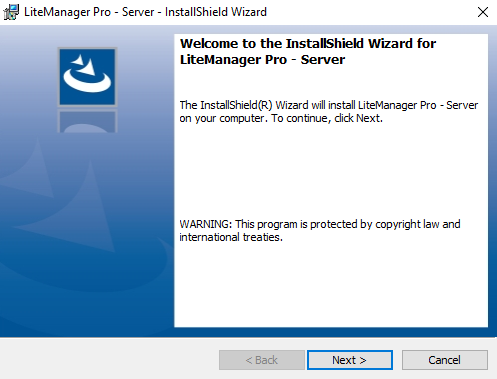
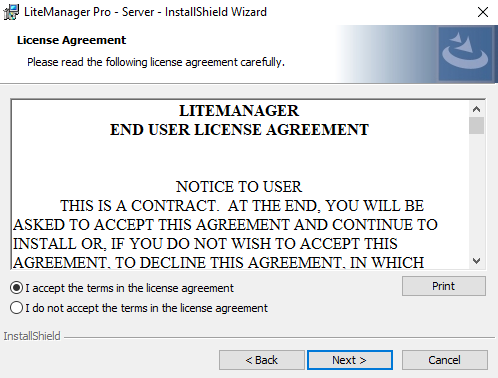
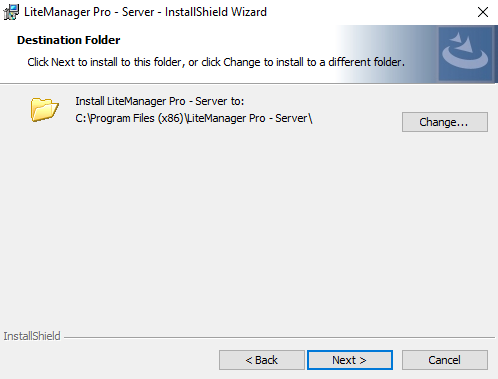
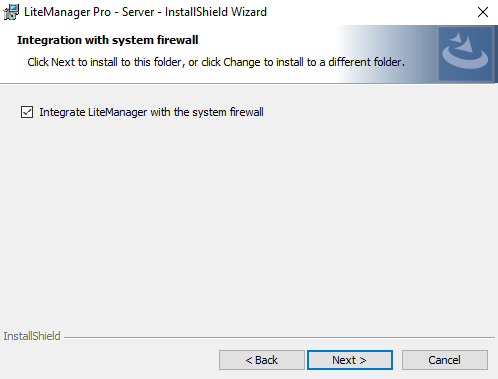
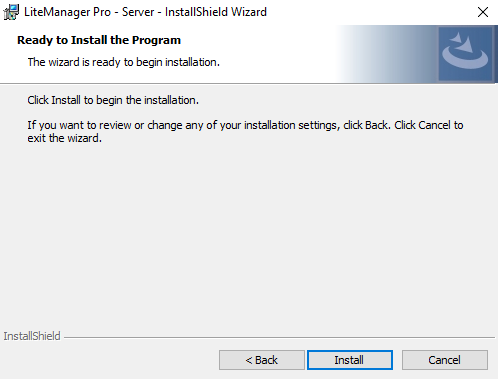
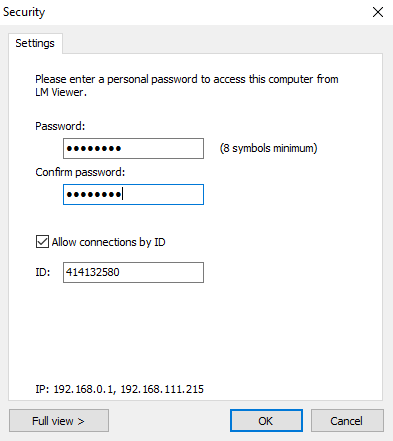
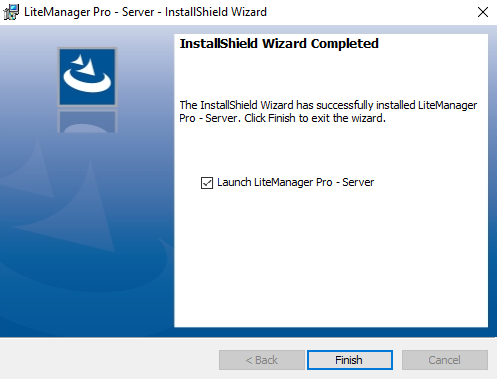
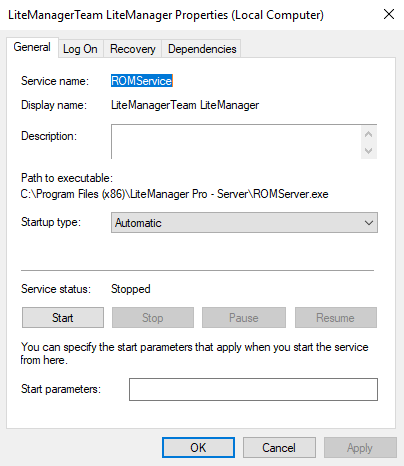
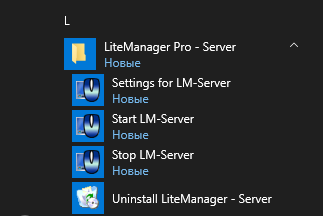
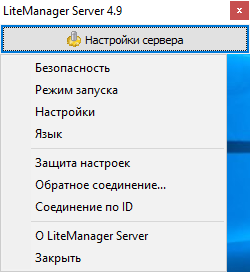
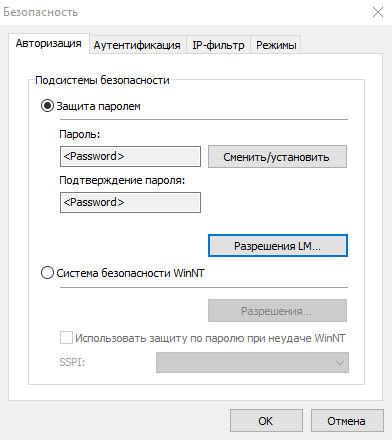
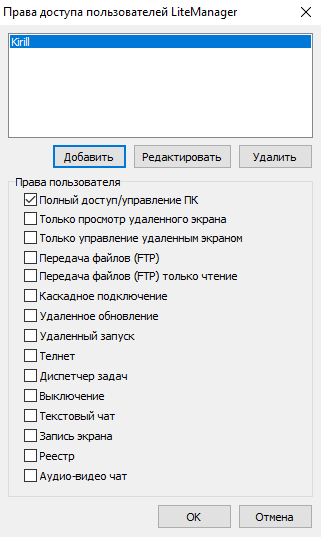
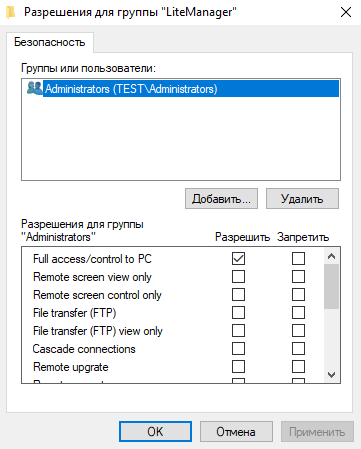
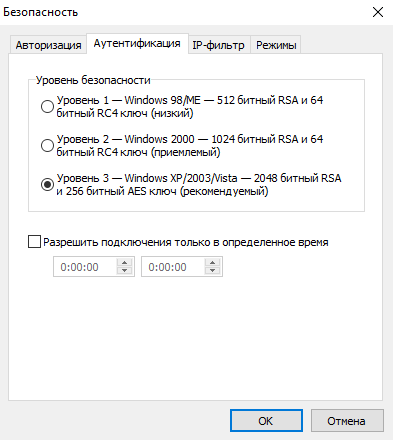
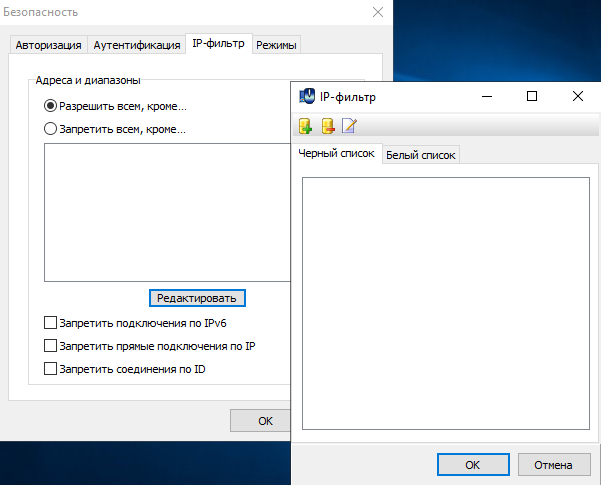
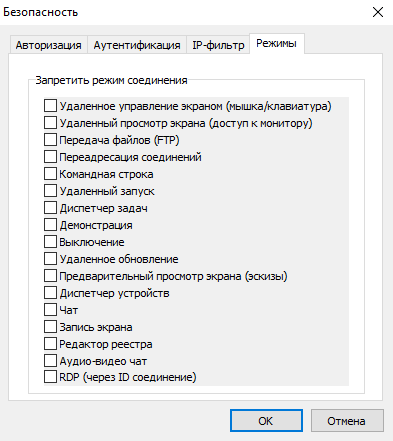
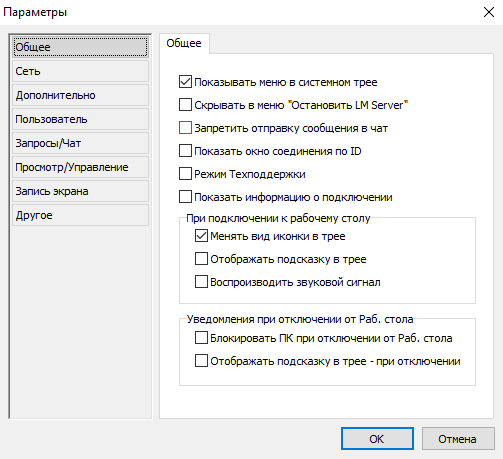
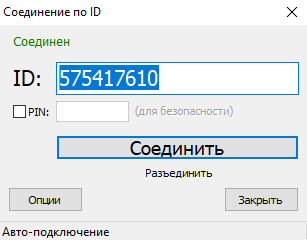

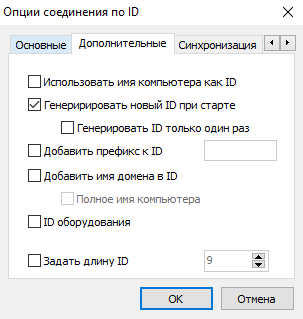
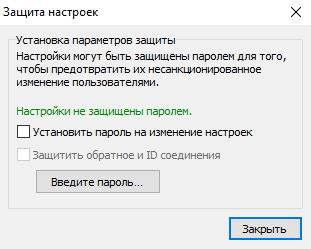
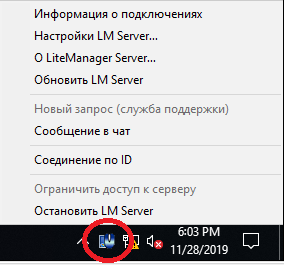
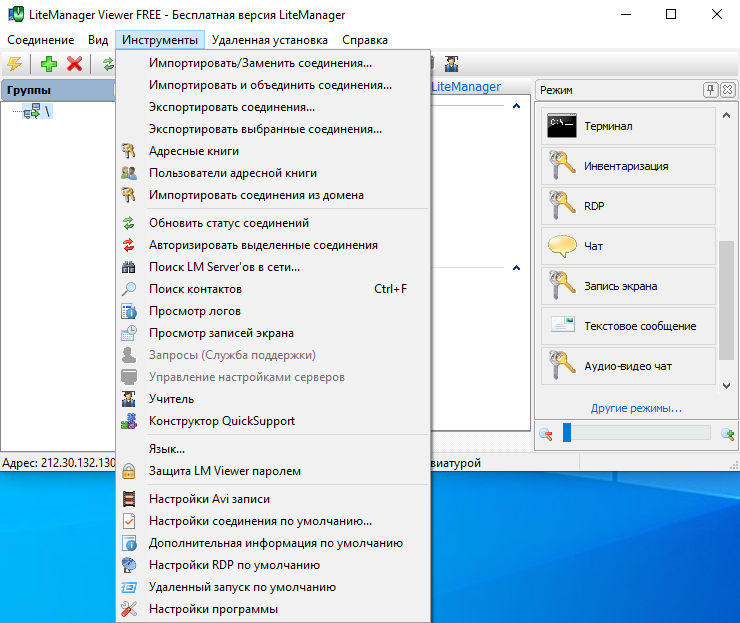
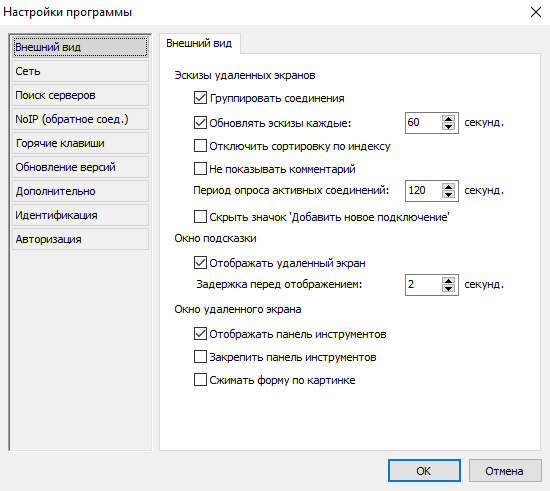
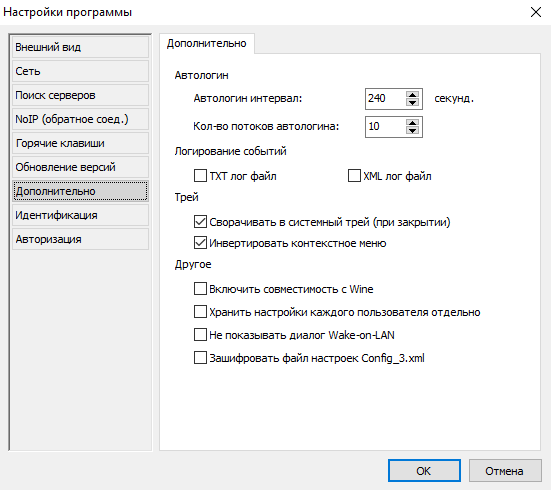
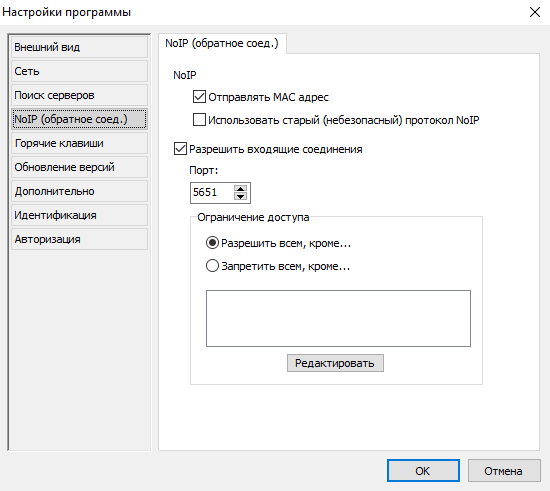
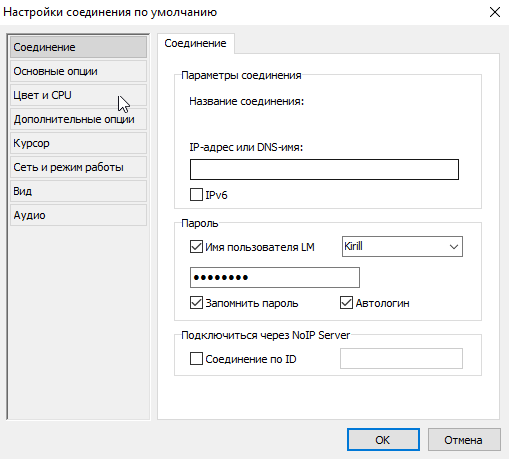
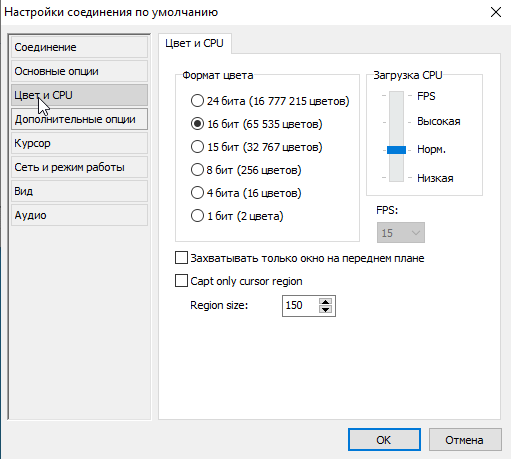
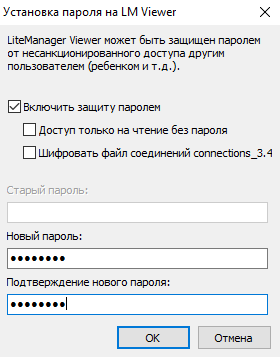
как по мне то это копия программы RMS только там 10 бесплатных соединений