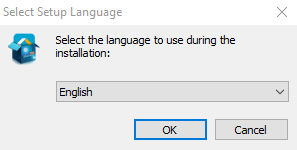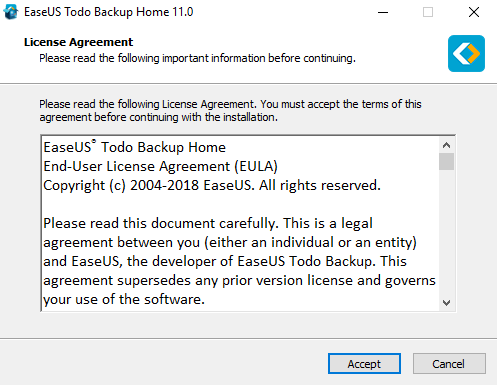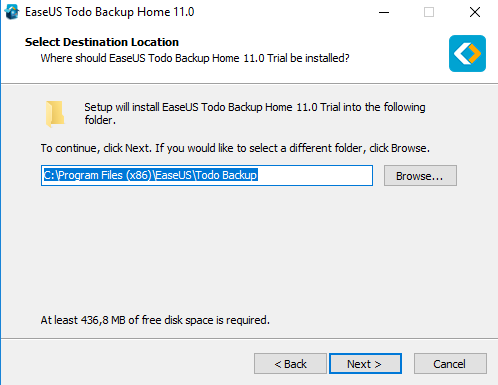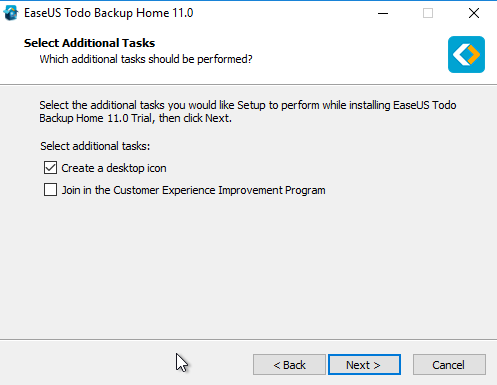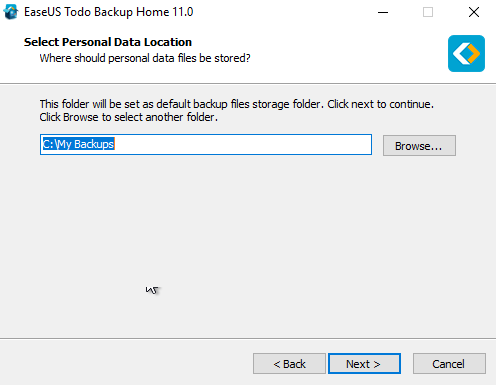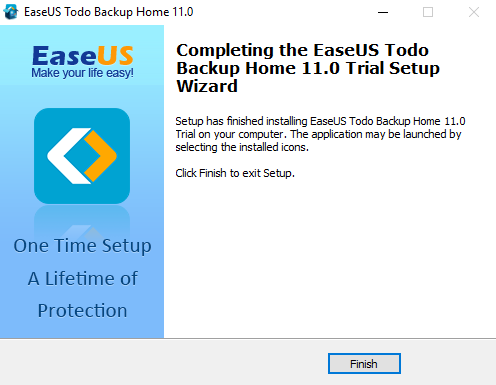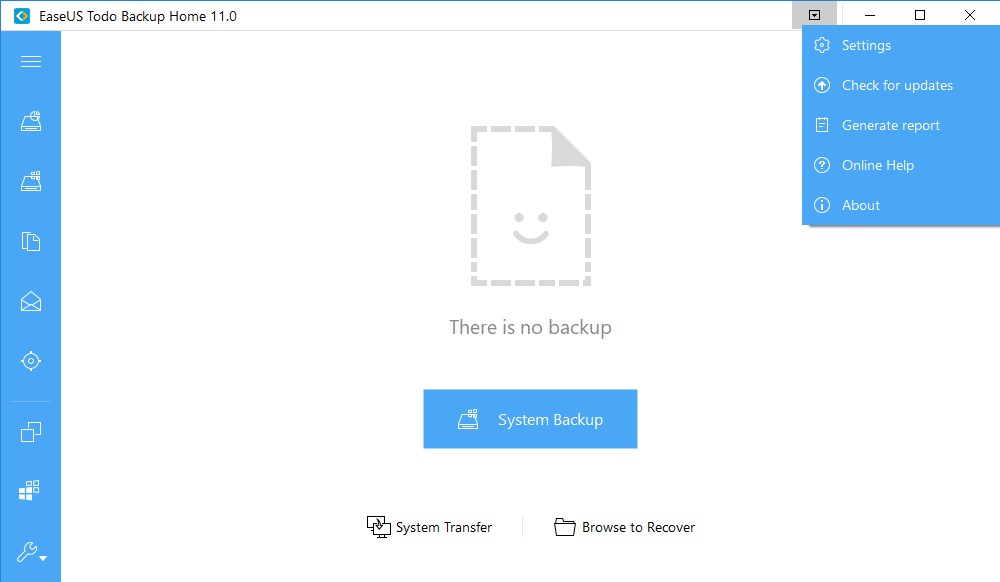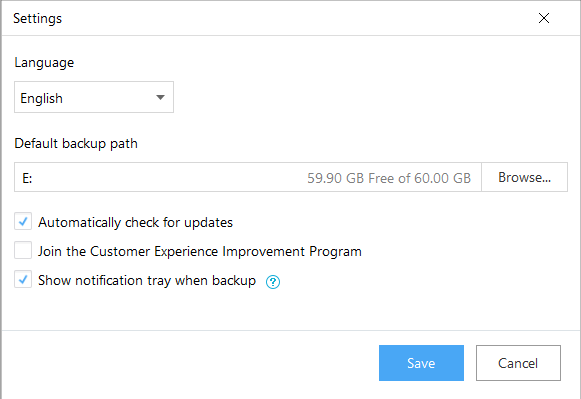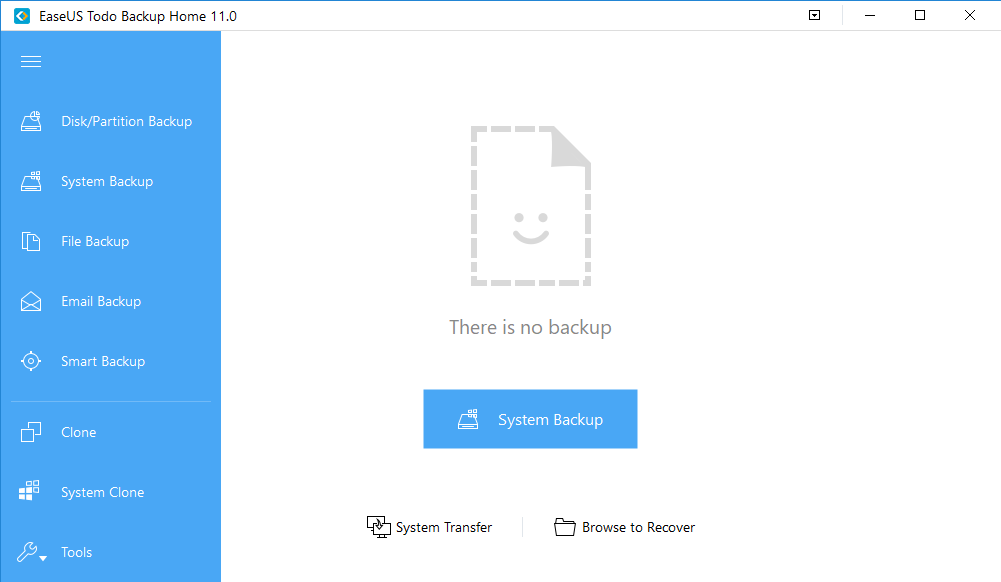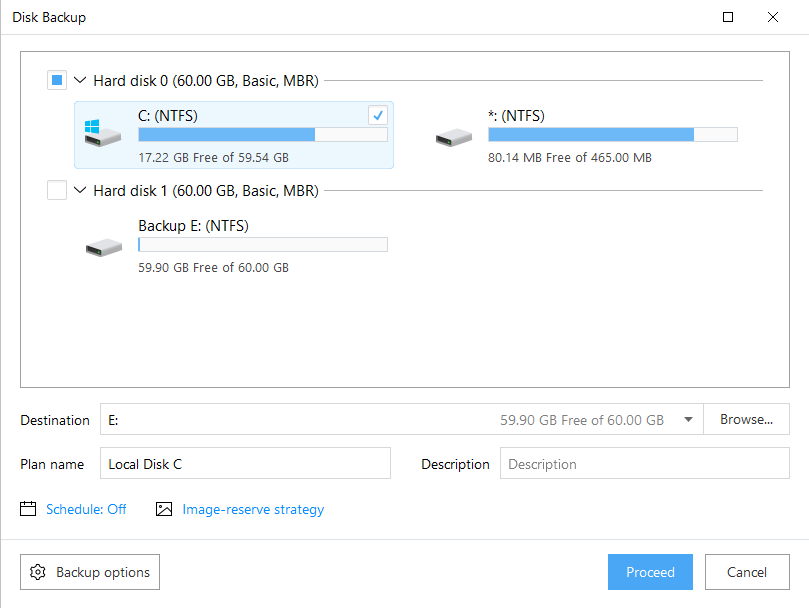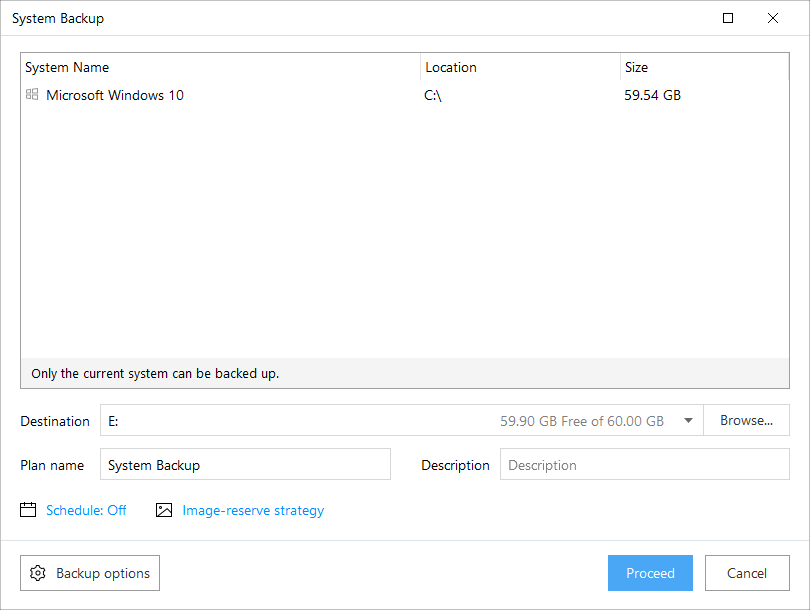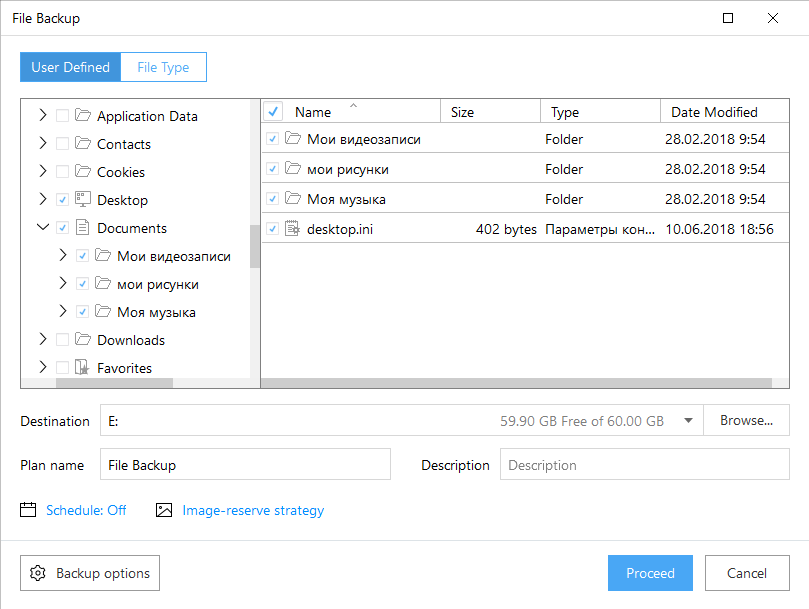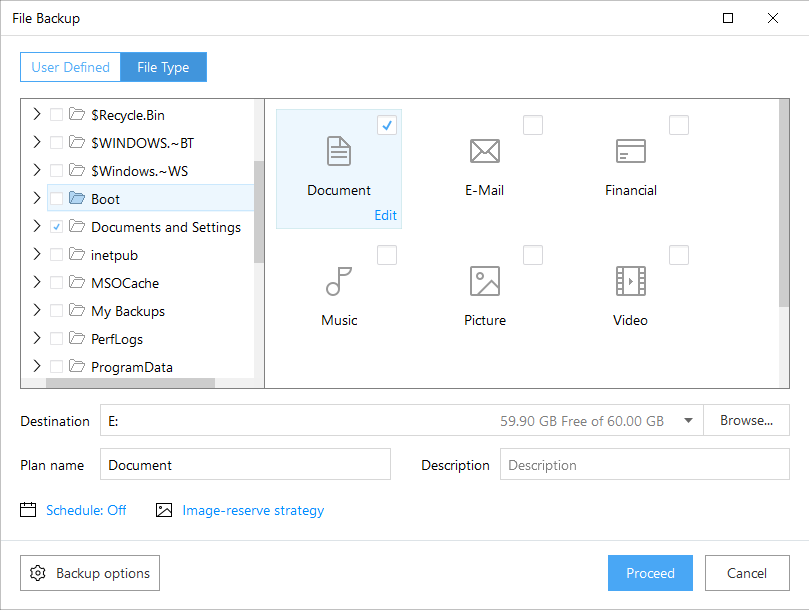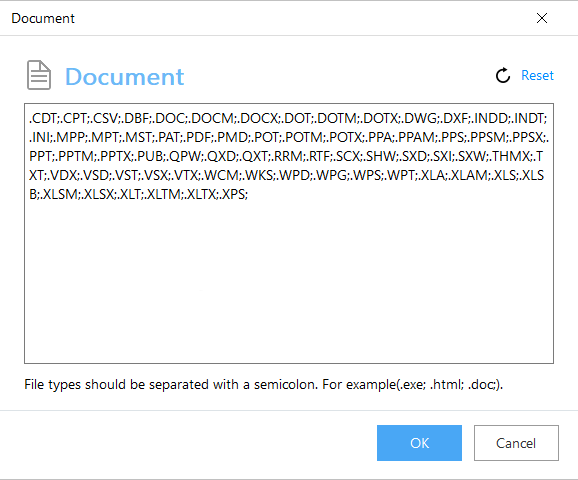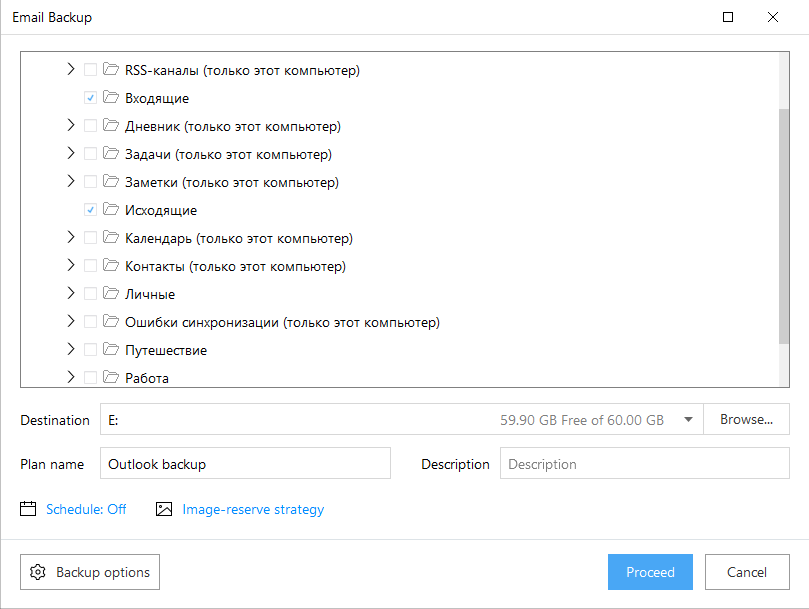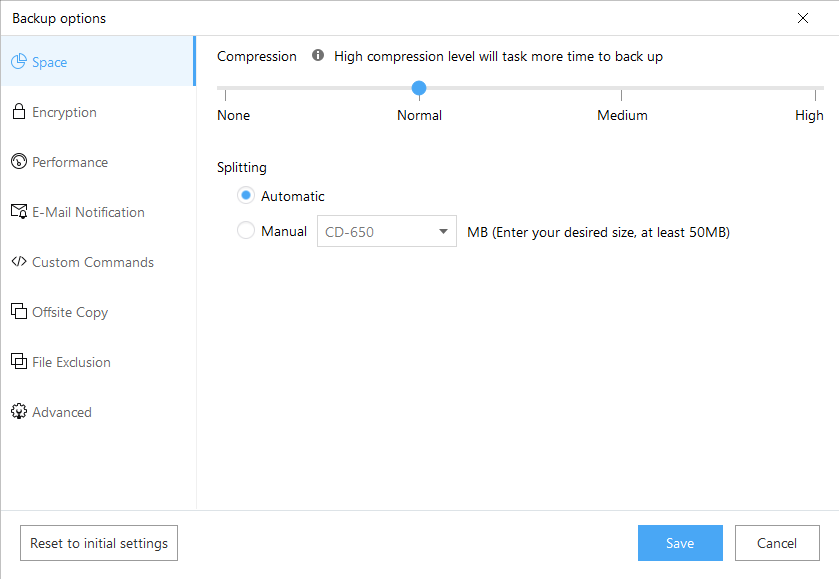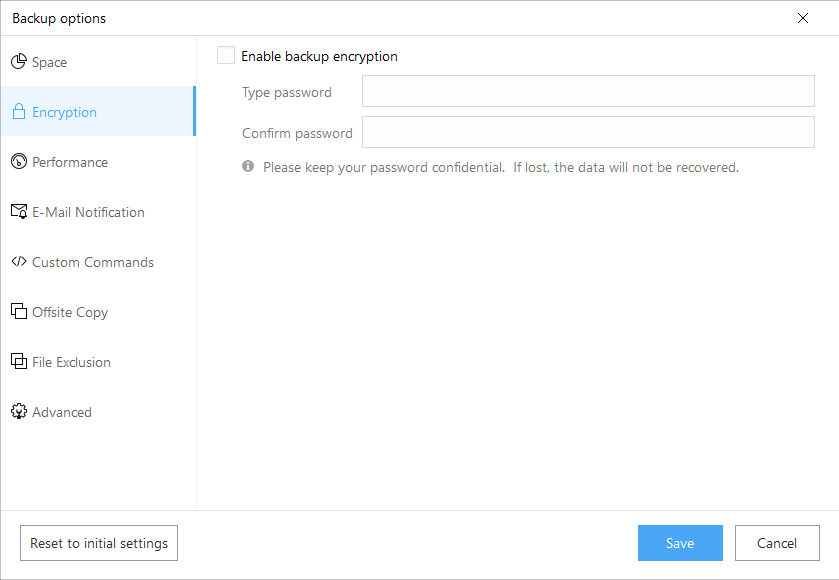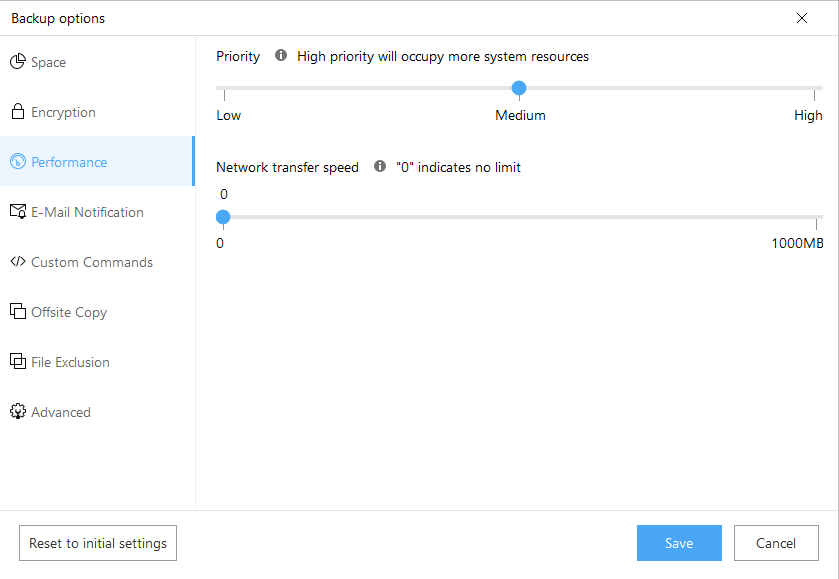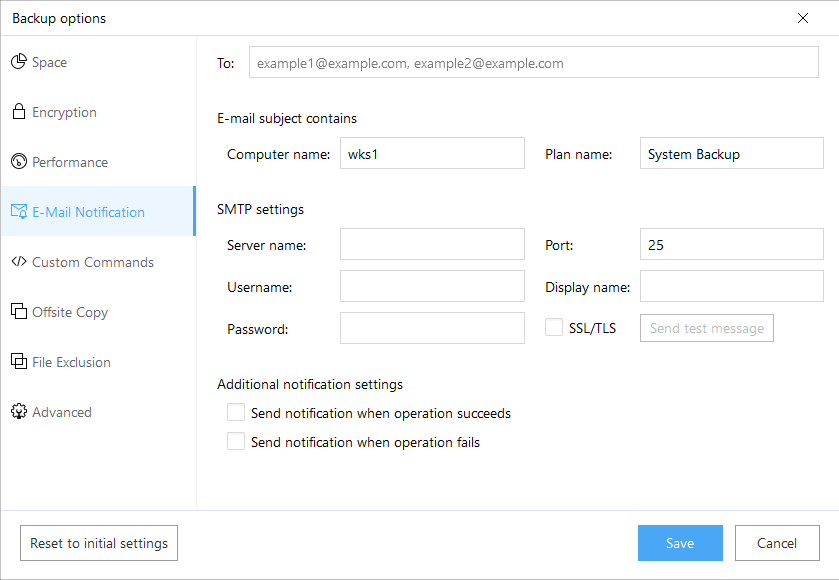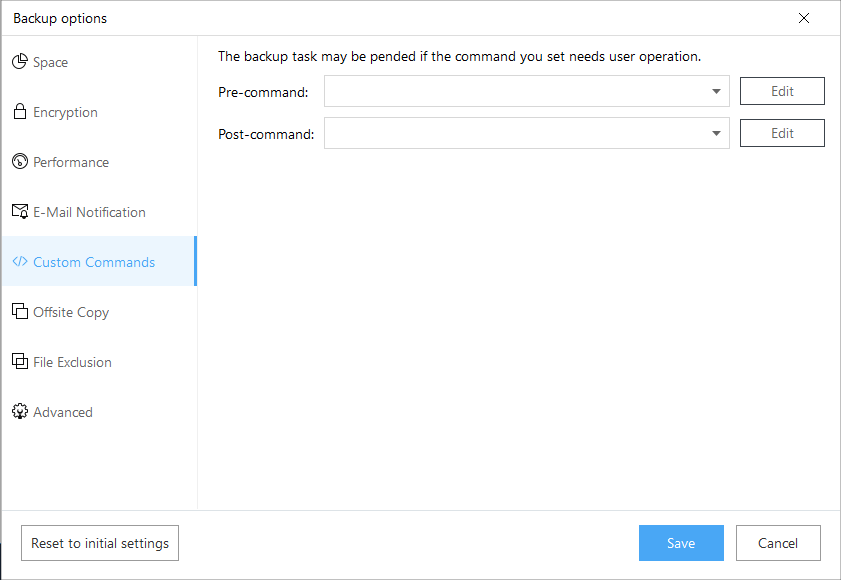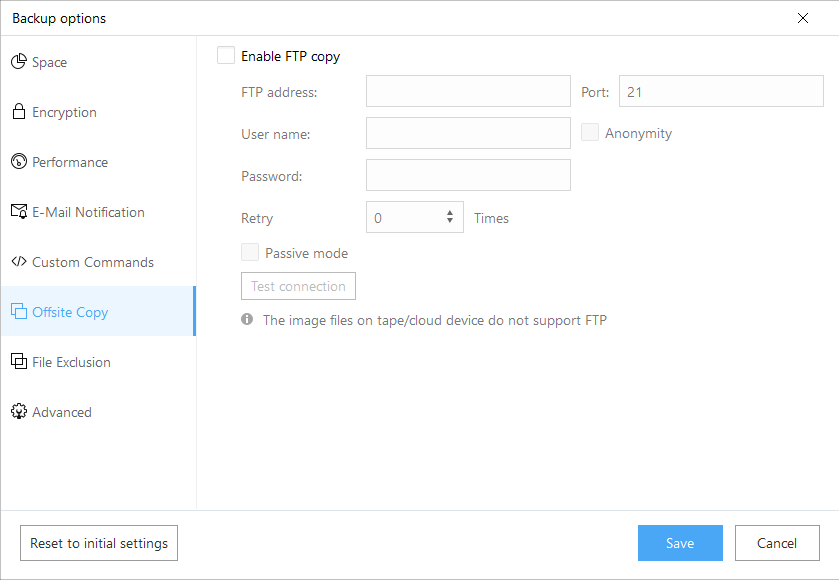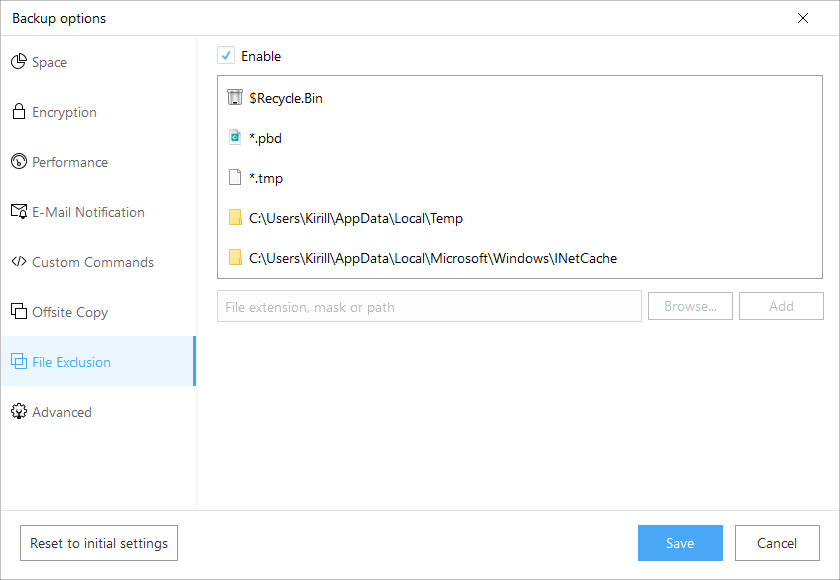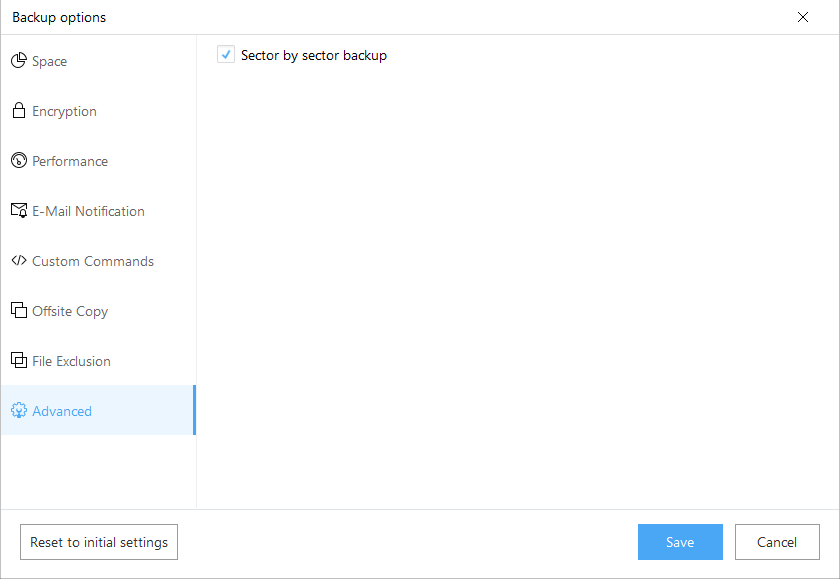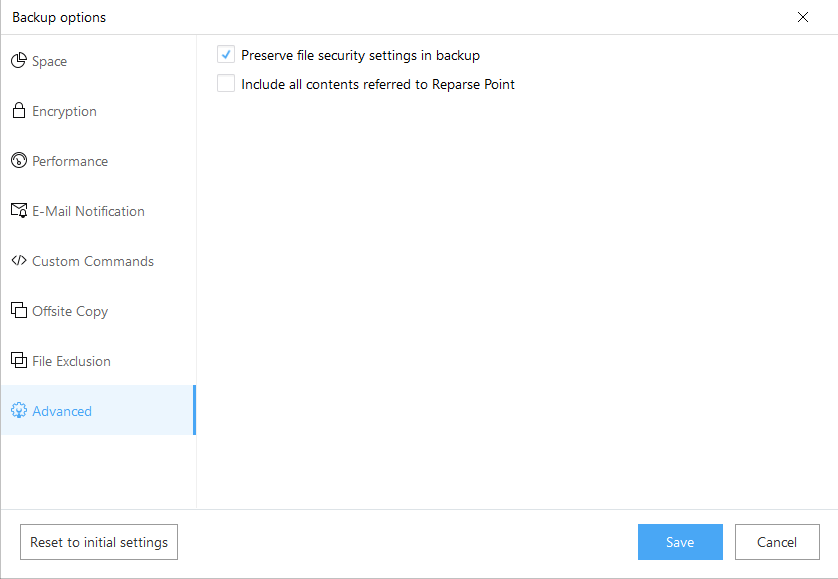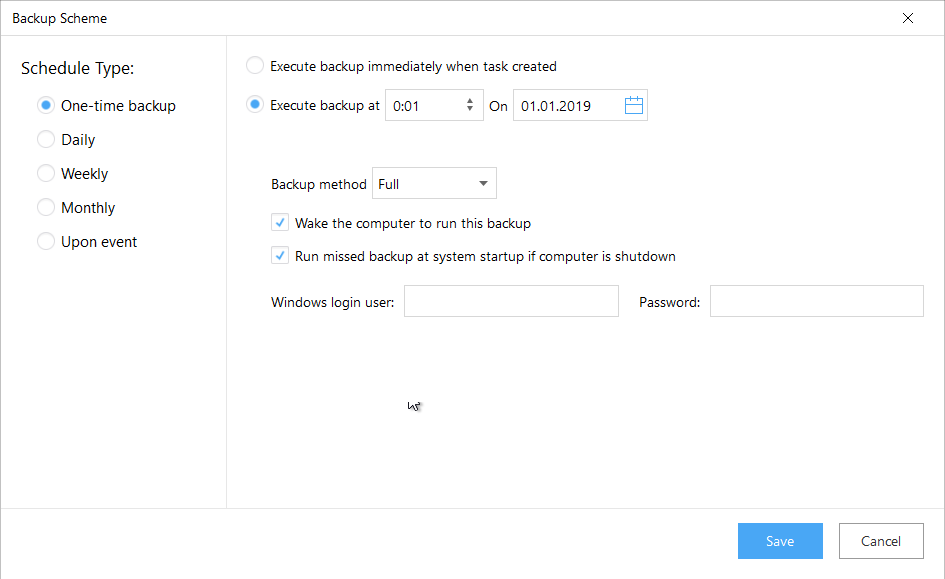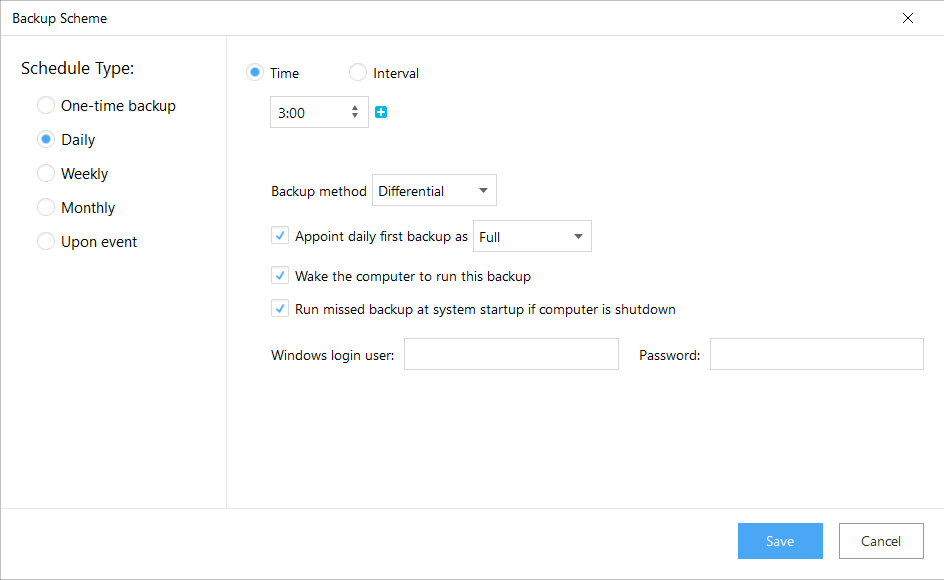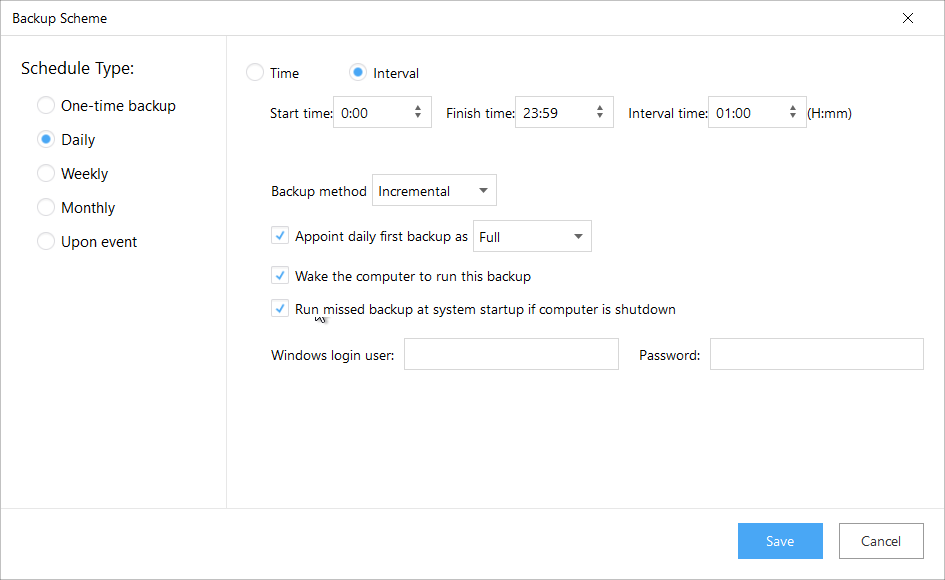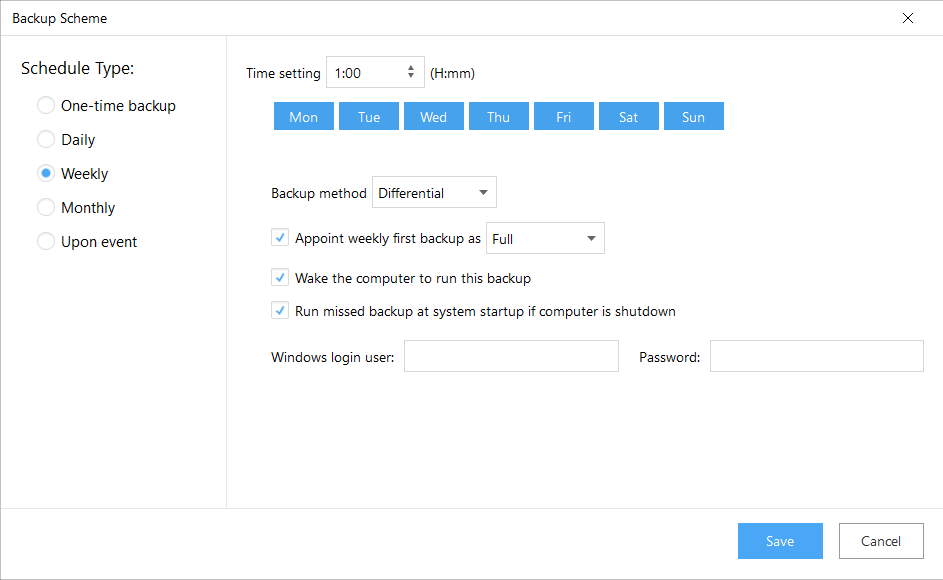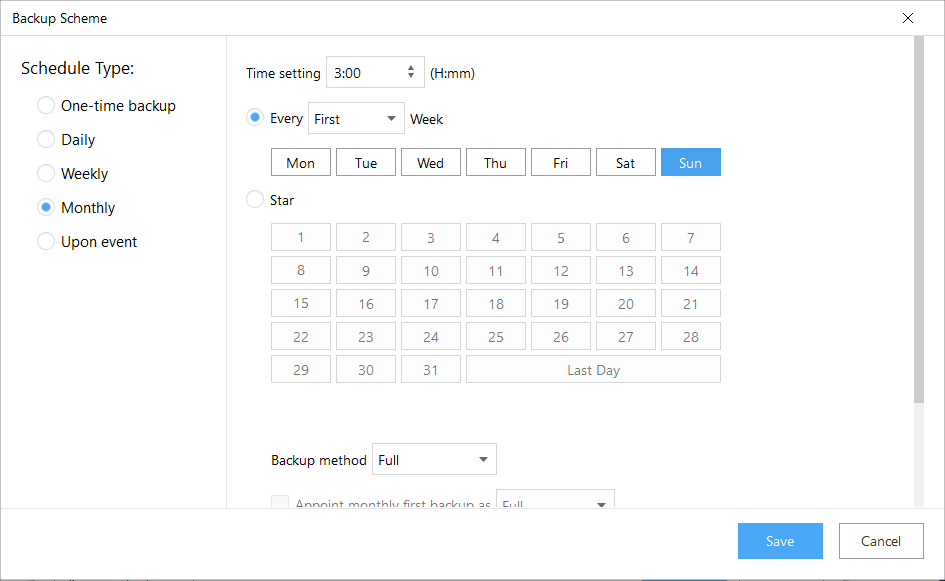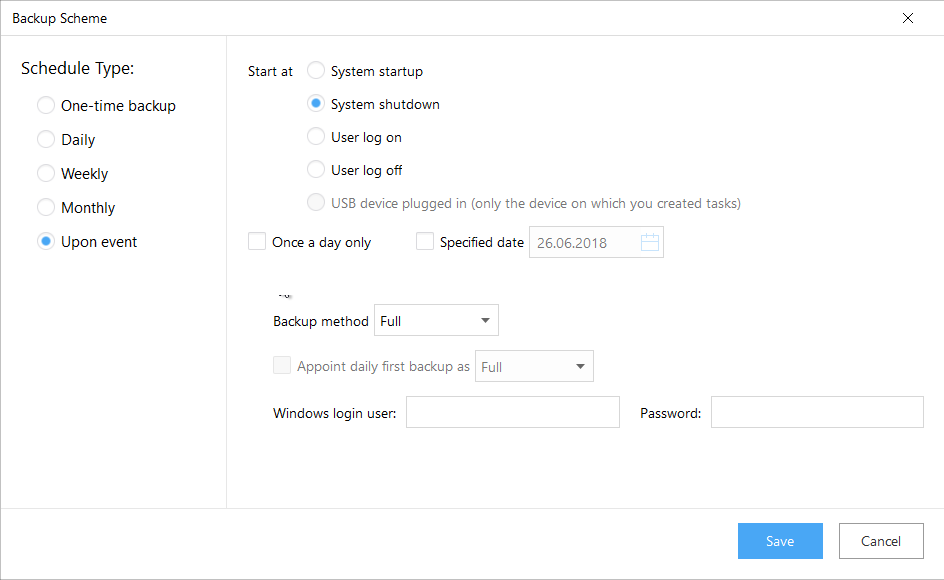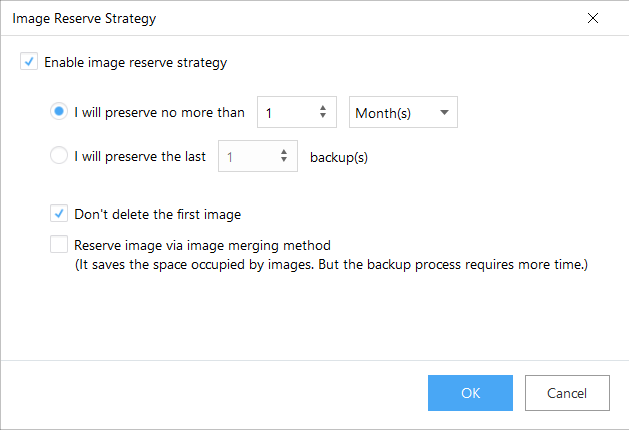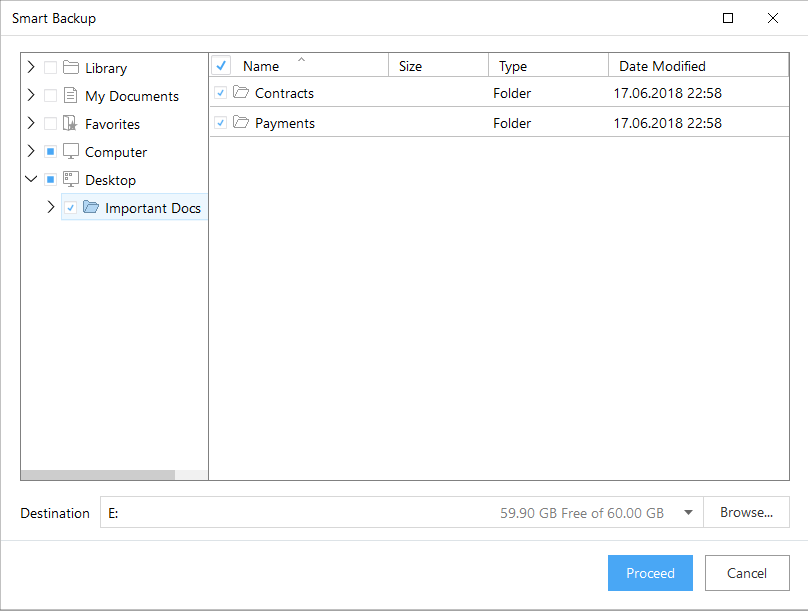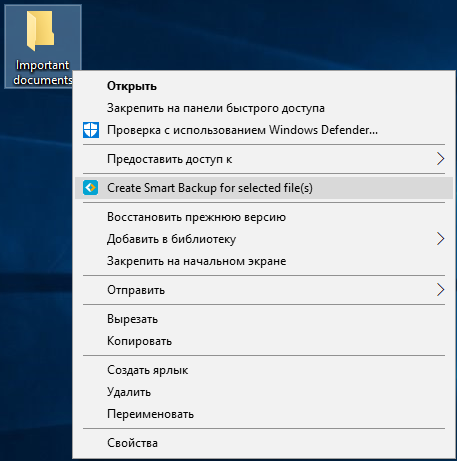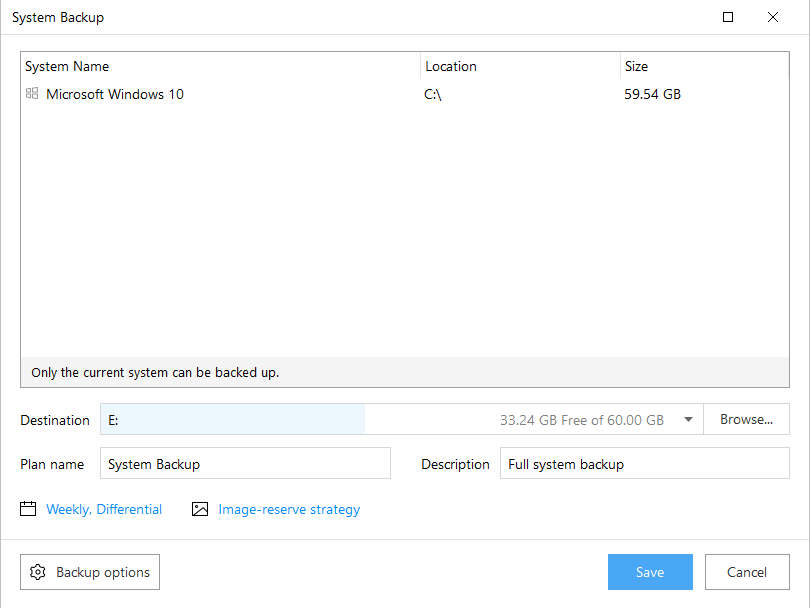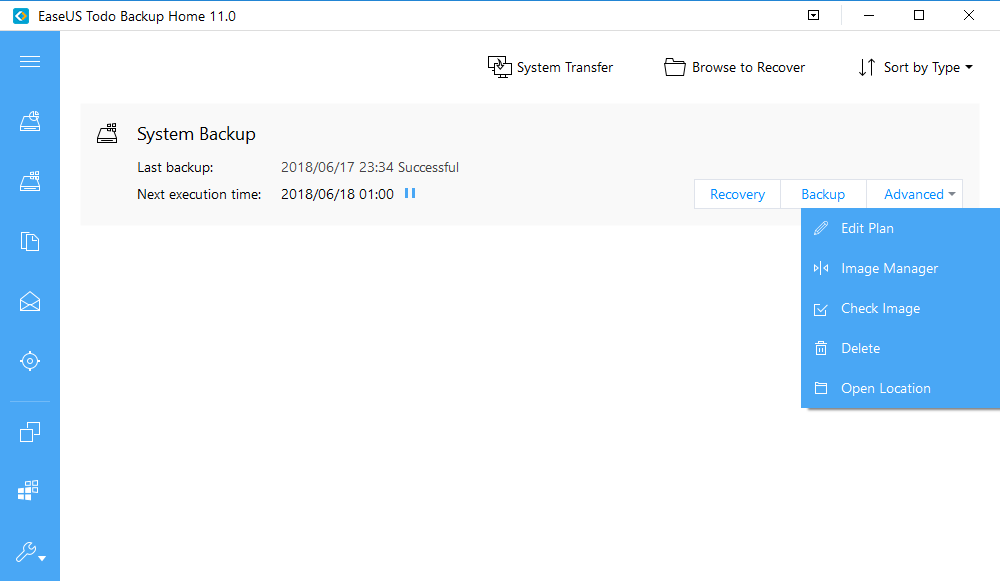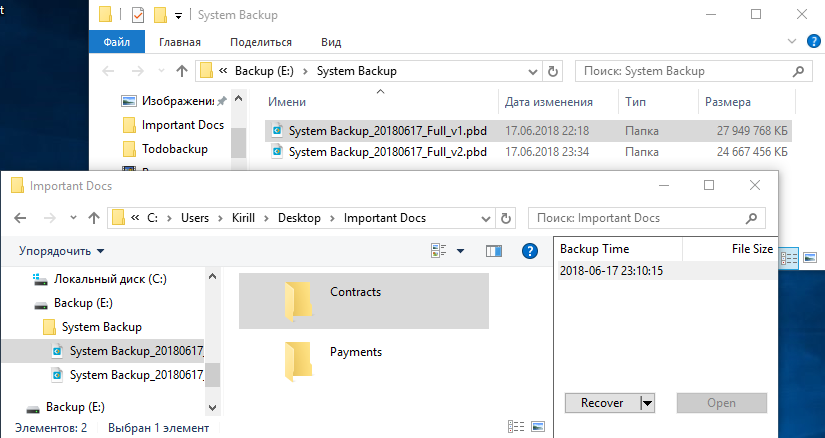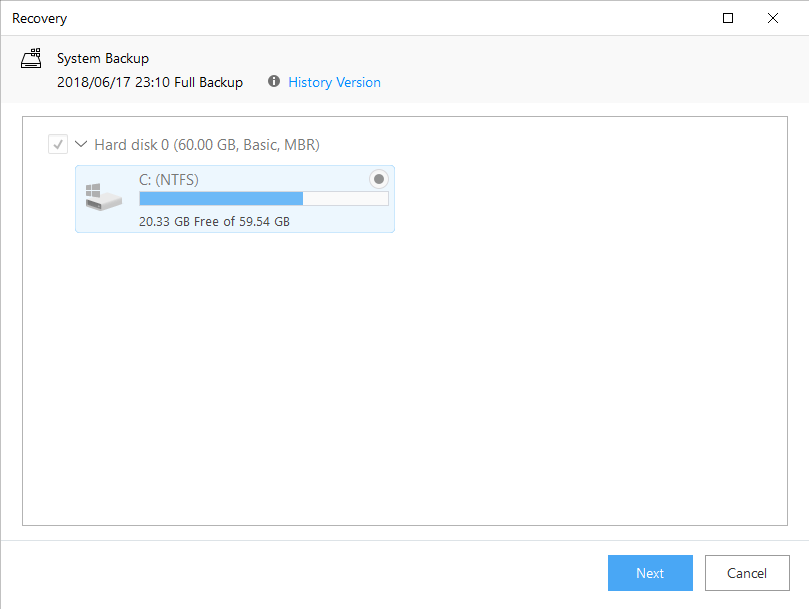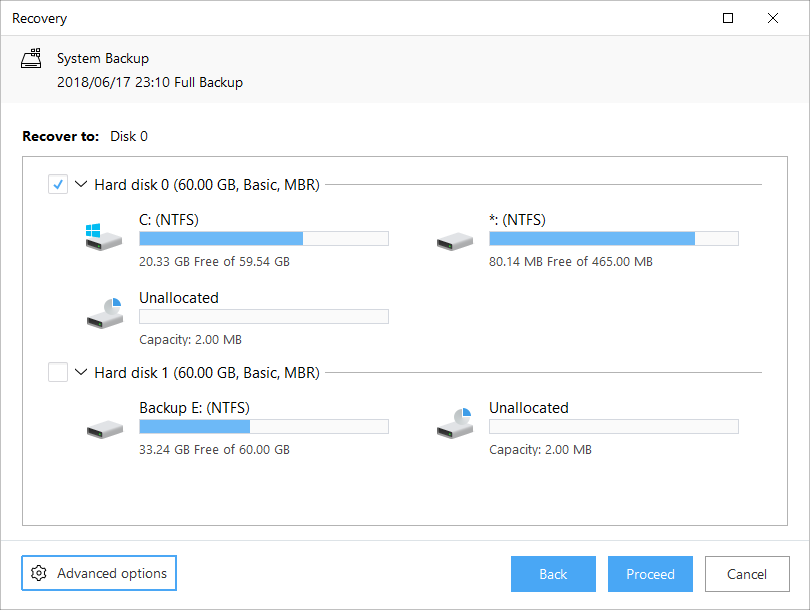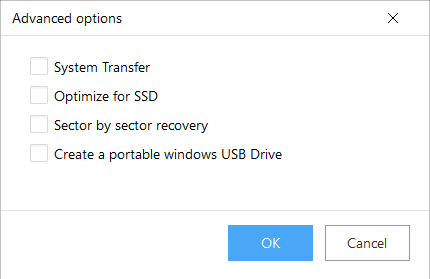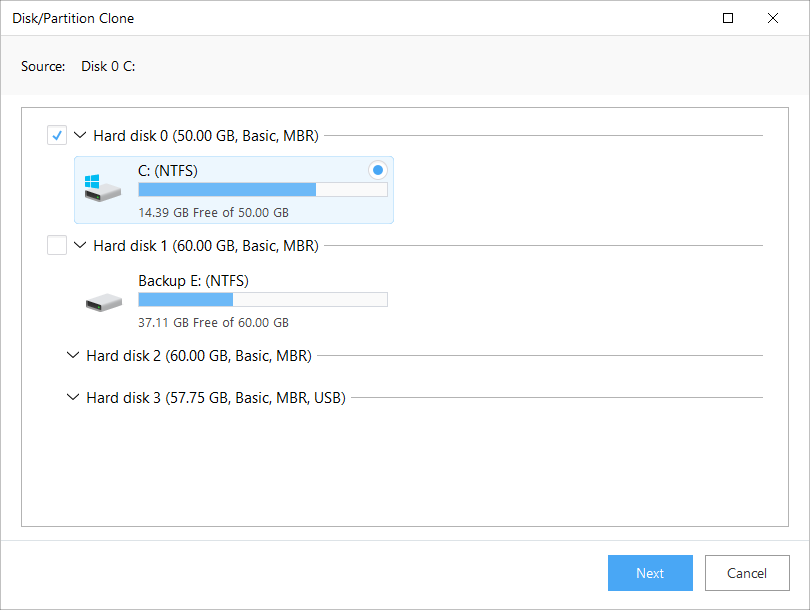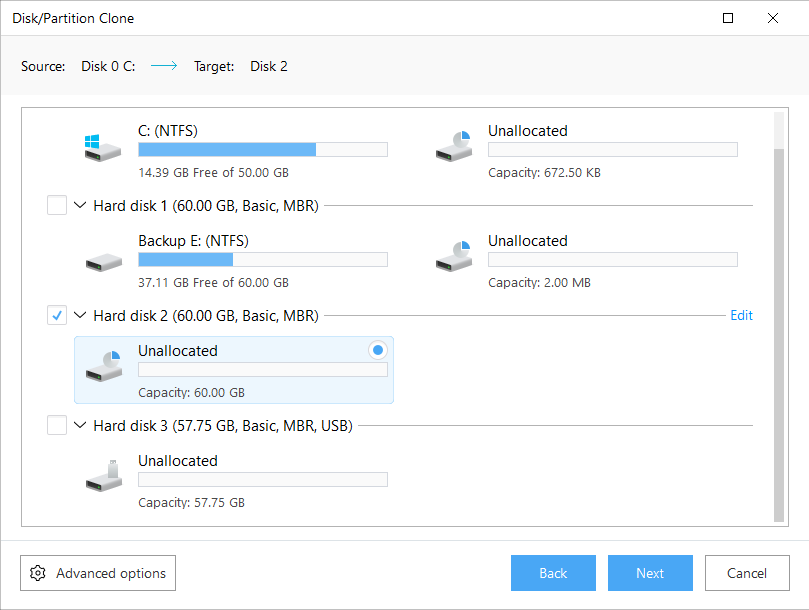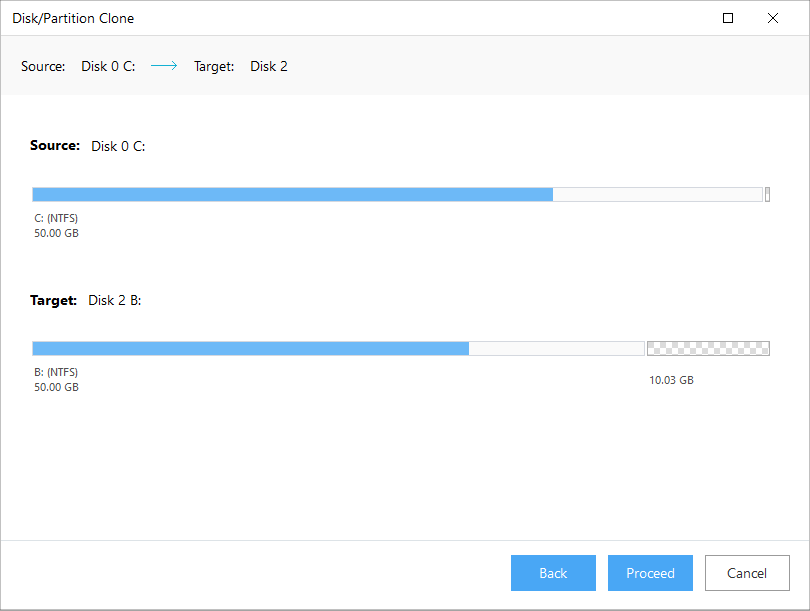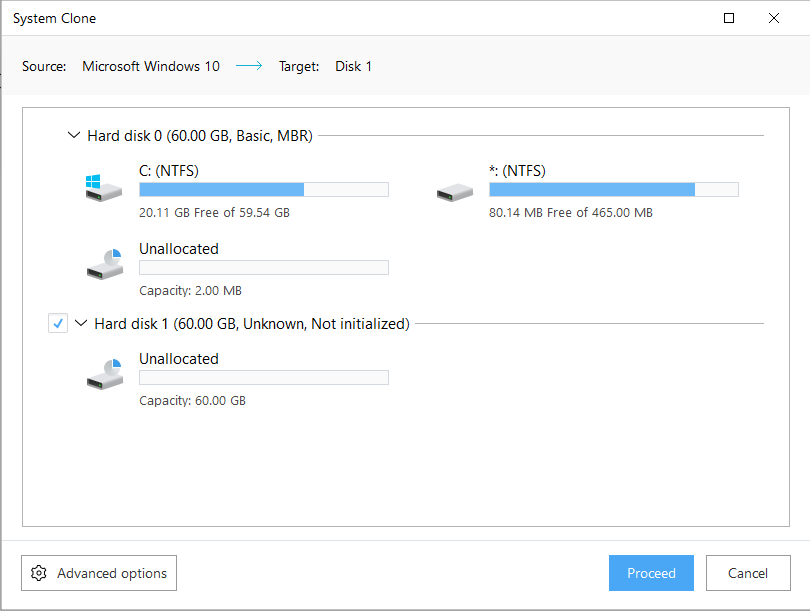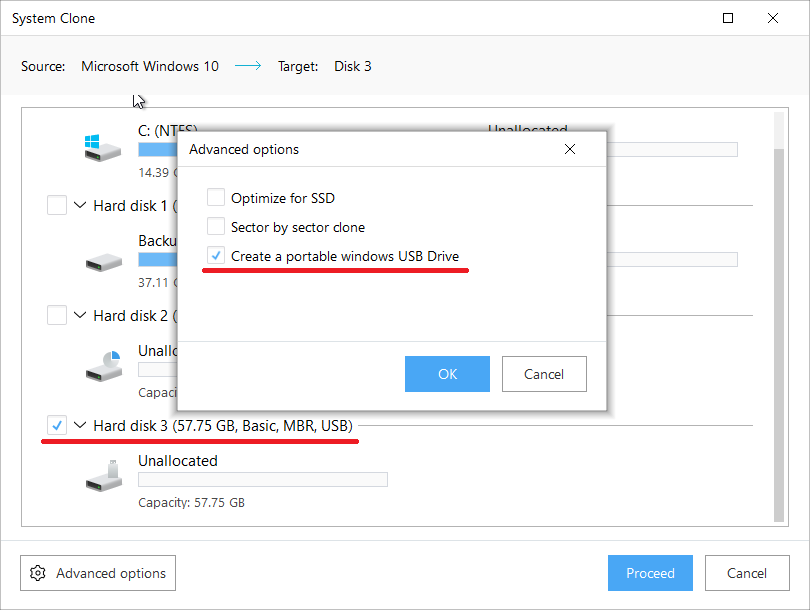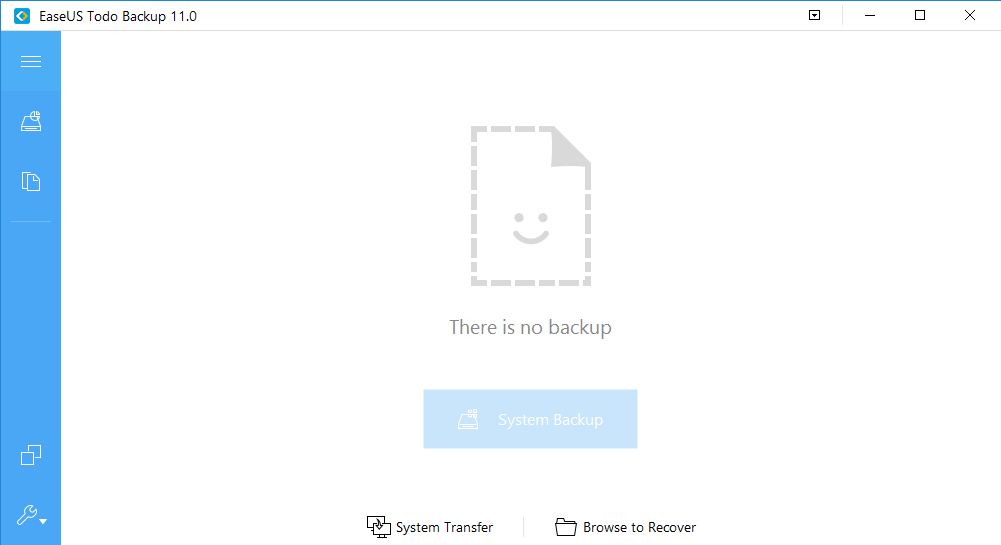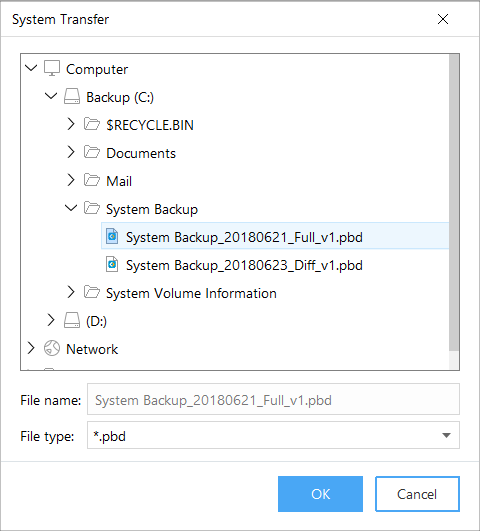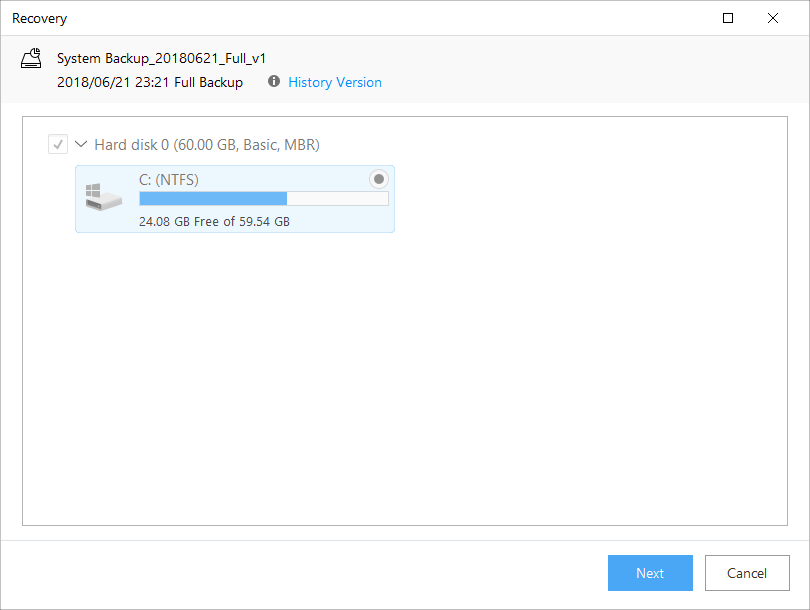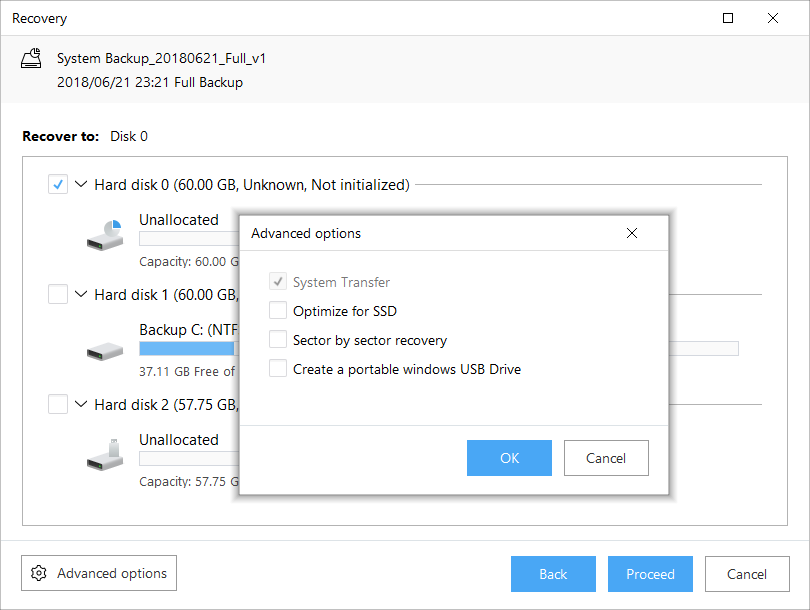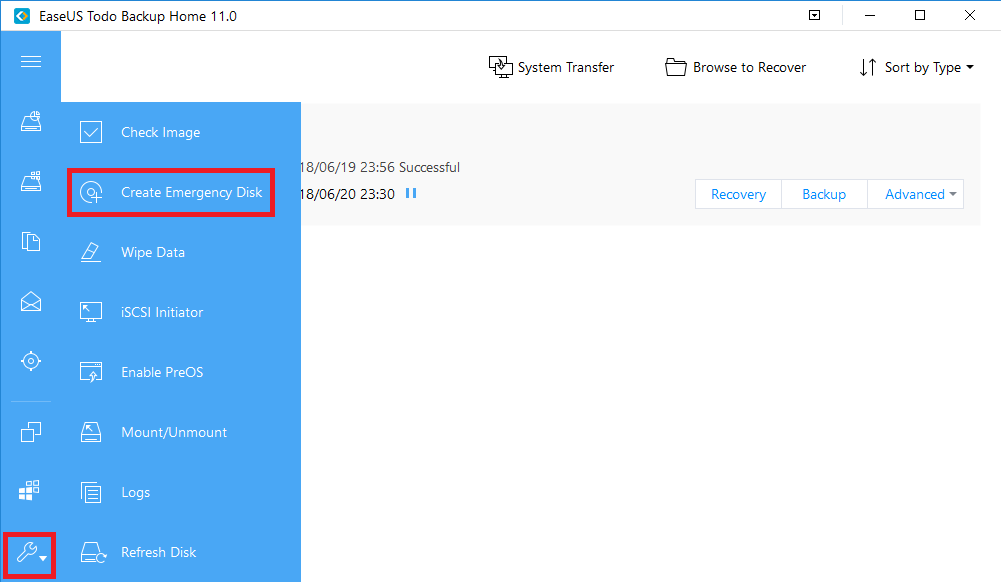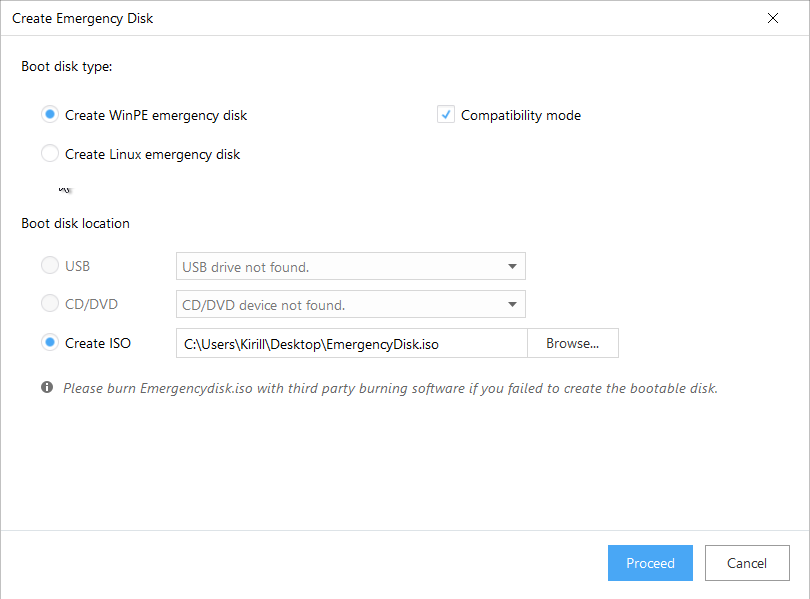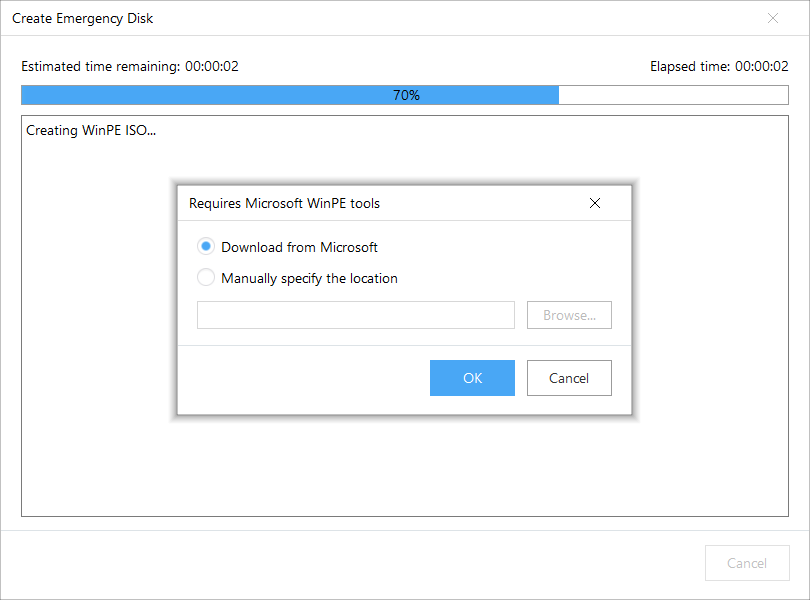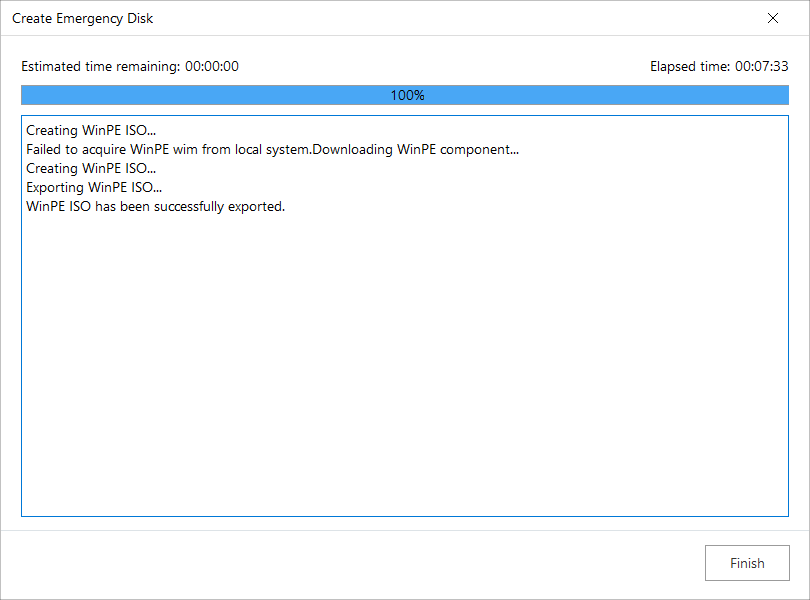Как говорится в известной поговорке, все люди делятся на две категории – те, кто еще не делал бэкап и те, кто уже делает. Если вы относитесь ко второй категории, то данная статья будет вам интересна, поскольку в ней пойдет речь об одной интересной программе для резервного копирования – EaseUS Todo Backup Home.
EaseUS Todo Backup представляет из себя линейку программ для резервного копирования, в которую входят различные программные продукты, начиная от бесплатного Free и заканчивая продвинутыми Advanced Server и Technician. Версия Home является одной из младших и, как следует из названия, предназначена для дома и малого бизнеса.
Программа обладает обширным функционалом, который мы сегодня и рассмотрим. Начнем, как всегда, с установки.
Установка
Программа поддерживает установку на все более-менее актуальные клиентские ОС Microsoft, начиная с Windows XP и заканчивая Windows 10. Требования к оборудованию достаточно скромные: x86 совместимый процессор с частотой от 500МГц, 2Гб оперативной памяти и 1ГБ места на диске.
В качестве хранилища поддерживаются IDE\SATA\SCSI диски, съемные USB\FireWare устройства, аппаратные RAID контроллеры и даже iSCSI.. Поддерживаются MBR и GPT диски размером до 16ТБ, максимум 32 диска. Поддерживается файловая система NTFS\FAT32\FAT16\FAT12.
Примечание. На сайте EaseUS в аппаратных требованиях прописано множество всякого старья. К примеру, IDE и SCSI диски уже много лет являются раритетом и найти их можно разве что в музее, а FAT12 последний раз использовалась на дискетах 1.44Мб. Видимо эти требования не обновляются, а просто копируются из версии в версию.
Сама процедура установки достаточно проста. Сначала запускаем инсталлятор и выбираем язык установки. На выбор есть 11 языков, среди которых есть японский, корейский и даже китайский, однако русского языка нет.
Затем соглашаемся с лицензионным соглашением
и выбираем папку для установки программы.
Соглашаемся с созданием иконки на рабочем столе, также при желании можно поучаствовать в программе повышения качества обслуживания (CEIP).
Указываем папку для хранения бэкапов, жмем Next
и дожидаемся завершения установки.
После завершения установки запускаем программу и переходим в раздел «Settings».
Здесь можно изменить базовые настройки программы — указать расположение резервных копий, изменить язык интерфейса и настроить всплывающие уведомления.
Примечание. При выборе места хранения резервных копий необходимо соблюдать основное правило — не хранить их на одном устройстве с оригиналом. Это позволит сохранить данные, например при выходе из строя диска.
Типы бэкапов
Установив и настроив программу, приступим к созданию плана резервного копирования. Для этого открываем главное меню и выбираем тип бэкапа. Todo Backup поддерживает несколько основных типов бэкапов, рассмотрим их все по порядку.
Disk/Partition Backup
Бэкап диска или раздела. В качестве объекта резервного копирования можно выбирать жесткие диски либо разделы диска, имеющиеся на компьютере.
System Backup
Бэкап системы. Схож с предыдущим типом, но для бэкапа выбирается не диск или раздел, а операционная система, установленная на компьютере. Соответственно в резервную копию входят только разделы операционной системы, как правило это системный диск С и загрузочный раздел.
File Backup
Файловый бэкап. Здесь для бэкапа выбираются папки или отдельные файлы. Есть два режима выбора. В режимеUser Defined (Выбор пользователя) просто отмечаем необходимые файлы\папки.
Режим File Type (Тип файла) позволяет выбирать для бэкапа определенные типы файлов, например документы или изображения.
Выбрав тип файлов, дополнительно можно указать расширения файлов, которые требуется бэкапить. Эта функция позволяет более точно отфильтровать файлы для бэкапа.
Email Backup
Бэкап электронной почты. Если вы используете в качестве почтового клиента Outlook, то с помощью Todo Backup Home можно бэкапить почтовые сообщения. Для бэкапа можно выбрать всю почту либо отдельные папки, например только Входящие.
Дополнительные настройки
После выбора типа бэкапа можно произвести дополнительные настройки резервного копирования. Для перехода к настройкам надо нажать кнопку «Backup Options» и выбрать нужную опцию.
Space
Здесь настраивается уровень сжатия. С помощью сжатия можно сэкономить дисковое пространство, ведь чем выше уровень сжатия, тем меньше размер бэкапа. Однако сжатие уменьшает скорость создания бэкапа, т.е. при увеличении уровня сжатия увеличивается время создания бэкапа.
Также при необходимости бэкап можно разбить на части (Splitting). Размер частей можно задавать вручную, либо выбрать стандартный размер для записи на CD или DVD.
Encryption
Если в вашем бэкапе имеется конфиденциальная информация, то его можно зашифровать. Для включения шифрования надо отметить чекбокс и ввести пароль. Шифрование производится по алгоритму AES256, поэтому пароль должен быть не длиннее 15 символов. Имейте в виду, что указанный пароль потребуется ввести при восстановлении из бэкапа, поэтому его нельзя потерять или забыть. При отсутствии пароля зашифрованные данные не смогут быть восстановлены.
Performance
В этом разделе настраивается приоритет (Priority), с которым будет запускаться задание резервного копирования. Чем выше приоритет, тем больше системных ресурсов будет выделено для задания и тем быстрее будет произведен бэкап. Однако надо учитывать влияние бэкапа на работу остальных служб, поэтому повышать приоритет стоит только в том случае, если бэкап делается в нерабочее время.
Если бэкап использует сеть, то здесь же можно ограничить для него полосу пропускания, указав требуемую скорость сети.
E-Mail Notification
Если для вас важно постоянно быть в курсе создания бэкапов, то в этом разделе можно настроить создание почтовых уведомлений при каждом удачном и\или неудачном бэкапе.
Custom Commands
В этом раздел можно задать команды, которые должны выполняться перед (Pre-command) и после (Post-command) создания бэкапа. Таким образом можно запустить команду или скрипт и произвести какие либо действия, например удалить исходные файлы после бэкапа.
Offsite Copy
Эта опция позволяет создавать дополнительную копию данных на FTP.
File Exclusions
Здесь можно исключить папки или отдельные файлы из резервной копии. Что интересно, при бэкапе системы список исключений отредактировать нельзя.
Advanced
Продвинутые опции различаются в зависимости от типа бэкапа.
Для бэкапа диска\раздела можно выбрать посекторное копирование (Sector by sector backup), при котором создается максимально точная копия раздела, включающая не только данные, но и саму структуру диска. При выборе этой опции стоит помнить, что скопированы будут и все ошибки файловой системы. Также при посекторном копировании размер бэкапа будет больше.
Для файлового бэкапа доступны такие опции:
• Preserve file security settings in backup — сохранить в бэкапе все текущие NTFS-разрешения файлов;
• Include all contents referred to Reparse Point — включить в бэкап содержимое, на которое ссылаются точки повторной обработки (Reparse Point). При включении этой опции необходимо тщательно контролировать размер бэкапа, так как он может значительно увеличиться.
Примечание. О том, что из себя представляют точки повторной обработки, можно узнать здесь .
Настройка расписания
Перед тем, как приступать к настройке расписания, необходимо разобраться с технологией создания бэкапов. Всего есть три основных технологии:
• Full — полный бэкап. Включает в себя полный набор данных, необходимый для восстановления. Полный бэкап делается медленно и требует большее количество места для хранения, но зато наиболее надежен и быстр при восстановлении;
• Differential — дифференциальный или разностный бэкап. Содержит в себе разницу между последним полным бэкапом и текущим состоянием. Разностный бэкап делается быстрее, чем полный и требует меньше места, однако для восстановления кроме разностного необходимо наличие полного бэкапа. По скорости восстановления в среднем медленнее полного, но быстрее добавочного бэкапа;
• Incremental — инкрементальный или добавочный бэкап. Содержит в себе разницу между последним бэкапом любого типа и текущим состоянием. Наиболее быстрый и экономичный, но наименее надежный тип бэкапа. Для восстановления кроме полного бэкапа необходимы все добавочные бэкапы, созданные после полного (или разностного). Если хотя бы один из промежуточных бэкапов будет поврежден, восстановить данные станет невозможно. Также восстановление из добавочного бэкапа занимает наибольшее количество времени.
Как видите, у каждого подхода есть свои достоинства и недостатки, поэтому при выборе стратегии резервного их обычно совмещают. Например:
• Раз в неделю создается полный бэкап и ежедневно разностный;
• Раз в неделю создается полный бэкап и ежедневно добавочный;
• Раз в месяц создается полный бэкап, раз в неделю разностный, ежедневно добавочный.
Для настройки расписания надо нажать открыть план и перейти по ссылке Schedule. Для выбора доступны несколько вариантов запуска.
One-time backup — однократное создание резервной копии в определенное время, либо сразу после создания задачи. Что интересно, для создания можно выбрать любой тип, но по логике один единственный бэкап может быть только полным.
Обратите внимание на два дополнительных пункта:
• Wake the computer to run this backup — включить компьютер для создания бэкапа. В случае если компьютер находится в режиме сна\гибернации, то он будет выведен из этого состояния.
• Run missed backup at system startup if computer is shutdown — запустить пропущенный бэкап при запуске системы, если компьютер был выключен. Если на запланированное время компьютер был выключен, то сразу после включения пропущенная задача стартует.
Daily — ежедневный запуск резервного копирования. Можно выбрать один из двух вариантов, либо в определенное время (Time)
либо запуск с определенным интервалом (Interval). Тип можно выбрать любой, но первый бэкап должен быть полным.
Weekly — еженедельный бэкап. Здесь можно выбрать создание резервной копии по определенным дням недели в определенное время. Если отметить все дни, то получится тот же ежедневный бэкап.
Monthly — ежемесячное расписание. Выбирать можно достаточно гибко, например каждую вторую неделю по понедельникам и средам. Либо можно, как по календарю, выбрать нужные дни месяца.
Upon event — запуск резервного копирования не по расписанию, а при наступлении одного из выбранных событий:
• System startup — включение компьютера;
• System shutdown — выключение компьютера;
• User log on — вход пользователя в систему;
• User log off — выход пользователя из системы;
• USB device plugged in — подключение USB устройства.
Также можно разрешить запуск задачи не более одного раза в день и даже ограничить запуск одной специальной датой.
Выбор стратегии хранения
Стратегия хранения определяет сроки хранения резервных копий. Для настройки стратегии хранения надо выбрать план, перейти по ссылке Image-reserve strategy и выбрать один из двух подходов:
• I will preserve no more than — указываем максимальный срок хранения бэкапа, например хранить бэкапы за 1 месяц;
• I will preserve the last n backups — указываем количество сохраняемых бэкапов, например хранить последние 15 бэкапов.
Дополнительно можно отметить опции:
• Dont delete first image — первая полная копия сохраняется навсегда, независимо от выбраной стратегии;
• Reserve image via image merging method — резервные копии объединяются (Merge) с использованием интеллектуальной технологии. Позволяет уменьшить размер бэкапа и сэкономить дисковое пространство.
Смарт бэкап
Smart Backup — еще один, довольно необычный тип бэкапа, отличающийся от остальных тем, что все настройки в нем предопределены заранее и изменить их невозможно. Бэкап делается по следующему расписанию:
• Первый бэкап всегда полный, затем каждый 7 день первый бэкап всегда полный;
• Первый бэкап в остальные дни разностный;
• Второй и последующие бэкапы в любой день всегда добавочные.
Т.е. в первый день делается полный бэкап, затем в течение дня к нему делаются инкрементные, а со 2 по 6 день делается дифференциальный бэкап, к которому в течение дня добавляются инкрементные.
Стратегия хранения выглядит так:
• Все инкрементные бэкапы, сделаные в течение дня, удаляются на следующий день при создании полного\дифференциального бэкапа;
• Сохраняются последние 6 дифференциальных бэкапов, т.е. каждый дифференциальный бэкап хранится 6 дней и удаляется на 7-й день после создания;
• Сохраняются 2 полных бэкапа, т.е. полный бэкап хранится 14 дней.
Таким образом, максимальный срок хранения составляет 2 недели. Однако надо иметь в виду, что если в течение дня компьютер был выключен или неисправен и бэкап не делался, то этот день не учитывается.
Этот тип бэкапа предназначен для тех, кому лень разбираться с настройками. Для постановки на бэкап необходимо минимум действий, достаточно выбрать нужные файлы \папки и нажать Proceed.
Также для Smart Backup создается пункт в контекстном меню проводника. Для постановки на бэкап надо лишь выбрать нужный объект, кликнуть по нем правой клавишей и выбрать этот пункт. Больше никаких действий делать не требуется, бэкап запустится немедленно.
Примечание. При использовании Smart Backup надо помнить, что он не не поддерживает бэкап дисков или разделов, он предназначен исключительно для резервного копирования файлов. Также не поддерживается бэкап файлов\папок, находящихся на сетевых дисках, все должно находится локально.
Создание и восстановление бэкапа
После настройки плана можно приступать к резервному копированию и восстановлению. Для примера создадим план полного бэкапа системы со следующим расписанием: раз в неделю создается полный бэкап и ежедневно разностный, хранить в течение месяца. Сохраняем его по кнопке Save.
Созданный план появляется на главной странице программы. Можно дождаться запуска по расписанию, а можно запустить создание бэкапа вручную по кнопке «Backup».
Нажав на кнопку «Advanced», можно отредактировать (Edit plan) или полностью удалить (Delete) план, проверить состояние бэкапа (Check image), открыть менеджер бэкапов (Image Manager) или перейти непосредственно к расположению файлов бэкапа (Open Location).
Все бэкапы хранятся в файлах с расширением .pdb, в названии указан тип бэкапа и дата его создания. Для восстановления отдельных файлов можно выбрать нужный файл и кликнуть по нему дважды. Образ подмонтируется автоматически, после чего можно перейти к нужному файлу\папке внутри и восстановить его. Для восстановления можно указать исходное расположение, либо выбрать альтернативное.
Для восстановления образа системы целиком надо нажать кнопку «Recovery», при этом автоматически выбираются нужные разделы. По умолчанию для восстановления выбирается последний бэкап, для выбора другой даты надо перейти по ссылке «History Version».
На следующем шаге надо указать раздел, на который будет восстанавливаться бэкап. Можно выбрать как исходный раздел, так и любой другой, подходящий по размеру. Для запуска восстановления жмем кнопку «Proceed» и ждем завершения.
По кнопке «Advanced options» открывается окно с дополнительными опциями восстановления:
• System Transfer — перенос системы на другой компьютер;
• Optimize for SSD — оптимизировать для SSD;
• Sector by sector recovery — посекторное восстановление. Позволяет восстановить данные при их повреждении, но восстановление занимает больше времени;
• Create a portable windows USB Drive — создать переносной USB диск с Windows.
Кроме собственно резервного копирования EaseUS Todo Backup Home имеет еще некоторые интересные функции, о которых стоит рассказать.
Клонирование диска
Клонирование диска может понадобиться при замене диска, например на диск большего размера.
Для клонирования сначала надо выбрать исходный диск, который будет клонироваться.
Затем надо целевой выбрать диск, на который будет производиться клонирование. Диск обязательно должен быть неразмеченным.
Также целевой диск по размеру должен быть не меньше, чем исходный. Если диск больше, то в конце останется неразмеченное пространство, которое можно будет разметить после клонирования.
Клонирование системы
Клонирование системы принципиально ничем не отличается от клонирования дисков, разве что процедура несколько проще. Исходный диск выбирать не надо, автоматически выбираются все системные диски\разделы, надо указать только куда клонировать. Требования такие же, как и при клонировании диска — целевой диск должен иметь нужный размер и быть неразмеченным.
Кстати, при клонировании системы можно выбрать в качестве диска назначения переносной USB-диск. Для этого надо подключить к компьютеру неразмеченный USB-диск соответствующего размера, выбрать его в качестве целевого и отметить в дополнительных опциях нужную галочку.
Перенос системы
Функция переноса системы (System Transfer) схожа с клонированием системы, но есть отличие. Клонирование больше рассчитано на перенос операционной системы в пределах одного компьютера, например при замене жесткого диска. Перенос же предполагает переезд операционной системы на новый компьютер, что означает полную смену конфигурации оборудования.
Нюанс в том, что операционная система Windows достаточно жестко привязана к оборудованию и если просто скопировать ее на другой компьютер, то есть большая вероятность возникновения проблем разной степени тяжести. Поэтому при переносе системы с помощью Todo Backup производится отвязка ОС от оборудования, что позволяет системе запустится на новом компьютере.
Для переноса системы необходимо:
• Создать бэкап системы либо бэкап диска\раздела, на котором хранится система;
• Создать загрузочный диск.
Если все готово, то загружаемся с загрузочного диска и выбираем опцию «System Transfer».
Указываем расположение полного бэкапа системы,
выбираем нужный образ
и указываем диск, на который этот образ будет развернут. Также при необходимости можно выбрать доп. опции, например если образ развертывается на SSD диск. Опция переноса системы отмечена автоматически и недоступна для изменения.
Примечание. После переноса системы может потребоваться установка драйверов для нового оборудования, поэтому их желательно подготовить заранее. Также при смене оборудования обязательно слетит активация Windows, поэтому ключ продукта стоит держать под рукой.
Создание загрузочного диска
Для восстановления системы необходимо иметь возможность загрузиться даже в случае полной ее неработоспособности. Кроме того, некоторые операции, такие как перенос или восстановление системы требуют загрузки с отдельного носителя. Для такого случая в программе предусмотрено создание специального загрузочного диска.
Для создания диска надо в главном меню выбрать самый нижний пункт, перейти в меню дополнительных опций и выбрать пункт «Create Emergency Disk».
Загрузочный диск может базироваться как на WinPE, так и на Linux, кому что ближе. В качестве носителя можно выбрать USB-флешку, CD/DVD-диск либо запись в ISO-файл.
С линуксом создавать диск не пробовал, при выборе WinPE программа предлагает сама загрузить необходимый образ, что очень удобно.
Создание диска, включая загрузку образа WinPE, у меня заняло 7.5 минут.
Заключение
На этом пожалуй все. В заключение скажу, что EaseUS Todo Backup Home показала себя вполне достойно и своих 29$ стоит однозначно. Ну а для тех, кто считает эту цену высокой, у EaseUS есть абсолютно бесплатная версия Todo Backup Free. Бесплатная версия несколько отличается по функционалу, однако также неплохо справляется с созданием бэкапов. Сравнение версий можно посмотреть здесь.