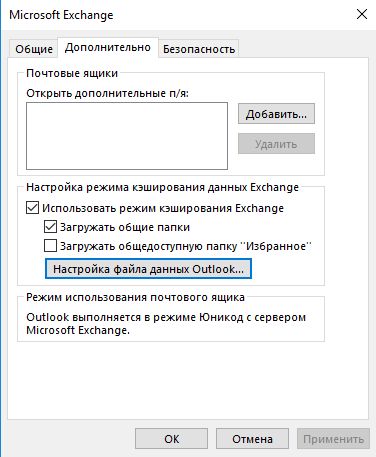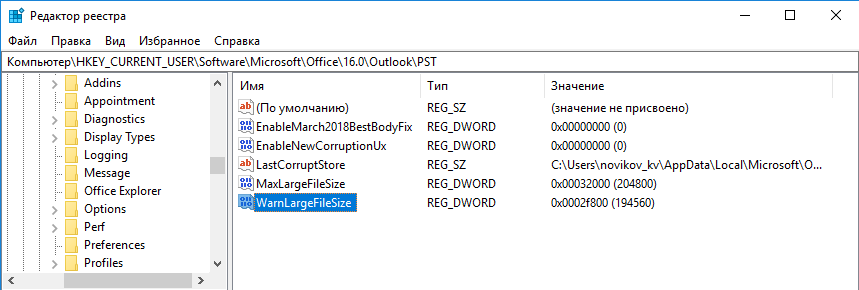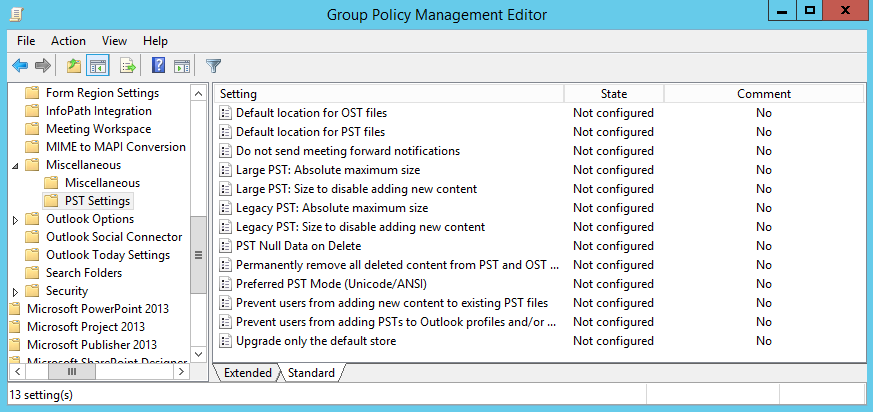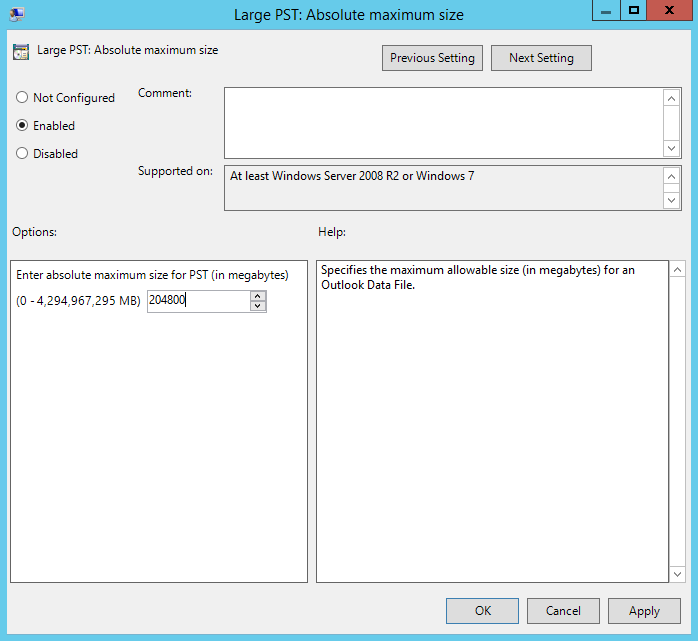Для хранения информации (сообщений, календарей, контактов и т.п.) Microsoft Outlook использует специальные файлы данных OST и PST. Одной из особенностей этих файлов является то, что по умолчанию их размер ограничен. И сегодня речь пойдет о том, для чего нужны эти ограничения, на что влияют и как их можно изменить.
Параметры реестра
Параметры, отвечающие за максимальный размер файла данных, можно найти в следующих разделах реестра:
HKCU\Software\Microsoft\Office\xx.0\Outlook\PST — настройки пользователя;
HKCU\Software\Policies\Microsoft\Office\xx.0\Outlook\PST — параметры политики;
Примечание. Вместо xx указываем номер версии Outlook: 16 для Outlook 2016, 15 для Outlook 2013, 14 для Outlook 2010, 12 для Outlook 2007 и 11 для Outlook 2003.
За ограничения файла данных отвечают следующие параметры реестра:
• MaxLargeFileSize — абсолютный максимальный размер файлов PST и OST в формате Unicode. По достижении этого размера приложение Outlook запрещает увеличение файла.
• WarnLargeFileSize — максимальное количество данных в файлах PST и OST в формате Unicode. После достижения этого предела добавление данных в файлы PST и OST невозможно, однако физический размер файлов может увеличиваться из-за внутренних процессов.
• MaxFileSize — абсолютный максимальный размер файлов PST и OST в формате ANSI.
• WarnFileSize — максимальное количество данных в файлах PST и OST в формате ANSI.
Ограничения по умолчанию
Максимальный размер файла данных в формате Unicode составляет 20Гб для Outlook 2003 — 2007 и 50ГБ для Outlook 2010 и старше. Это ограничения, которые Microsoft считает оптимальными. Технически ограничение составляет 4194304ГБ (4096TБ или 4ПБ) и при необходимости значения по умолчанию можно увеличить.
Что же касается файлов в формате ANSI, то для них действует жесткое ограничение в 2ГБ. Это максимальный размер файла в данном формате и превысить его невозможно. Если параметру MaxFileSize присвоить значение, превышающее 2 ГБ, то оно игнорируется, и чтобы не допустить повреждения файла, в качестве максимального буде применено значение 2 ГБ.
Примечание. Шанс столкнуться с форматом ANSI крайне невелик. Файлы в формате ANSI использовались в Outlook 2002 и более ранних версиях, на данный момент все более менее актуальные версии Outlook используют Unicode. Но на всякий случай, узнать формат файла можно, открыв его свойства. Делается это через меню Файл — Настройка учетных записей — Файлы данных.
Что произойдет при достижении ограничений
При достижении файлом указанных в системном реестре максимальных значений прекращается отправка сообщений, а при получении новых сообщений Outlook будет всячески пытаться освободить для них место с помощью мастера очистки почтового ящика. Также не получится скопировать или переместить сообщения внутри файла, а при попытке будет выдана ошибка.
В общем работать с почтой станет практически невозможно. И хотя дефолтные ограничения, на мой взгляд, более чем избыточны, иногда может возникнуть необходимость их изменить. Поэтому перейдем к настройке.
Настройка
Для настройки необходимо открыть редактор реестра, перейти в нужный раздел, создать в нем требуемые параметры и задать им значения. Для примера зададим размер MaxLargeFileSise в 200 ГБ, а значение WarnLargeFileSise укажем на 5% меньше. Такая разница необходима для того, чтобы не препятствовать внутренним процессам, из за которых размер файла может увеличиваться даже без добавления в него новых данных.
Примечание. Из официальной документации Microsoft можно понять, что для успешной настройки требуется создать все четыре параметра, причем в каждом из двух разделов. На самом деле это не так, достаточно использовать один (любой) раздел, а параметры как правило требуются только для одного типа файлов. Так в нашем примере я создал параметры в разделе настроек пользователя и только для файлов в формате Unicode.
В производственной среде управлять ограничениями можно с помощью групповых политик. Правда для этого необходимо предварительно загрузить и установить необходимые шаблоны Group Policy Administrative Template files (ADMX/ADML). Шаблоны можно найти на сайте Microsoft, для каждой версии Office требуется свой набор:
https://www.microsoft.com/en-us/download/details.aspx?id=49030 — Office 2016.
https://www.microsoft.com/en-us/download/details.aspx?id=35554 — Office 2013.
https://www.microsoft.com/en-us/download/details.aspx?id=18968 — Office 2010.
После установки шаблонов надо создать новую политику и задать необходимые параметры. Найти их можно в разделе User Configuration\Administrative Templates\Microsoft Outlook xx\Miscellaneous\PST Settings, где xx означает вашу версию Outlook. Всего за настройку отвечают 4 параметра:
• Large PST: Absolute maximum size — абсолютный максимальный размер файла в формате Unicode;
• Large PST: Size to disable adding new content — максимальное количество данных в файле в формате Unicode;
• Legacy PST: Absolute maximum size — абсолютный максимальный размер файла в формате ANSI;
• Legacy PST: Size to disable adding new content — максимальное количество данных в файле в формате ANSI.
Для настройки необходимо выбрать нужный параметр, активировать его и задать требуемое значение.
Примечание. Изменения, производимые с помощью политик, отображаются в разделе реестра HKCU\Software\Policies\Microsoft\Office\xx.0\Outlook\PST.
Заключение
В заключение напомню, что данные ограничения придуманы не просто так, поскольку увеличение файла данных напрямую влияет на скорость работы Outlook. Особенно это касается работы Outlook в режиме кеширования, когда почтовый ящик синхронизируется с файлом OST. Вот некоторые замечания по поводу реальных ограничений:
• Если размер файла превышает несколько гигабайт, то работа c Outlook становится некомфортной — увеличивается время запуска, появляются задержки при открытии сообщений и т.п. Поскольку скорость работы с файлом зависит от скорости дисковой подсистемы, то при наличии проблем с производительностью Outlook стоит подумать об использовании SSD-дисков;
• Если в отдельной папке в почтовом ящике имеется более 100 000 объектов, то это отрицательно влияет на скорость работы Outlook. Поэтому стоит не копить сообщения в папках, а выгружать их в архив;
• Если в почтовом ящике находится более 500 папок, это также отрицательно скажется на производительности Outlook. Учитывая данный факт стоит ограничивать себя в создании новых папок без необходимости;
• Если вы подключили дополнительные почтовые ящики к своему профилю, то их содержимое также попадет в локальный OST-файл и будет влиять на производительность Outlook.
Всё вышеописанное касается всех современных версий Outlook, начиная с 2010.