Одной из новых возможностей Windows 8 должна стать Windows To Go (ранее известная как Portable Workspace), которая позволяет загружаться и работать непосредственно с USB накопителя, причем на любом компьютере, соответствующем аппаратным требованиям.
Возможность довольно интересная, однако в Windows 8 Consumer Preview она недоступна (хотя в инструкции к продукту упоминается). Тем не менее, для тех кто хочет попробовать Windows To Go прямо сейчас, есть альтернативный вариант создания загрузочного USB-носителя.
Для того чтобы начать, нам потребуется:
- USB-носитель объемом не менее 16Гб
- ISO-образ Windows 8 Consumer Preview
- дистрибутив Windows Automated Installation Kit (AIK)
- компьютер с установленной ОС Windows 8 или Windows 7
Первым делом подготовим съемный носитель. Для этого запускаем командную строку с правами администратора и выполняем следующие действия:
- diskpart — запускаем утилиту diskpart
- list disk — смотрим имеющиеся диски
- select disk 1 — выбираем нужный диск
- clean — удаляем с диска все разделы
- create partition primary — создаем на диске новый раздел
- format fs=ntfs quick — форматируем созданный раздел
- assign letter=G — назначаем разделу букву
- active — делаем его активным
- exit — завершаем работу с diskpart
Примечание. Для тех, кто не выносит командную строку — все действия с диском также можно произвести в оснастке Управление дисками (Disk Management).
Затем берем ISO-образ Windows 8 Consumer Preview. Нам нужно скопировать с него образ установки install.wim, находящийся в папке sources. Для этого можно воспользоваться архиватором (напр. WinRar или 7zip), они работают с ISO-файлами как с обычными архивами.
Для развертывания установочного образа нам потребуется установить пакет Windows Automated Installation Kit (WAIK). Скачиваем ISO-образ Windows AIK с сайта Microsoft и устанавливаем на компьютер. Если вы устанавливаете AIK на Windows 8, то вам необходимо будет сначала установить Microsoft .NET Framework.
Вообще, пакет автоматической установки Windows AIK — это набор инструментов и документации для развертывания образов операционной системы Windows на компьютерах. Нам же из всего пакета понадобится только одна утилита ImageX, которая извлечет образ из файла install.wim и запишет его на наш USB-диск.
В WAIK есть три версии ImageX — для 32-разрядных систем (x86), для 64-разрядных (amd64) и для систем на базе Itanium (ia64). Идем в C:\Program Files\Windows AIK\Tools, заходим в папку с нужной версией и копируем файл imagex.exe в ту же папку, куда мы скопировали install.wim.
Подготовительный этап закончился, приступаем к развертыванию. Для этого запускаем командную строку с правами администратора и заходим в папку, где находятся install.wim и imagex.exe (в моем случае это C:\USB8). Разворачиваем образ на диск командой imagex.exe /apply install.wim 1 G: (вместо G ставите букву своего USB-диска). Здесь нужно немного подождать, в зависимости от скорости устройства процесс может занять минут 10-15. По окончании процесса создаем на съемном диске загрузочную запись командой bcdboot.exe G:\windows /s G: /f ALL
Примечание. Ключ /f определяет тип микропрограммы (firmvare), c которой будет работать выбранная система и имеет 3 значения — UEFI, BIOS и ALL. Он есть только в Windows 8, и если вы запускаете программу bcdboot.exe в Windows 7, то вводить его не надо (все и так работает).
Осталось подключить наш Windows to Go USB-диск к компьютеру и загрузиться с него. При первом подключении запуститься процесс инициализации оборудования, затем необходимо будет ввести ключ продукта и задать персональные настройки — имя компьютера, имя пользователя и т.п. (все как и при обычной установке). В дальнейшем загрузка со съемного диска ничем не отличается от обычной.
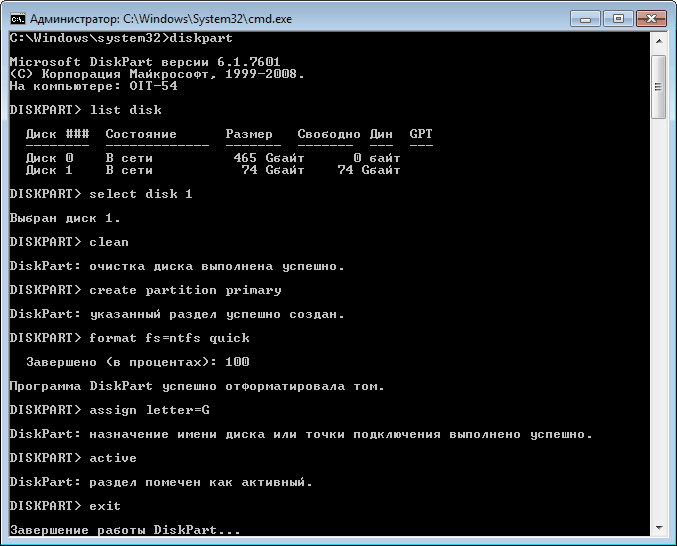
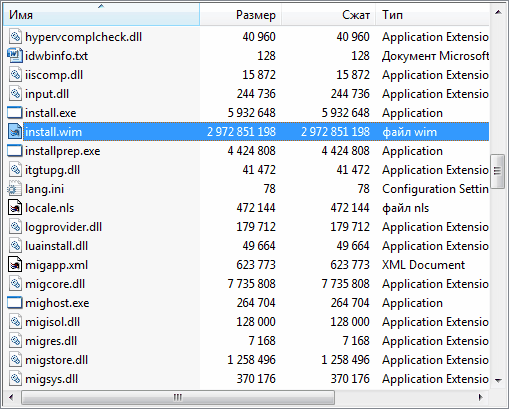
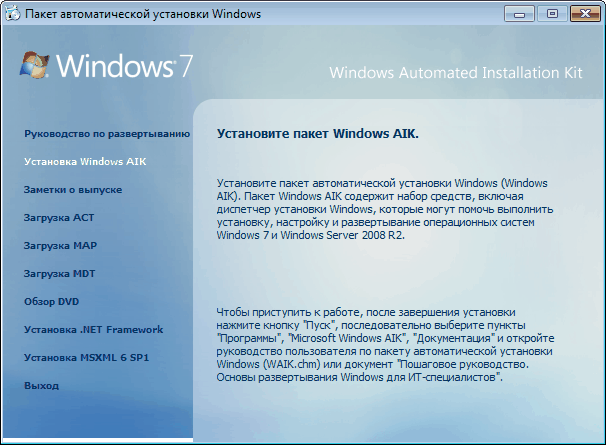
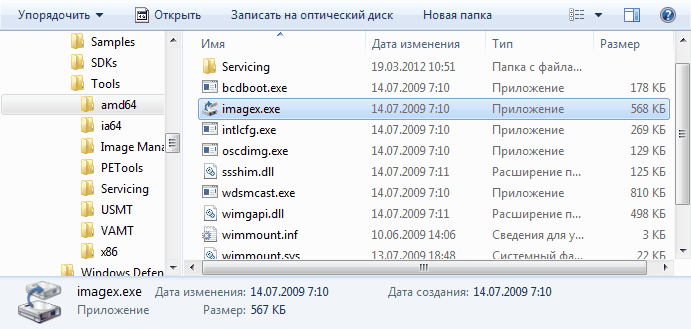
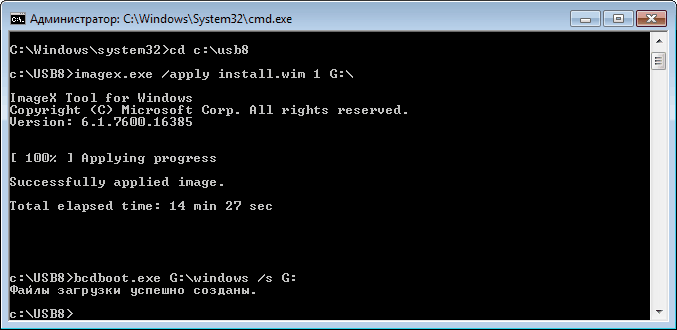
привязывается ли операционка после развертывания к железу или можно использовать флешку как переносной диск с виндой?