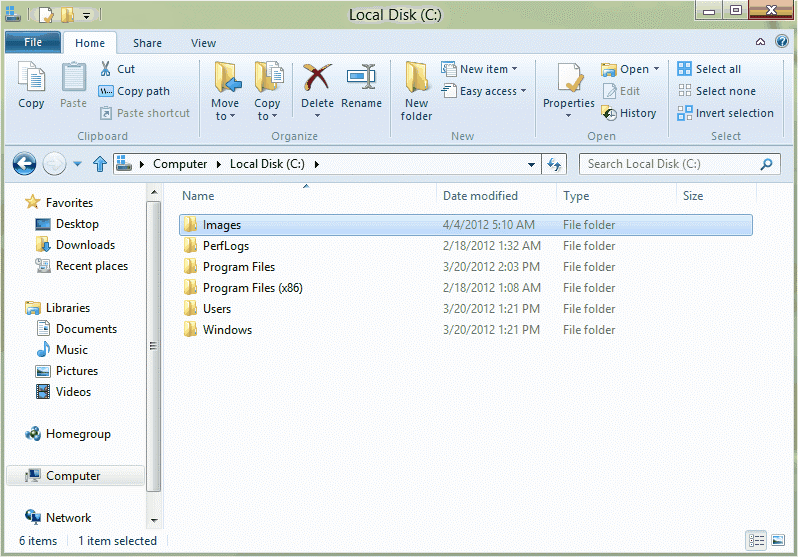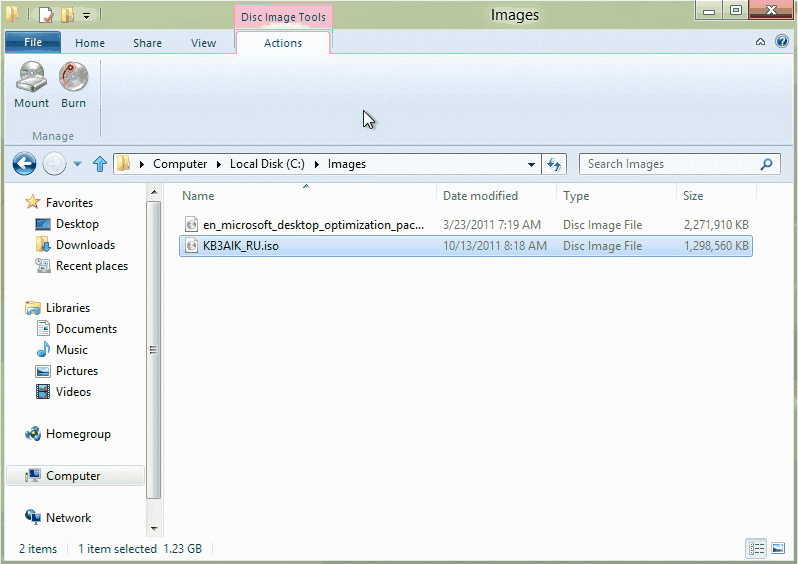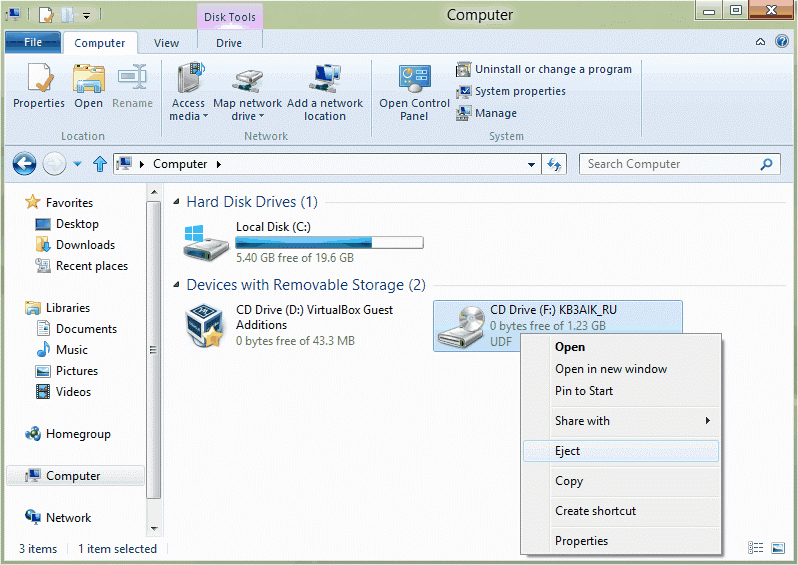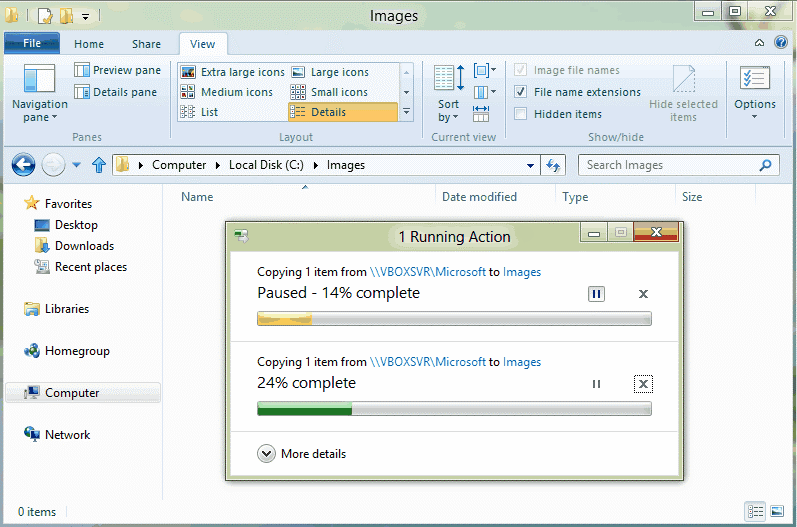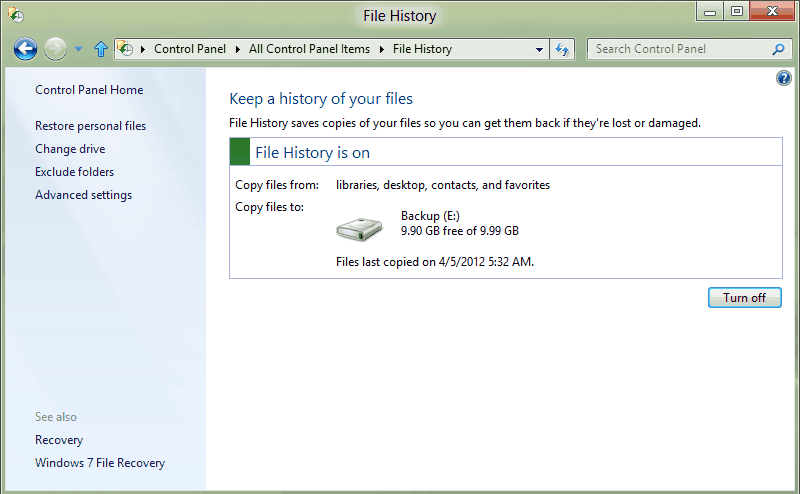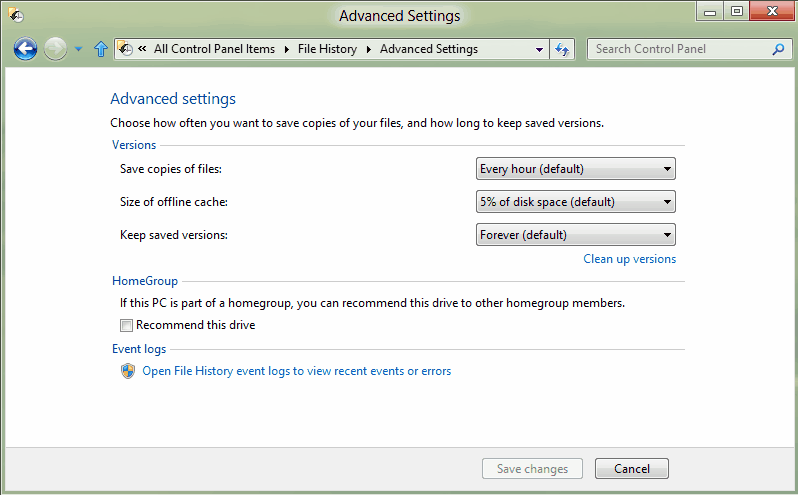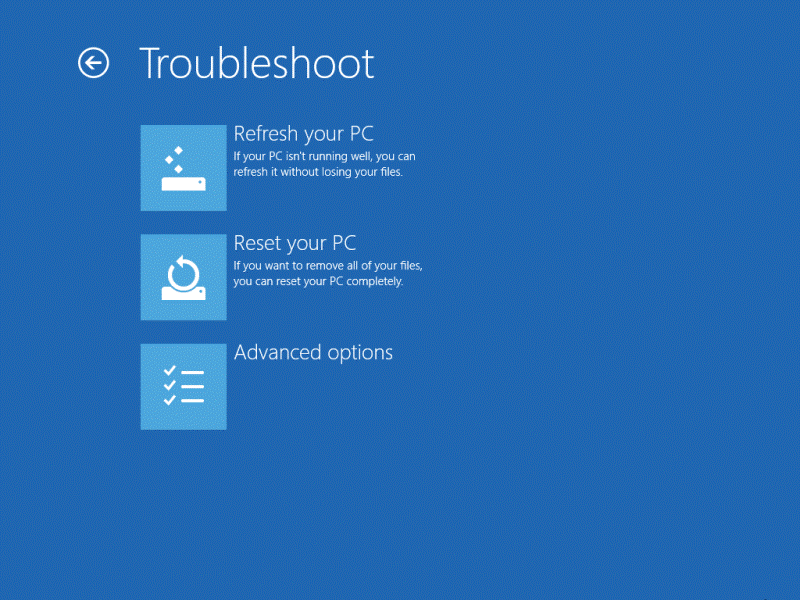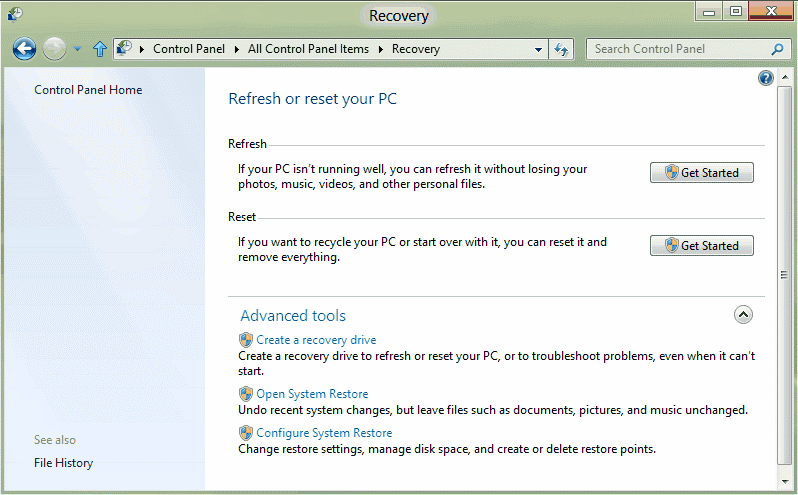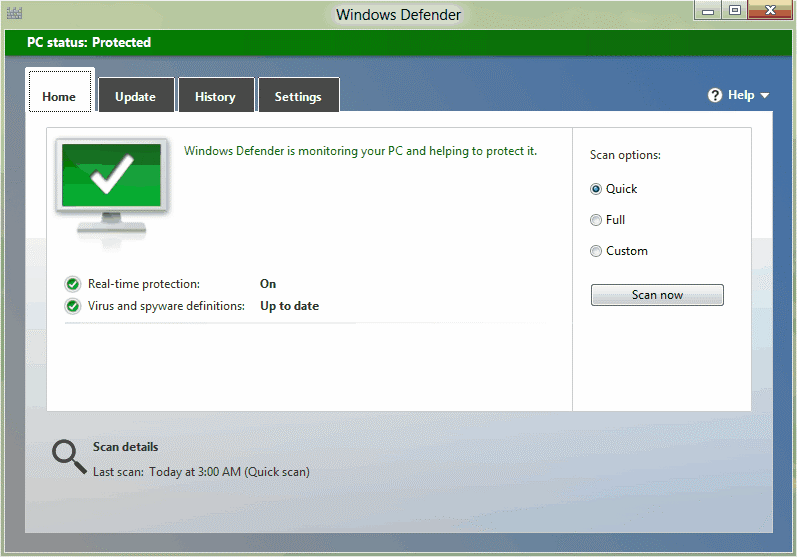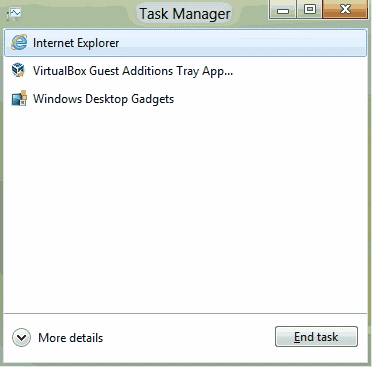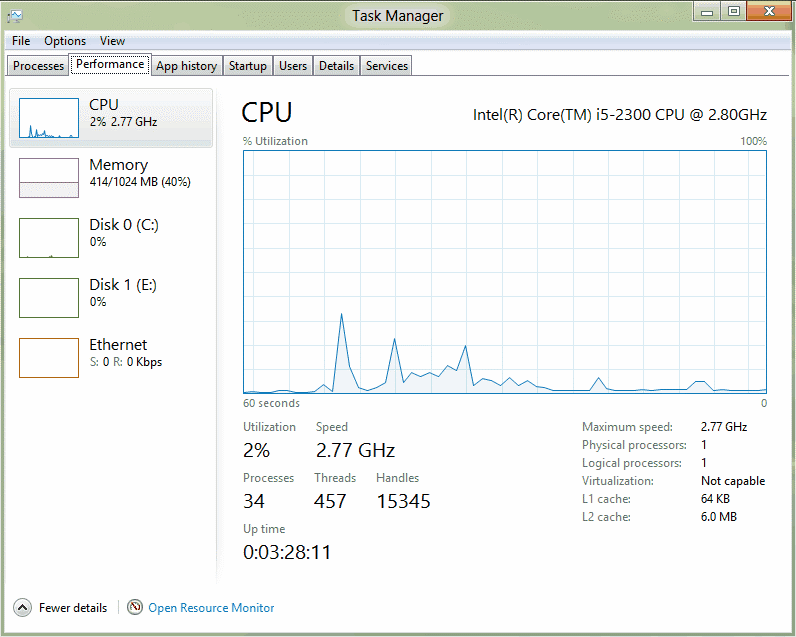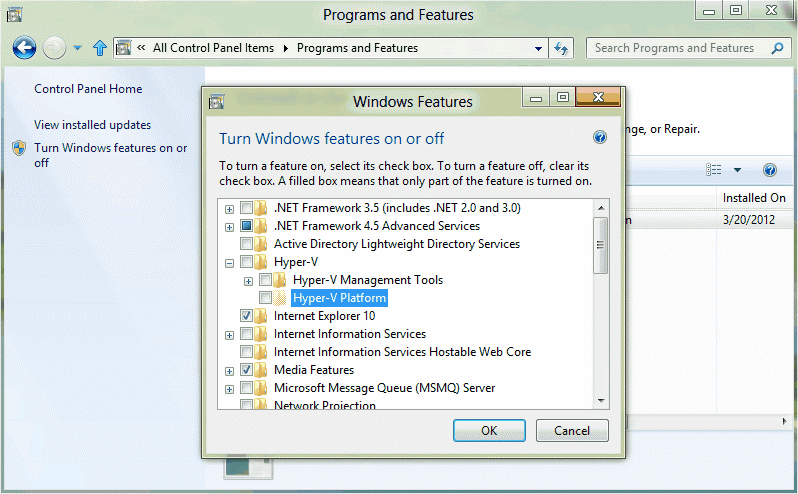Windows 8 позиционируется как настольная операционная система, пришедшая на замену Windows 7. Поэтому предлагаю вашему вниманию краткий обзор некоторых функций Windows 8, которые, на мой взгляд, смогут сделать работу с новой операционной системой более удобной и комфортной.
Интерфейс Ribbon
Ribbon или Microsoft Fluent Interface — тип интерфейса, основанный на панелях инструментов, разделенных вкладками. Этот интерфейс впервые появился несколько лет назад в Office 2007 и заменил собой привычные меню. Теперь Ribbon есть и в Windows 8, в проводнике Windows.
При использовании интерфейса Ribbon большинство функций распределяются по вкладкам на верхней панели, что должно облегчить к ним доступ. Содержимое вкладок зависит от контекста и местоположения. При этом, если вам не нравится новый интерфейс, вы всегда можете скрыть его с помощью всего лишь одного клика мышкой.
Поддержка образов ISO
В предыдущих версиях Windows встроенными средствами системы можно было только записать образ на диск. Для монтирования образов ISO или просмотра их содержимого необходимы были программы сторонних производителей. В Windows 8 появилась возможность полноценно работать с образами. Для этого достаточно в проводнике выбрать ISO-файл и 2 раза кликнуть по нему мышкой или нажать на кнопку Mount в левом верхнем углу.
По клику образ монтируется в виртуальный привод, а содержимое файла открывается в проводнике и его можно просматривать и редактировать. Для отключения образа нужно кликнуть правой клавишей мыши на значке виртуального привода и в контекстном меню выбрать пункт Eject.
Изменения в процессе копирования файлов
В Windows 8 усовершенствован процесс копирования файлов. Раньше при копировании большого количества файлов или файлов большого объема нередко происходили сбои, и процесс приходилось запускать заново. Теперь при наличии нескольких процессов или копировании нескольких больших файлов отображается прогресс-бар для каждого процесса в отдельности. Также при необходимости можно будет поставить любой процесс копирования файлов на паузу, а затем продолжить с того же места.
История файлов
В Windows 8 появился новый механизм резервного копирования файлов — File History, или история файлов. Работа его основана на версионности, т.е. если на момент создания очередной резервной копии в файлах обнаружены какие-либо изменения, то только обновленные файлы будут добавлены в хранилище истории.
В резервную копию автоматически включаются все библиотеки, рабочий стол и контакты. Что интересно, просто папку с файлами добавить нельзя, поэтому если вы хотите хранить личные файлы и документы в другом месте, прийдется добавить их в библиотеки. Ненужные библиотеки или папки можно исключить из истории файлов.
Для хранения резервных копий можно использовать любой раздел внутреннего жесткого диска кроме системного, съемные носители (флешка или внешний жесткий диск) или выбрать сетевое хранилище. Компьютеры, входящие в домашнюю группу, могут использовать общее хранилище для истории файлов.
File History обладает довольно гибкими настройками. Мы можем задать:
- частоту сохранения версий — минимум каждые 10 минут, максимум ежедневно;
- размер offline кэша — от 5 до 20% дискового пространства;
- длительность хранения версий — от одного месяца до бесконечности (или пока не закончится свободное место).
Offline кэш используется в том случае, если основное хранилище недоступно (например отключен съемный диск). Тогда файлы копируются в промежуточное хранилище в профиле пользователя. При подключении диска на него копируются версии файлов из кэша, после чего кэш очищается.
Сброс и обновление
Сброс (Reset) и обновление (Refresh) — еще пара функций, обеспечивающих возможность восстановления, но уже не отдельных файлов, как в File History, а всей системы. Функции Refresh и Reset можно вызвать как из среды восстановления Windows RE (Recovery Environment), так и из меню восстановления системы (Recovery) в панели управления. Обе функции возвращают первоначальное состояние системы, но имеют различия:
- функция Reset удаляет все персональные данные, приложения, и настройки ПК, и переустанавливает Windows.
- функция Refresh сохраняет все персональные данные, Metro-приложения, и важные настройки ПК, и переустанавливает Windows.
При использовании Refresh сохранено будет не все. Так, например, такие элементы, как ассоциации типов файлов, настройки экрана и настройки Firewall будут возвращены к настройкам по умолчанию.Кроме того, при обновлении компьютера сохраняются лишь приложения Metro, а все остальные программы прийдется переустанавливать вручную.
Чтобы избежать потерь, существует возможность обновления компьютера до первоначального состояния при помощи вашего собственного образа и инструмента командной строки (recimg.exe). Для этого, прежде чем воспользоваться функцией Refresh, прийдется создать свой собственный образ, c которого и будет происходить обновление.
Кстати, Refresh и Reset напоминают по функциональности точки восстановления системы (Restore points), которые никуда не делись и также доступны в Windows 8. Так что теперь пользователь сможет выбирать, какую из технологий восстановления использовать.
Защитник Windows
В Windows 8 защитник (Windows Defender) обзавелся новой функциональностью. Если раньше он защищал систему только от от adware и spyware, то теперь включает в себя антивирусную защиту в режиме реального времени. Больше нет необходимости в установке отдельной антивирусной программы, так как Windows Defender и Security Essentials в Windows 8 объединены в один продукт.
Улучшенный диспетчер задач
Диспетчер задач (Task Manager) в Window 8 стал более прост в использовании и более нагляден, чем раньше. По умолчанию он представляет лишь список работающих приложений и позволяет завершить любое не отвечающее (для чего большинство пользователей его и используют).
Кликнув по кнопке More details мы попадаем в расширенный диспетчер задач, представляющий море информации, включая общее время использования процессора каждым приложением или системным процессом, диаграмму производительности процессора, данные по памяти и другим системным ресурсам и историю их использования по каждому процессу.
Hiper-V
Hyper-V — инструмент виртуализации на основе гипервизора. Ранее он был доступен только в серверных операционных системах, однако Windows 8 переносит его на клиентскую ОС. Теперь Hyper-V входит в состав операционной системы в качестве дополнительного компонента (feature), что дает возможность пользователям запускать виртуальные машины без необходимости установки дополнительных программ виртуализации типа Virtual PC или VMWare Workstation.
Вот такой небольшой обзорчик. Напоминаю, что все эти возможности присутствуют в бета-версии Windows 8 Consumer Preview. Что из них войдет в окончательный вариант — пока неизвестно.