Продолжаем настройку сети, начатую в первой части статьи. Сегодня нам предстоит создать логический коммутатор (Logical switch) и назначить его на хосты виртуализации.
Создание профилей порта
Для логического коммутатора требуется наличие профиля порта. В VMM есть два типа профиля:
• Uplink port profile — профиль порта для исходящих подключений (uplinks). Связан с физическими сетевыми адаптерами и указывает, какие логические сети могут через подключаться через определенный адаптер;
• Hyper-V port profile — профиль порта для виртуального сетевого адаптера. Этот профиль применяется к виртуальным адаптерам и позволяет централизованно управлять их настройками.
Для создания профиля порта переходим в раздел «Port Profiles», кликаем правой клавишей по имени раздела и выбираем «Create Hyper-V Port Profile».
Сначала создадим Uplink-профиль, для чего выберем пункт «Uplink port profile». Для этого типа профиля можно указать тип и алгоритм балансировки, который будет использоваться при объединении нескольких адаптеров в группу (NIC Teaming). Впрочем, если вы не планируете использовать NIC Teaming, то эти настройки лучше оставить по умолчанию.
Примечание. Более подробно о технологии NIC Teaming можно прочитать в этой статье.
Затем выбираем логическую сеть, которая будет использовать данный профиль. Также обратите внимание на одинокий чекбокс внизу. Этот чекбокс включает на физическом адаптере хоста драйвер виртуализации (Windows Network Virtualization, WNV), необходимый для виртуализации сети. Отмечать его нужно только в том случае, если вы используете хосты Windows Server 2012 (не R2).
Проверяем настройки и жмем «Finish» для создания профиля.
Теперь создадим новую классификацию порта (Port Classification), для чего перейдем в соответствующий раздел и выберем «Create Port Classification». Классификация порта требуется при создании профиля виртуального порта и служит для описания особенностей его настройки (напр. High Performance). Поскольку никаких особенных настроек производится не будет, то назовем его просто «Standard».
Затем опять запускаем мастер создания профиля, выбираем тип «Virtual network adapter port profile» и даем новому профилю название «VM port profile».
В профиле виртуального адаптера есть три группы настроек. Первая группа — это настройки разгрузки (Offload Settings), в которой доступны следующие пункты:
• Enable virtual machine queue (включить очередь виртуальных машин) — включение этой настройки позволяет перенести основную нагрузку по обработке сетевых пакетов, адресованных виртуальной машине, с центрального процессора хостовой системы на процессор сетевого адаптера;
• Enable IPsec task offloading (включить разгрузку задач IPsec) — при использовании шифрования IPSec позволяет перенести обработку трафика с центрального процессора на сетевой адаптер, снижая нагрузку на процессор;
• Enable Single-root I/O virtualization (включить виртуализацию SR-IOV) — позволяет назначить физический сетевой адаптер напрямую виртуальной машине, тем самым уменьшая сетевую задержку и нагрузку на процессор.
Примечание. Все эти настройки могут быть задействованы только в том случае, если они поддерживаются физическим оборудованием и операционной системой виртуальной машины.
Вторая группа настроек отвечает за безопасность сетевого трафика:
• Allow MAC spoofing (разрешить подмену MAC адреса) — позволяет виртуальной машине подменять MAC-адрес источника в исходящих пакетах. По умолчанию Hyper-V запрещает спуфинг MAC-адреса, и если ВМ пытается в исходящих пакетах подменить MAC отправителя (т.е свой) на другой MAC-адрес, то такие пакеты блокируются. Разрешение спуфинга требуется для работы балансировки нагрузки (NLB);
• Enable DHCP guard (включить охрану DHCP) — при использовании DHCP обеспечивает виртуальной машине получение IP адресов только от авторизованных DHCP-серверов;
• Allow router guard (разрешить защиту маршрутизатора) — блокирует пакеты редиректа и получения маршрута (router advertisement) от неизвестных маршрутизаторов;
• Allow guest teaming (разрешить гостевой тиминг) — эта настройка позволяет задействовать NIC Teaming на уровне виртуальной машины. К примеру, если в ВМ есть два виртуальных сетевых адаптера, подключенных к двум разным физическим сетевым адаптерам, то можно сконфигурировать NIC Teaming внутри виртуальной машины. Для того, чтобы Hyper-V понимал, что адаптеры объединены в группу, и нужно включить данную настройку в свойствах каждого виртуального адаптера, входящего в тиминг.
• Allow IEEE priority tagging (разрешить тегирование приоритета IEEE) — позволяет назначать исходящим от виртуального адаптера пакетам теги приоритета IEEE 802.11p. Эти теги используются службой качества обслуживания (Q0S) для определения приоритета трафика;
• Allow guest specified IP address (разрешить гостевой системе управление IP адресами) — позволяет виртуальной машине добавлять\удалять IP адреса на виртуальном адаптере. Эта настройка может потребоваться при использовании гостевой кластеризации (создание кластеров из ВМ). Влияет только на сети ВМ, в которых используется виртуализация сети.
И третья группа настроек (Bandwidth Settings), которая позволяет регулировать пропускную способность виртуального адаптера. Можно указать максимальную и минимальную пропускную способность в Мб\с, либо задать доступную для адаптера минимальную пропускную способность в процентном значении (0-100) относительно других виртуальных адаптеров.
Проверяем суммарные настройки и жмем «Finish».
Создание логического коммутатора
Теперь все готово для создания логического коммутатора. Логический коммутатор объединяет вместе все настройки и позволяет централизованно хранить их и применять к хостам Hyper-V. Для его создания переходим в раздел «Logical Switches», кликаем по названию раздела правой клавишей и жмем «Create Logical Switch».
На первой странице мастера описаны требования, необходимые для создания логического коммутатора. Просматриваем их и жмем «Next».
Задаем имя коммутатора, также при необходимости включаем для него SR-IOV.
На следующей странице можно добавить расширения виртуального коммутатора от сторонних вендоров (типа Cisco Nexus 1000V) , если они установлены в VMM.
Жмем «Add» и выбираем Uplink профиль порта. Если используется тиминг, то указываем его режим работы.
Теперь надо выбрать профиль виртуального порта. Жмем «Add»
выбираем созданный ранее профиль «VM port profile» и присваиваем ему классификацию «Standard».
Проверяем созданные настройки и жмем «Finish».
Добавление логического коммутатора на хост
Логический коммутатор создан, теперь его надо добавить на хосты виртуализации. В разделе «Fabric» переходим в раздел «Servers», выбираем один из хостов и открываем его свойства.
В свойствах хоста переходим на вкладку «Virtual Switches», жмем на кнопку «New Virtual Switch» и выбираем «New Logical Switch».
Далее выбираем логический свич «Logical switch 1» и физический адаптер на хосте (VM), который будет с ним ассоциирован, а также Uplink-профиль порта.
Теперь один тонкий момент, на который надо обратить внимание. Если сразу нажать OK, то сетевой адаптер на хосте будет изъят из системы и полностью отдан под виртуализацию. При этом если на сервере нет других адаптеров, то он станет недоступен по сети. Чтобы избежать этого, одновременно с коммутатором создаем новый виртуальный адаптер «Virtual adapter 1» и отмечаем чекбокс ниже, а уже потом жмем OK. Это действие создаст на хосте виртуальный адаптер с настройками, полностью скопированными с исходного физического адаптера.
Теперь зайдем на сервер SRV3, в диспетчере Hyper-V откроем раздел «Virtual Switches» и проверим, появился ли там новый логический коммутатор.
А затем откроем сетевые подключения и посмотрим, как выглядит виртуальный адаптер, созданный взамен физического.
На этом настройку сети можно считать завершенной. Остается только создать профиль оборудования, добавить в него сетевой адаптер и прописать в нем необходимые настройки.
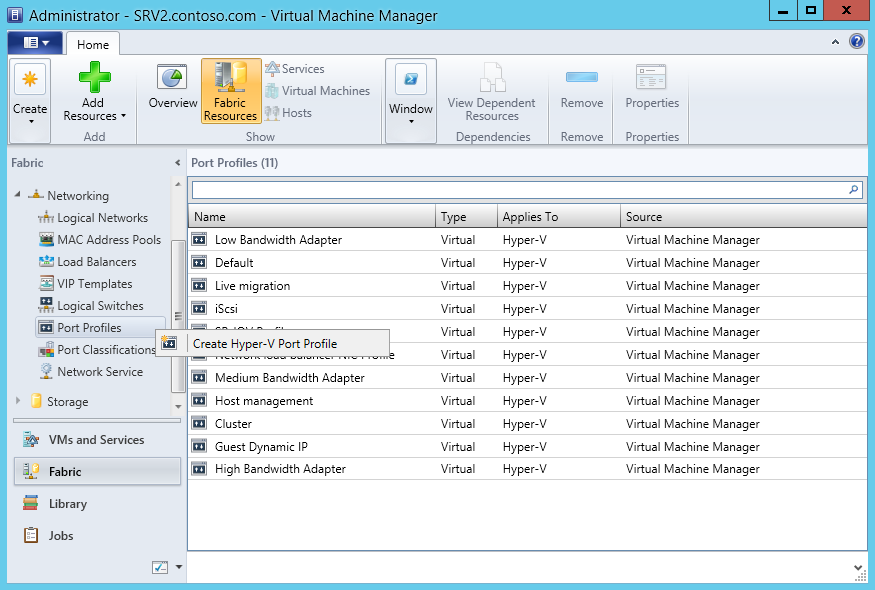
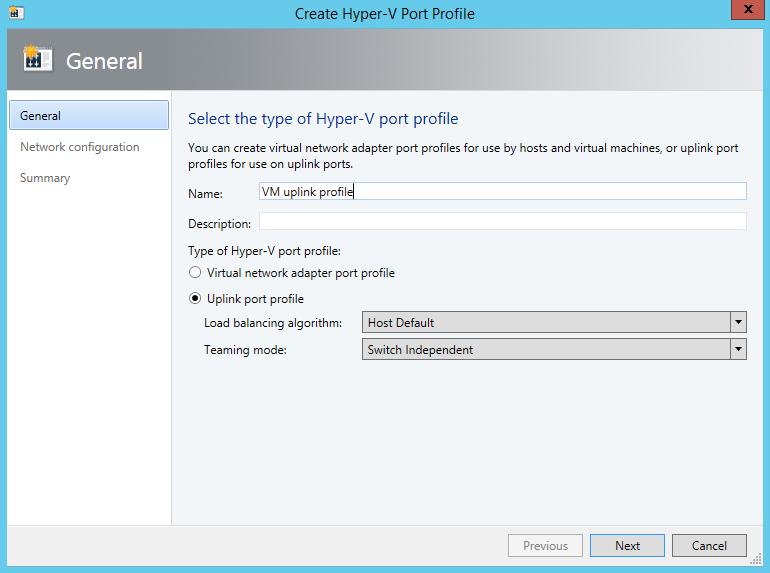
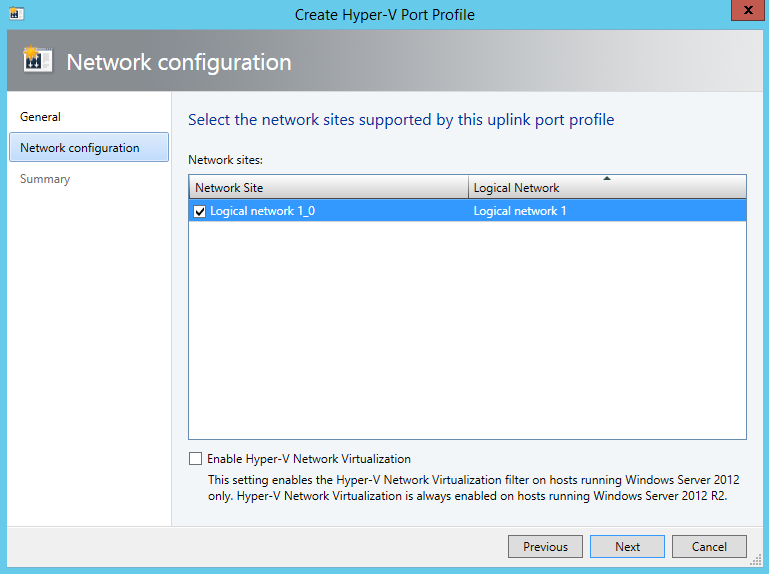
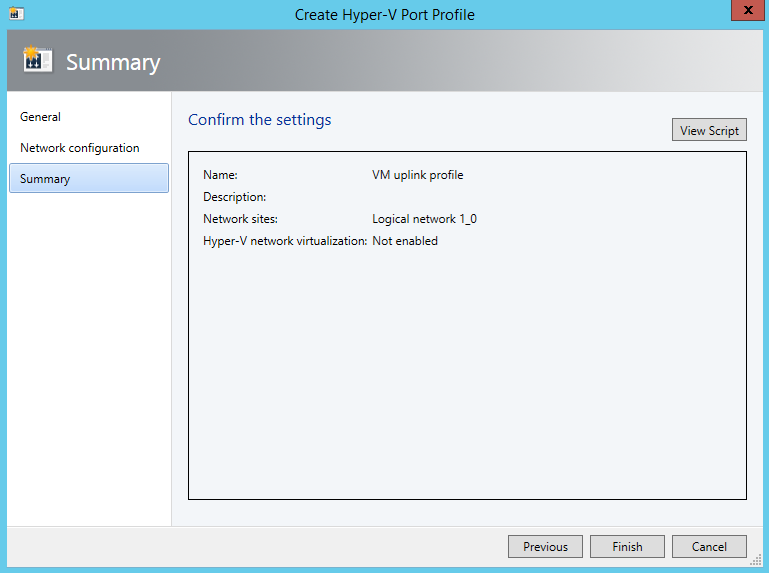
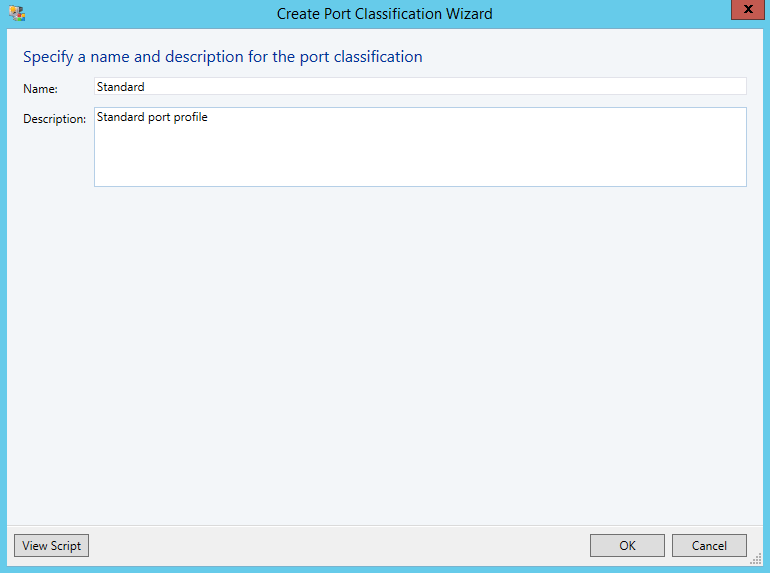
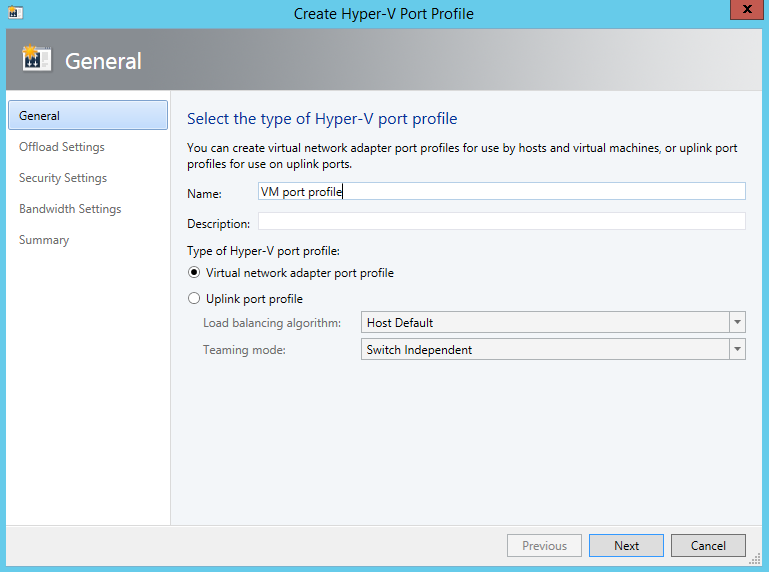
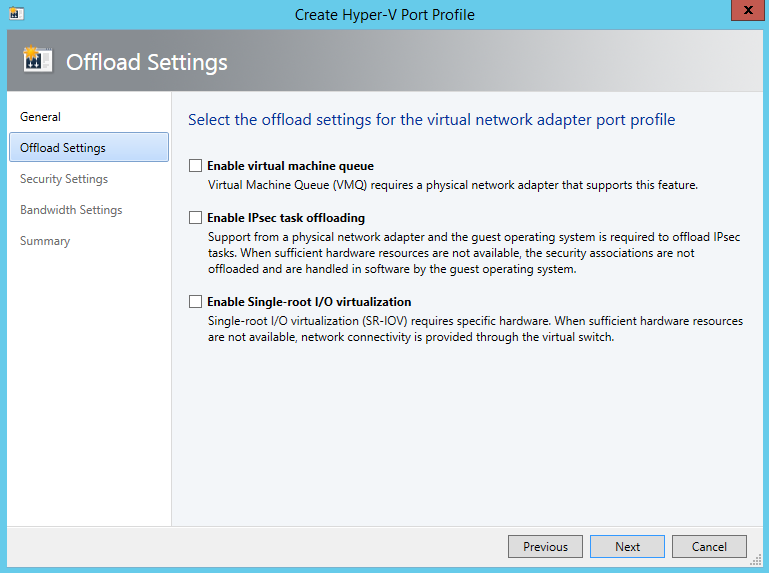
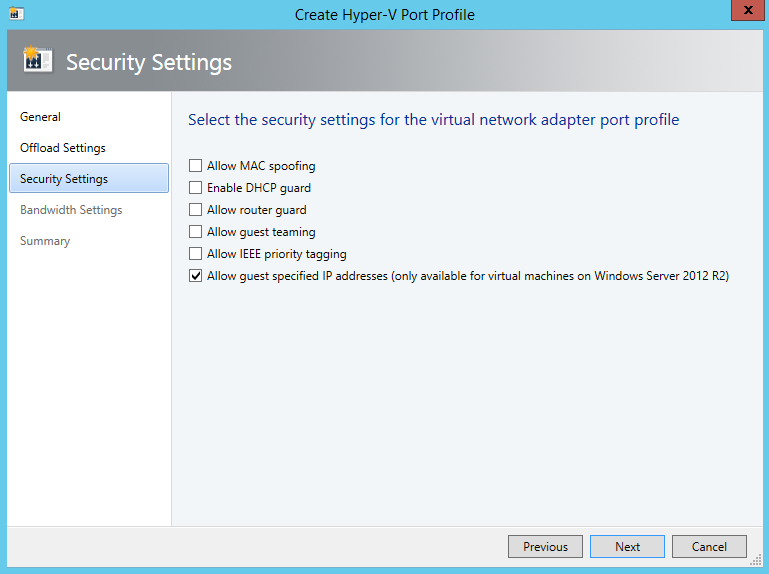
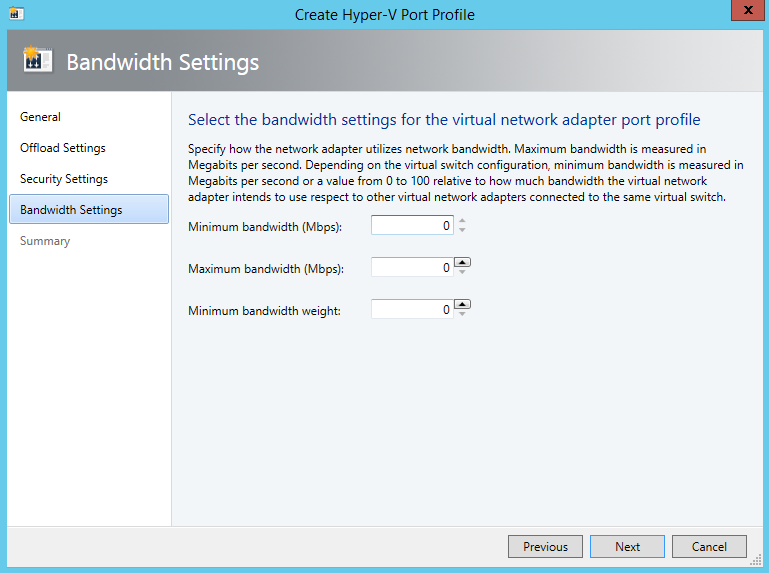
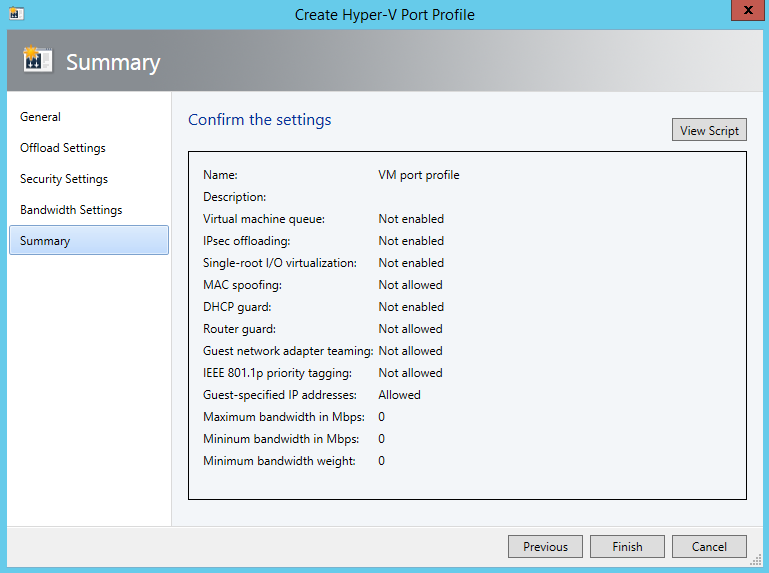
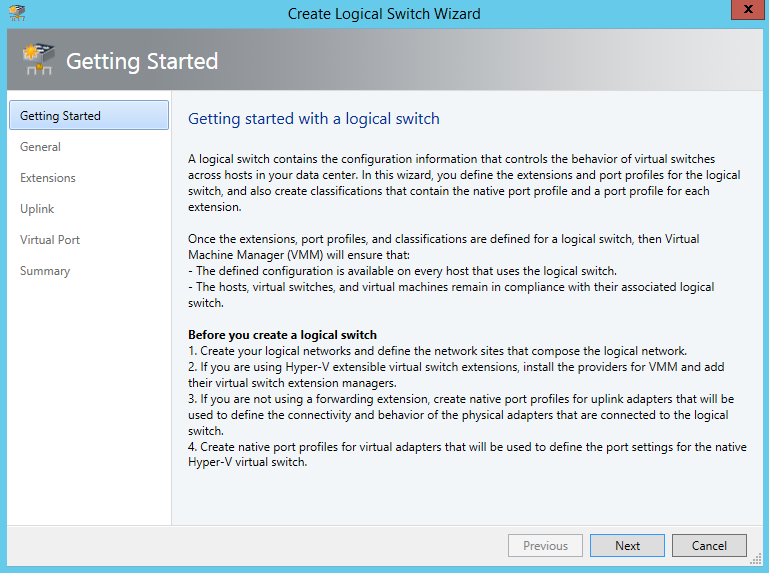
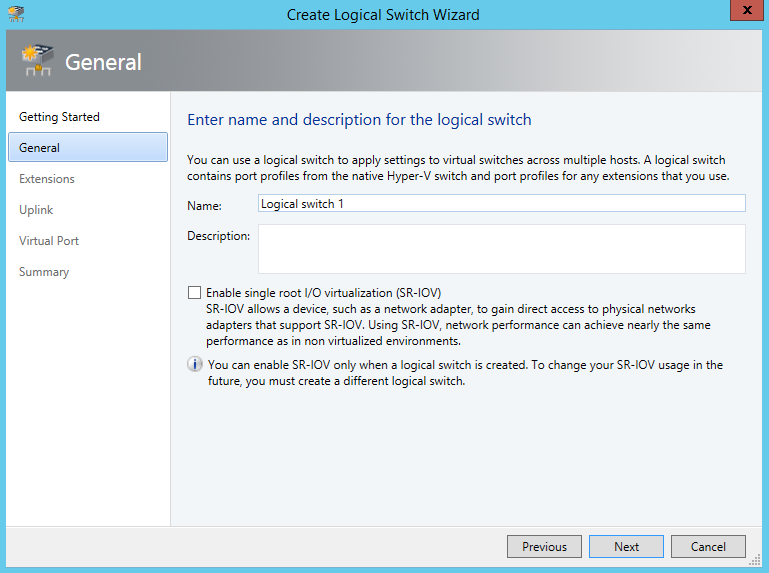
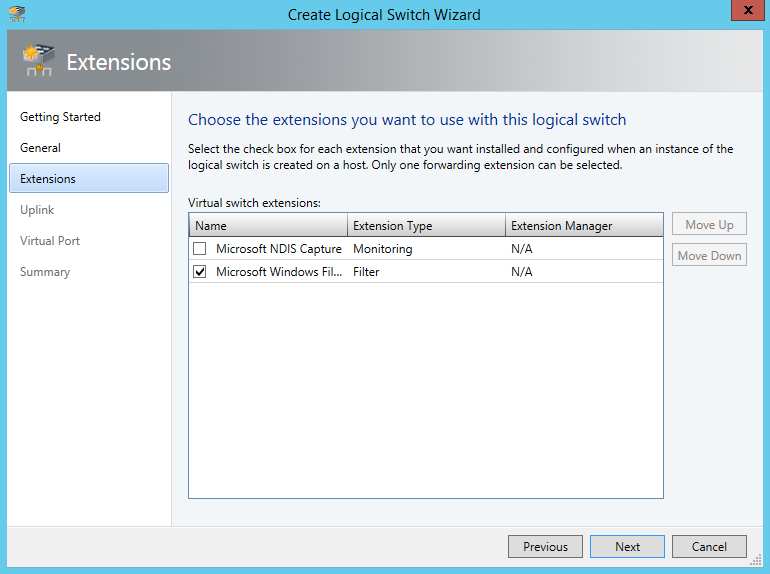
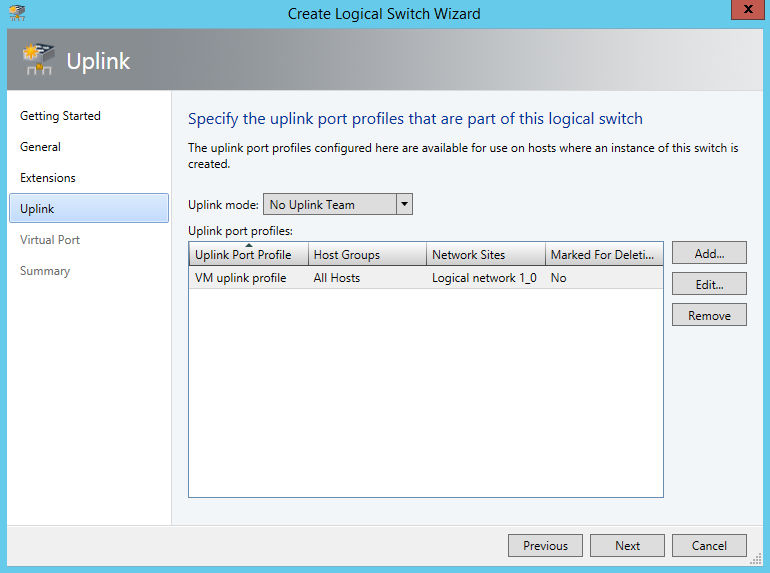
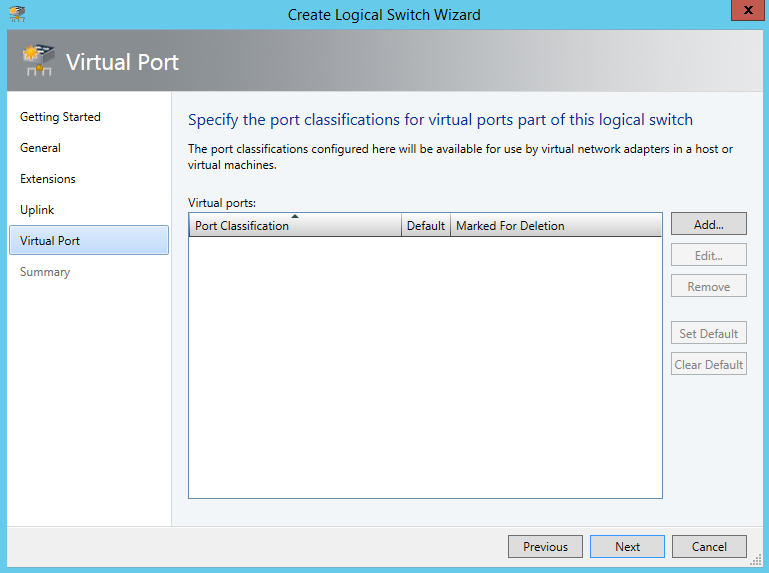
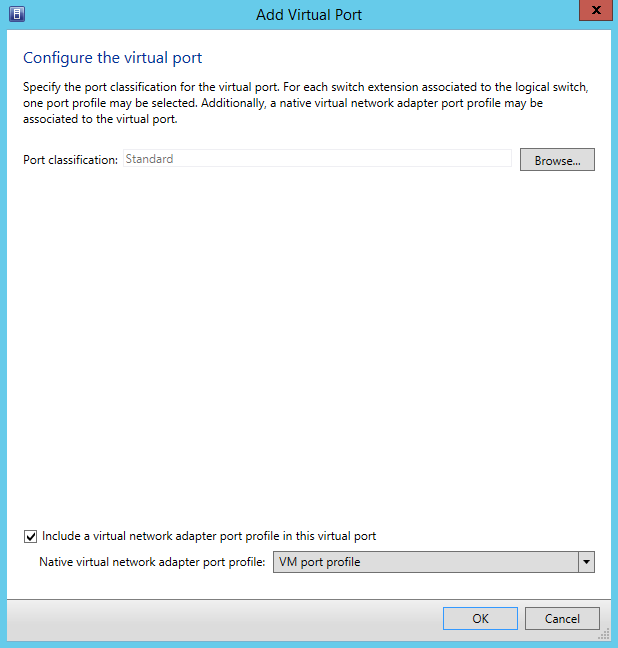
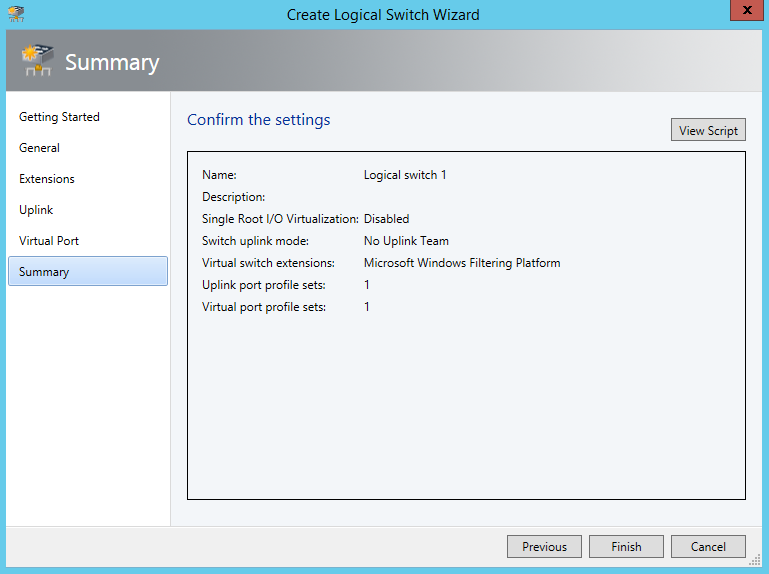
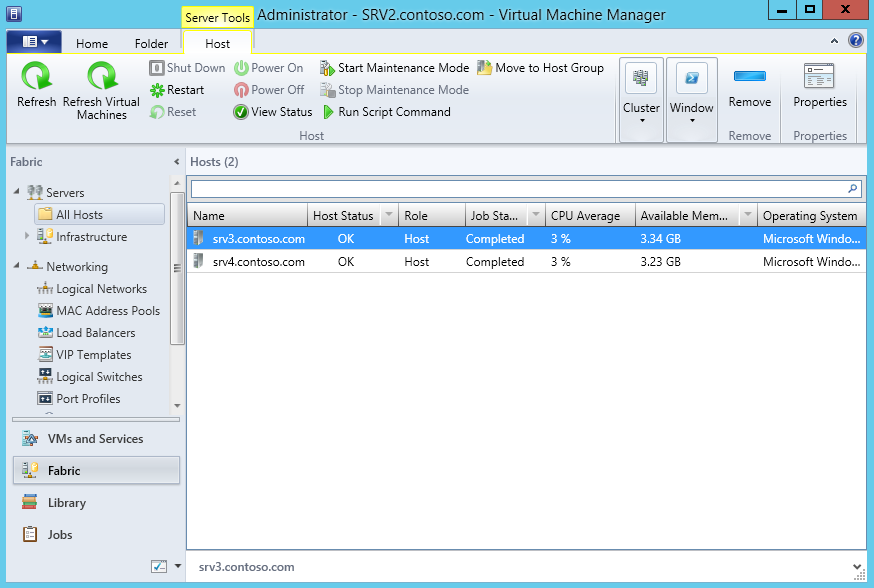
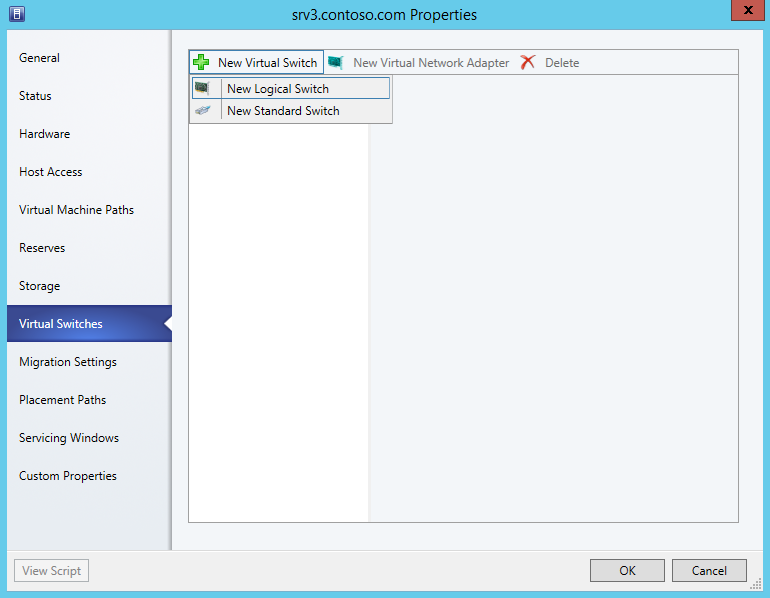
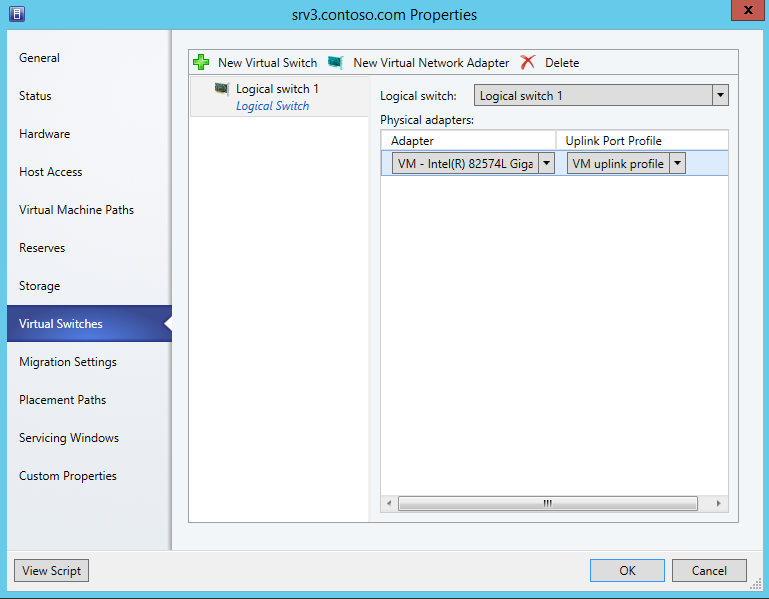
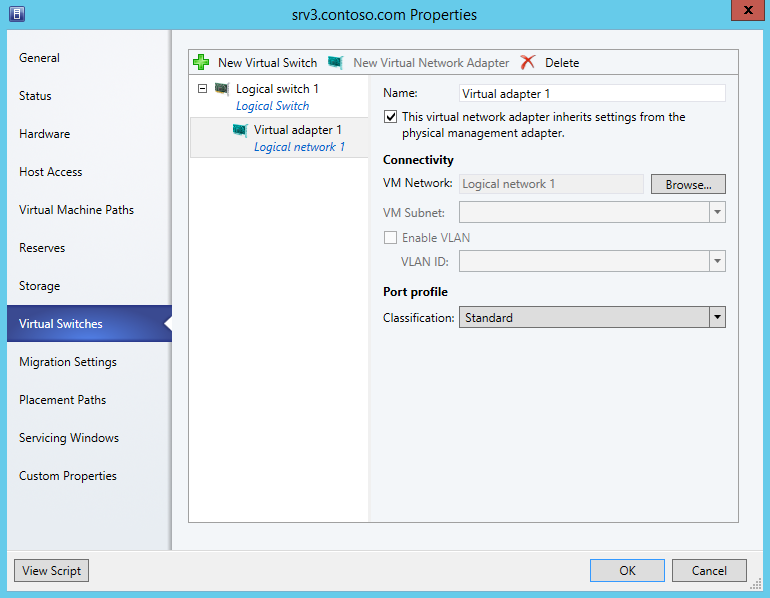
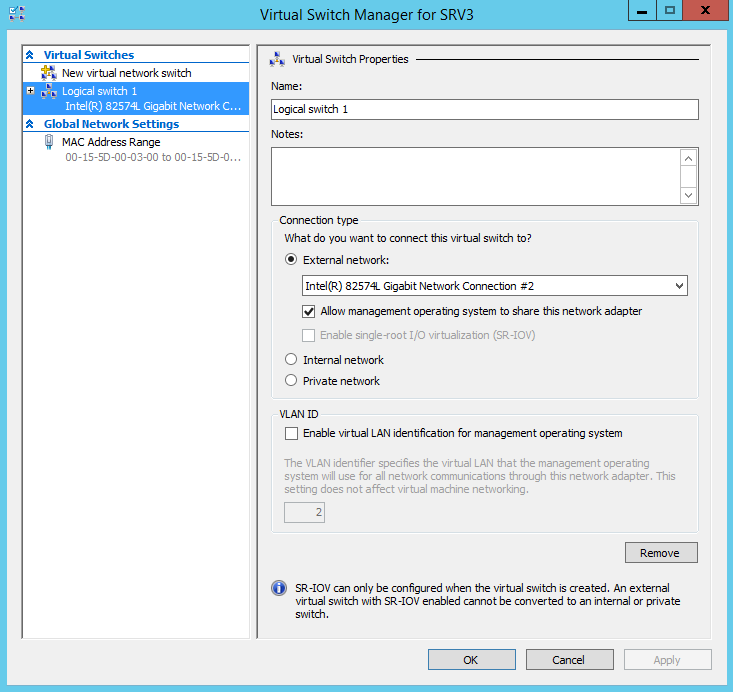
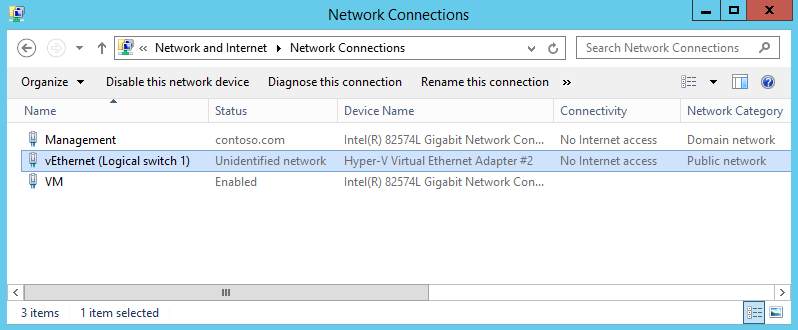
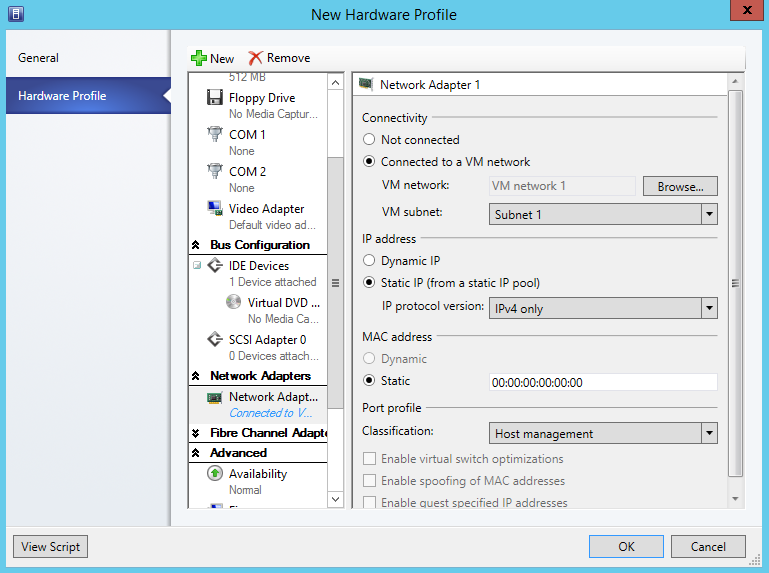
Добрый день.
» какие логические сети могут через подключаться через определенный адаптер» — мне кажется, одно «через» лишнее.