Все операционные системы Windows по умолчанию показывают имя пользователя на экране приветствия (logon screen). С одной стороны это облегчает вход пользователя в систему, но с другой понижает безопасность компьютера. В случае несанкционированного доступа к компьютеру злоумышленник уже знает имя пользователя и ему остается только 🙂 подобрать пароль.
Подбор пароля — не то чтобы очень простая задача, но для особо критичных компьютеров лучше убрать имя пользователя с экрана приветствия, тем самым еще немного повысив их безопасность. Сделать это можно с помощью групповых политик либо редактированием реестра.
Убираем отображение последнего имени пользователя
Если компьютер был выключен, то после включения и загрузки ОС на экране приветствия отображается имя пользователя, последним заходившего в систему.
Для локального компьютера нажимаем Win+R и выполняем команду gpedit.msc, запуская оснастку Редактор локальных групповых политик (Local Group Policy Editor). Для отключения отображения имени пользователя необходимо включить политику «Интерактивный вход в систему: Не отображать последнее имя пользователя» (Interactive logon: Do not display last user name). Находится она в разделе Конфигурация компьютера\Конфигурация Windows\Параметры безопасности\Локальные политики\Параметры безопасности (Computer Configuration\Windows Settings\Security Settings\Local Policies\Security Options).
Те же настройки можно произвести редактированием реестра. Для отключения отображения имени пользователя на экране приветствия надо в разделе HKLM\Software\Microsoft\Windows\CurrentVersion\policies\system создать параметр типа DWORD с именем dontdisplaylastusername и задать его значение равным 1.
В результате изменений получим вот такую картинку.
Убираем отображение пользователя на заблокированном компьютере
Если компьютер заблокирован, то по умолчанию на экране отображается имя пользователя, выполнившего блокировку.
В качестве дополнительной меры безопасности можно убрать имя пользователя с экрана приветствия и в этом случае. Для этого есть специальная политика, находящаяся в разделе Конфигурация компьютера\Конфигурация Windows\Параметры безопасности\Локальные политики\Параметры безопасности. Называется она «Интерактивный вход в систему: отображать сведения о пользователе, если сеанс заблокирован» (Interactive logon: Display user information when the session is locked) и имеет три варианта настройки:
1. Отображаемое имя, домен и имя пользователя (User display name, domain and user name);
2. Только отображаемое имя (User display name only);
3. Не отображать сведения о пользователе (Do not display user information).
Примечание. Имя пользователя (user name) и отображаемое имя пользователя (display name) — это разные вещи, хотя в большинстве случаев они совпадают.
Для настройки с помощью реестра надо в разделе HKLM\Software\Microsoft\Windows\CurrentVersion\policies\system создать параметр типа DWORD с именем DontDisplayLockedUserId и присвоить ему одно из трех значений:
1 — показывать отображаемое имя, домен и имя пользователя;
2 — показывать только отображаемое имя;
3— не отображать сведения о пользователе.
После настройки экран заблокированного компьютера будет выглядеть следующим образом.
Эти несложные настройки позволят повысить безопасность вашего компьютера\сервера. Ну а в корпоративной среде для централизованной настройки лучше использовать доменные групповые политики, названия политик те же что и в локальной оснастке.
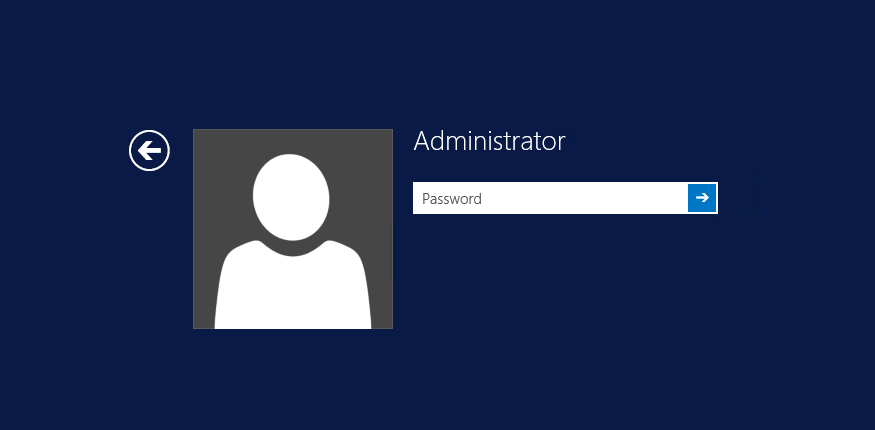
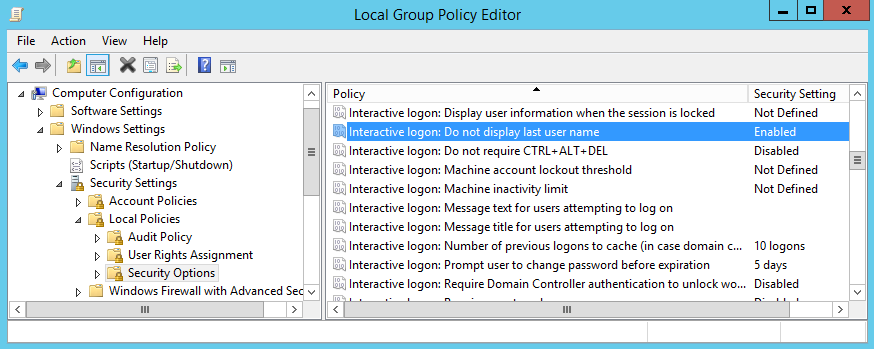
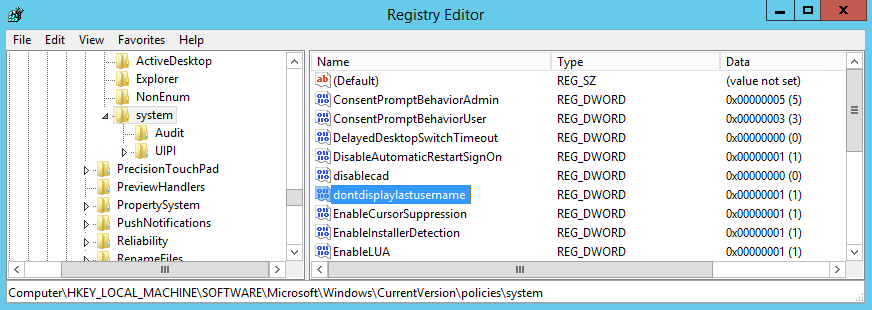
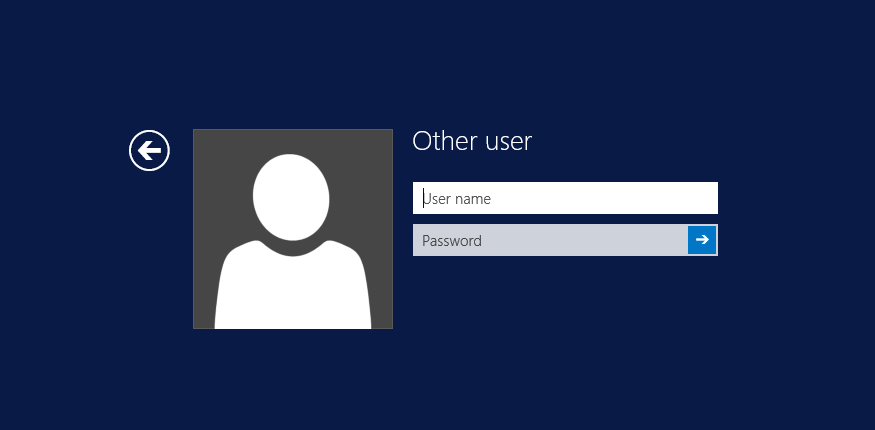
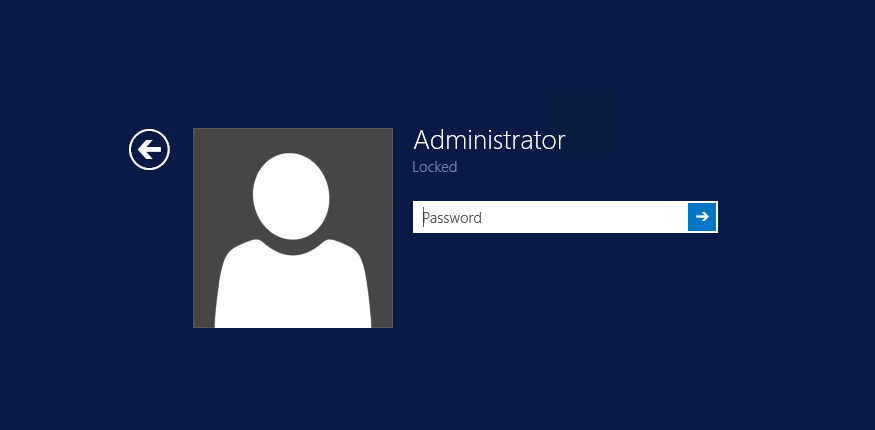

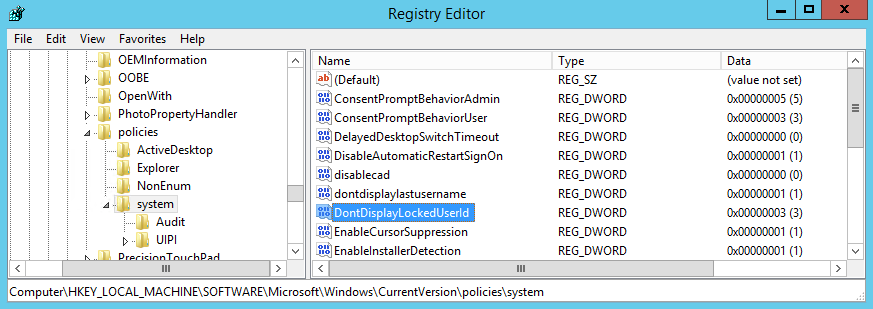
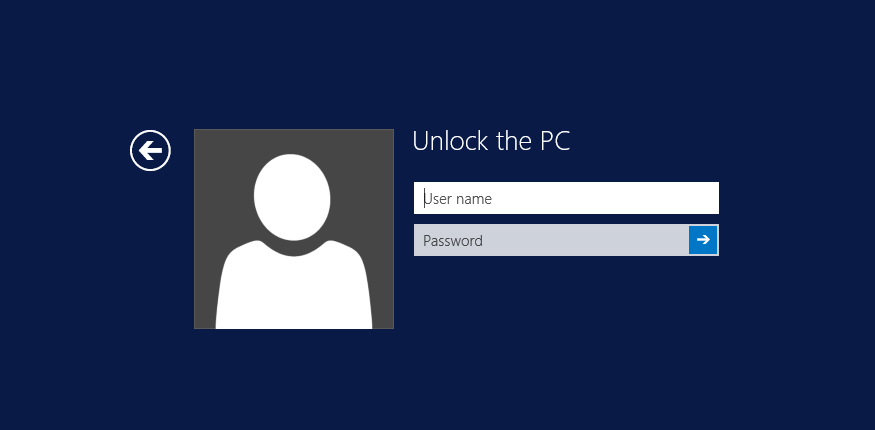
Спасибо! Как раз искал как это сделать, а тут статья.