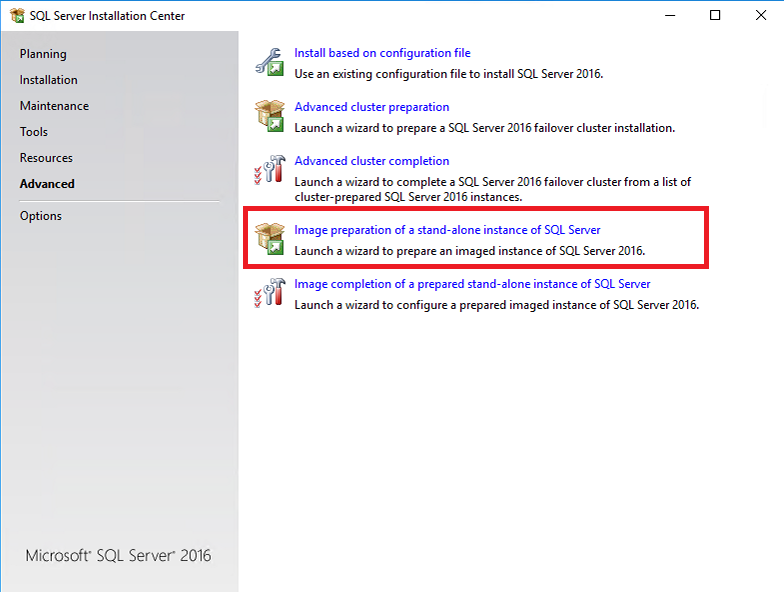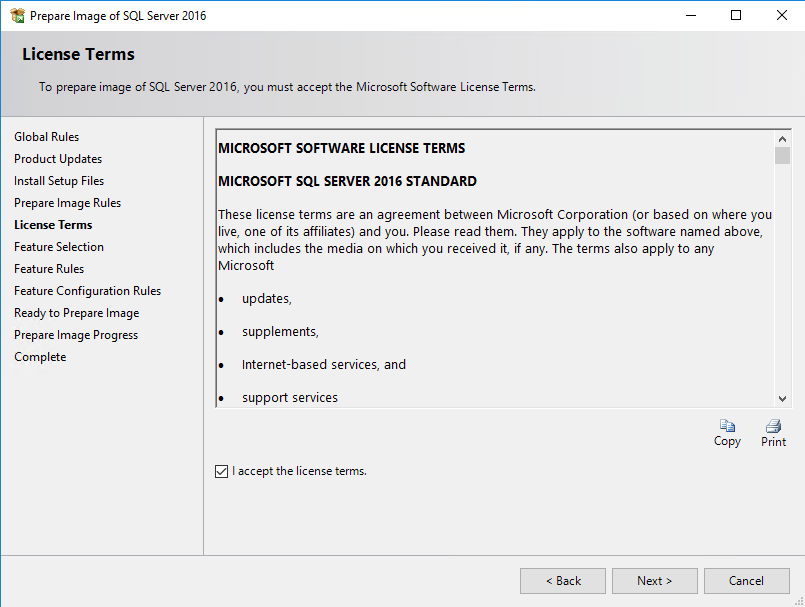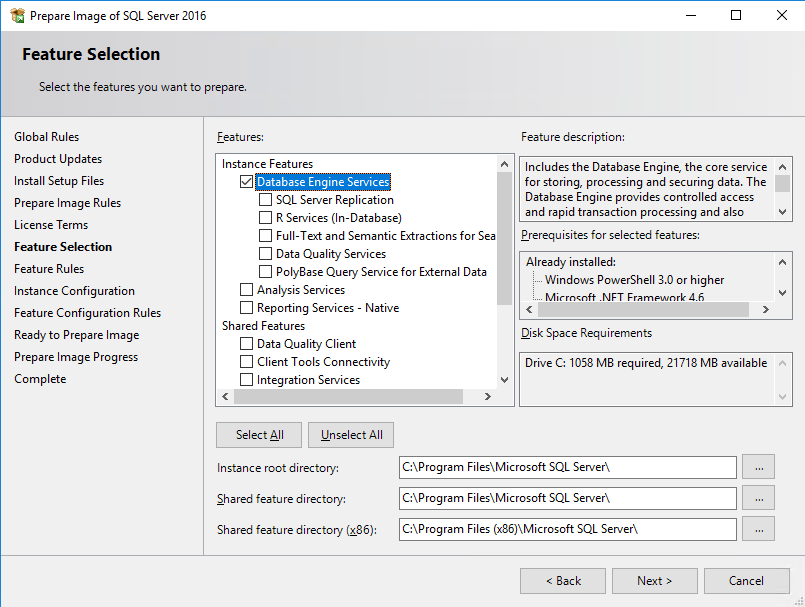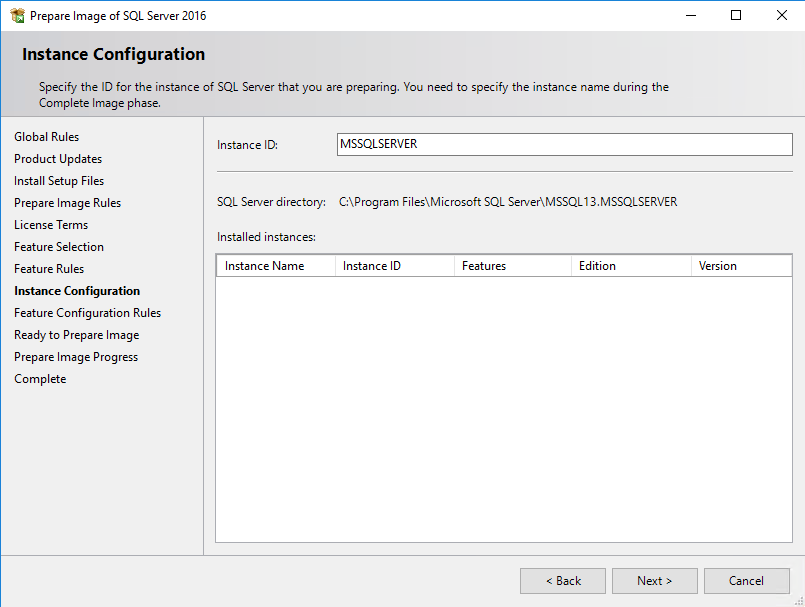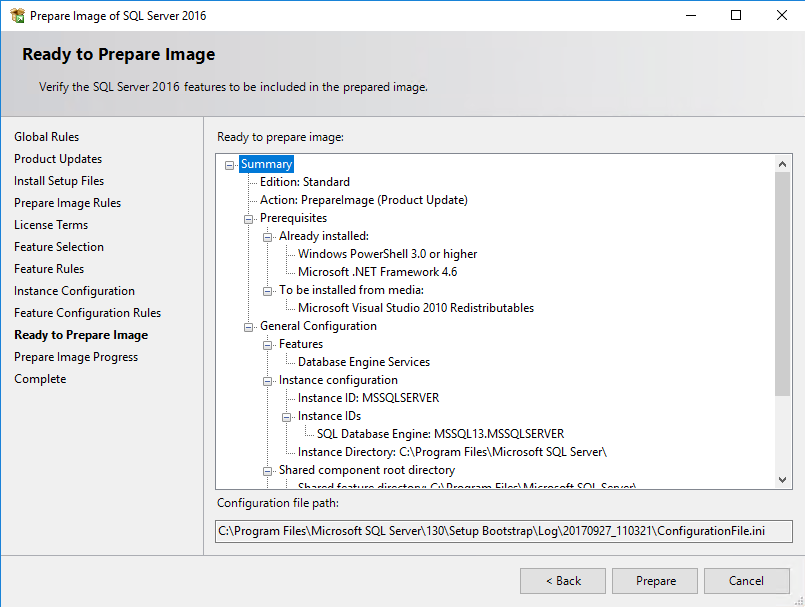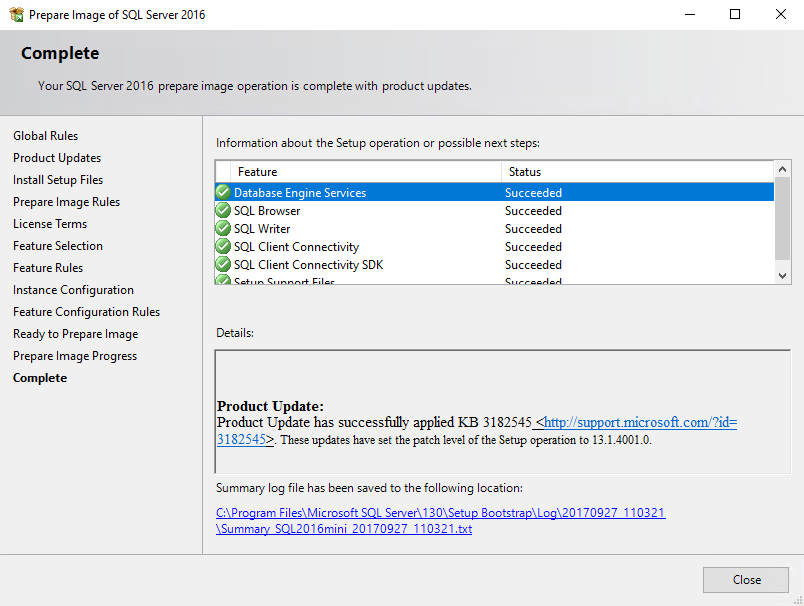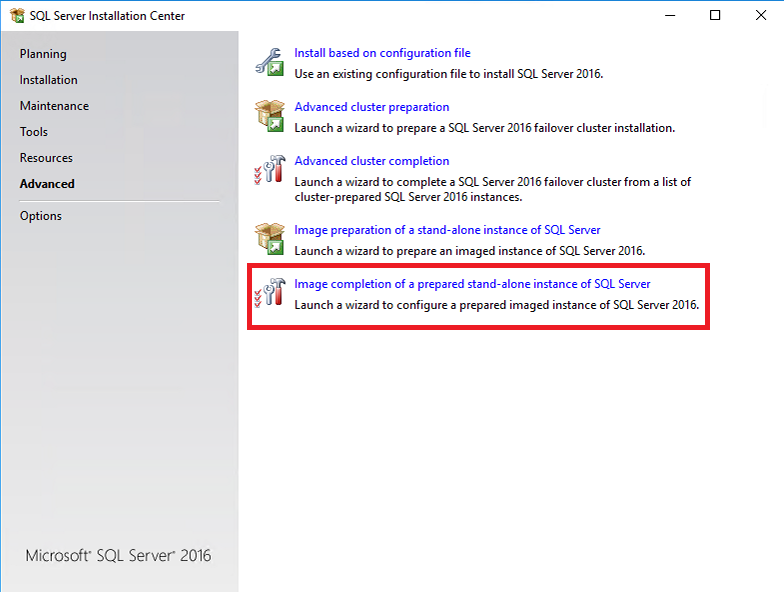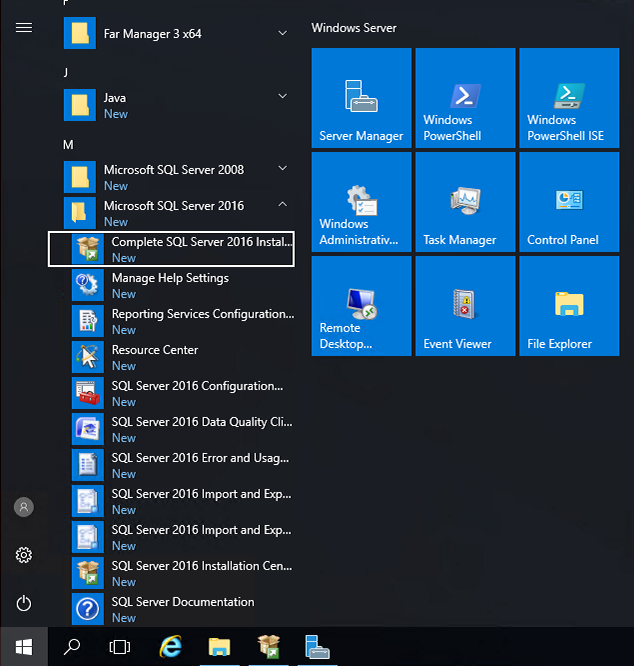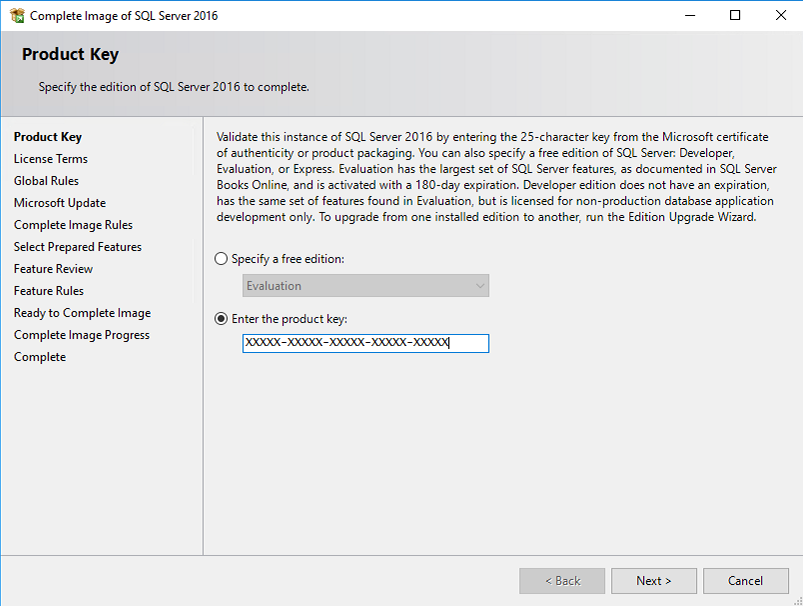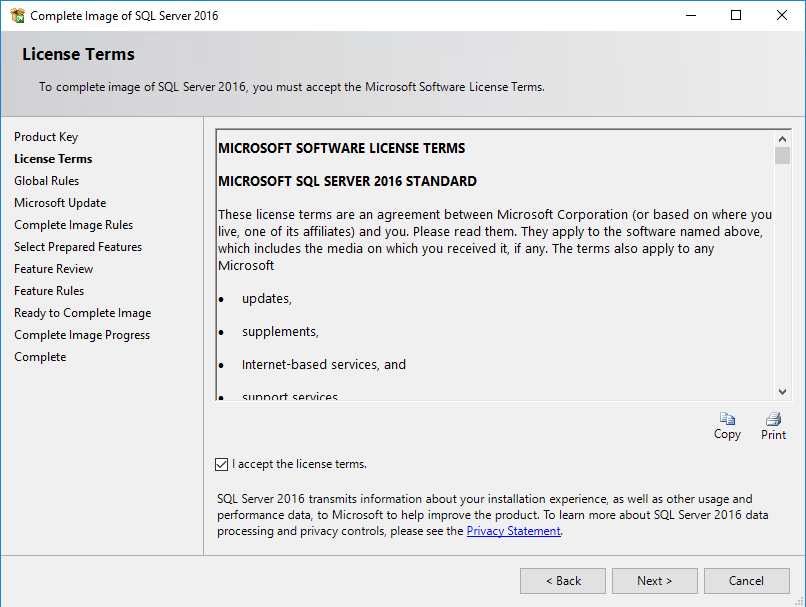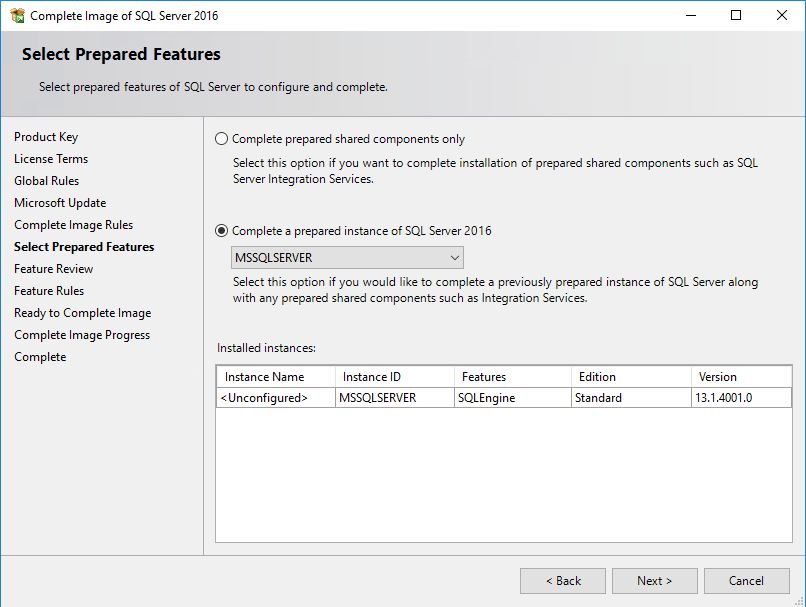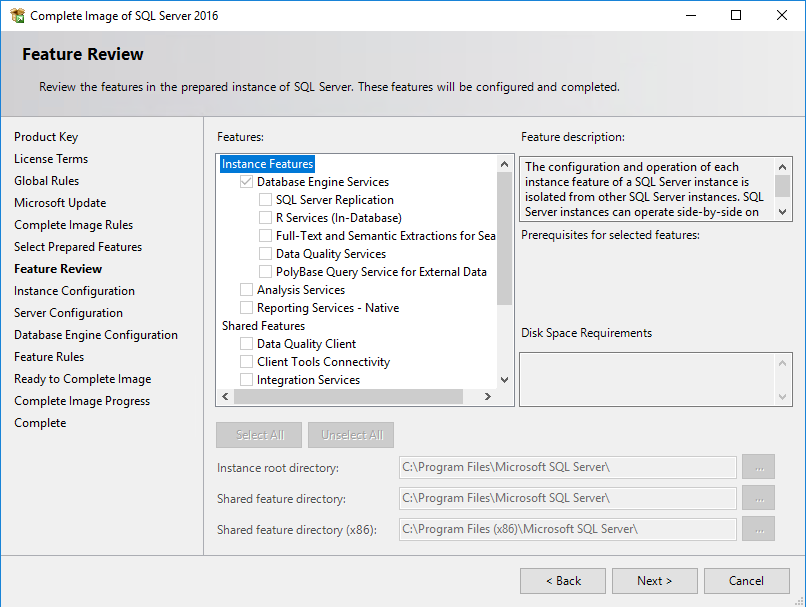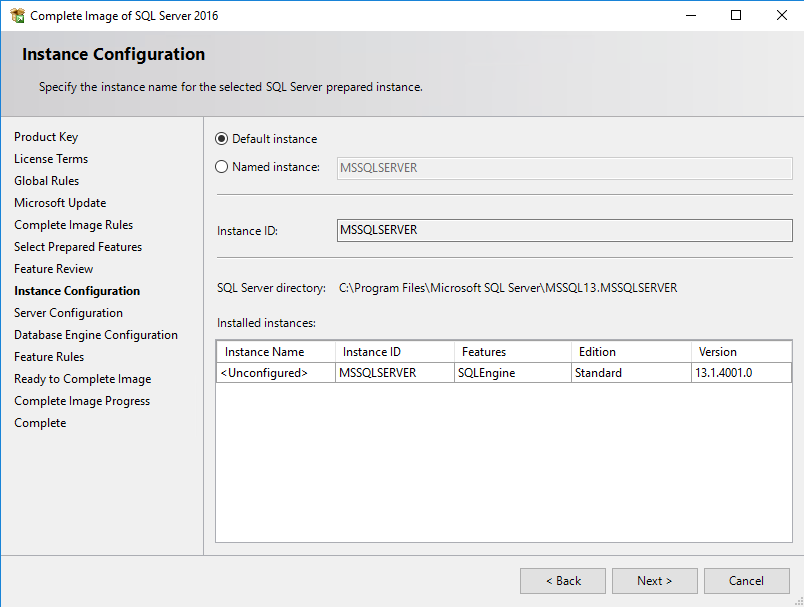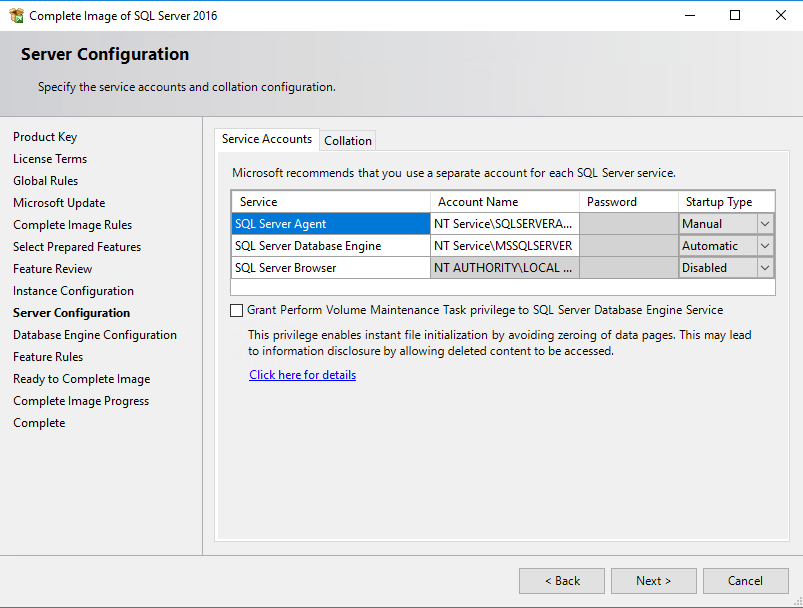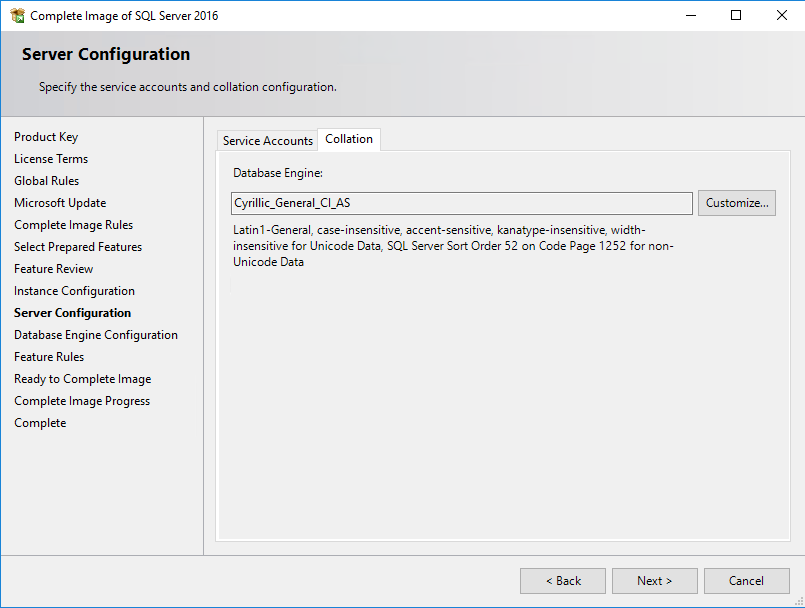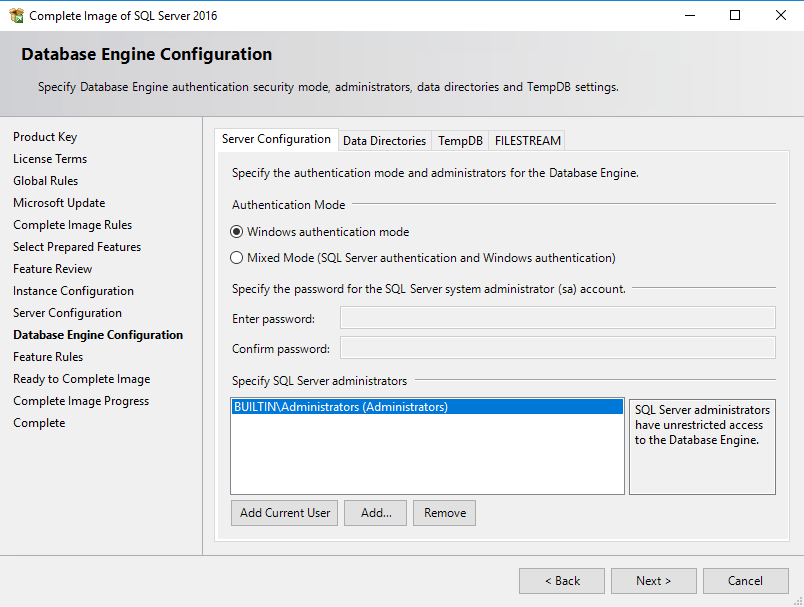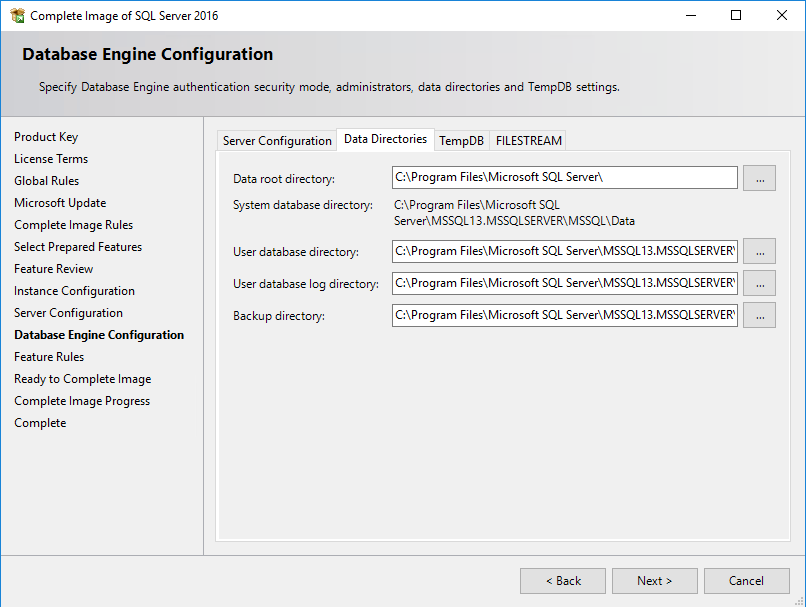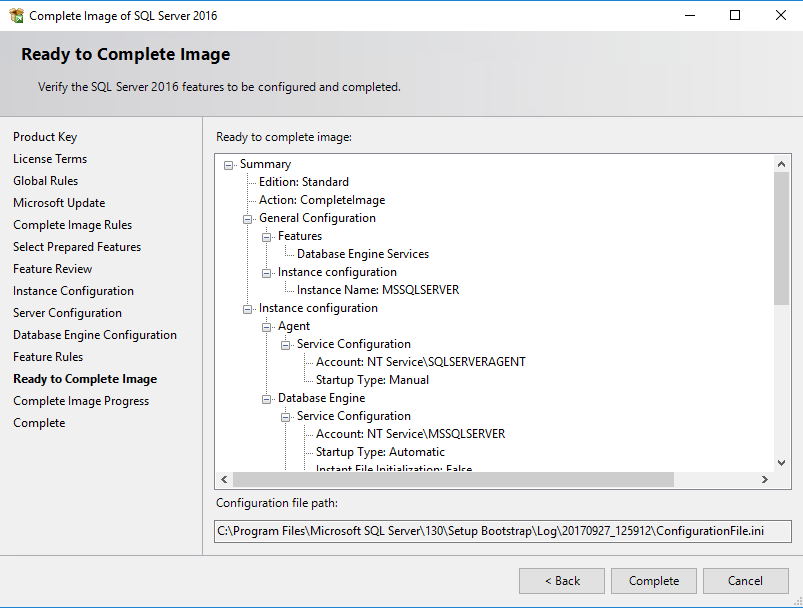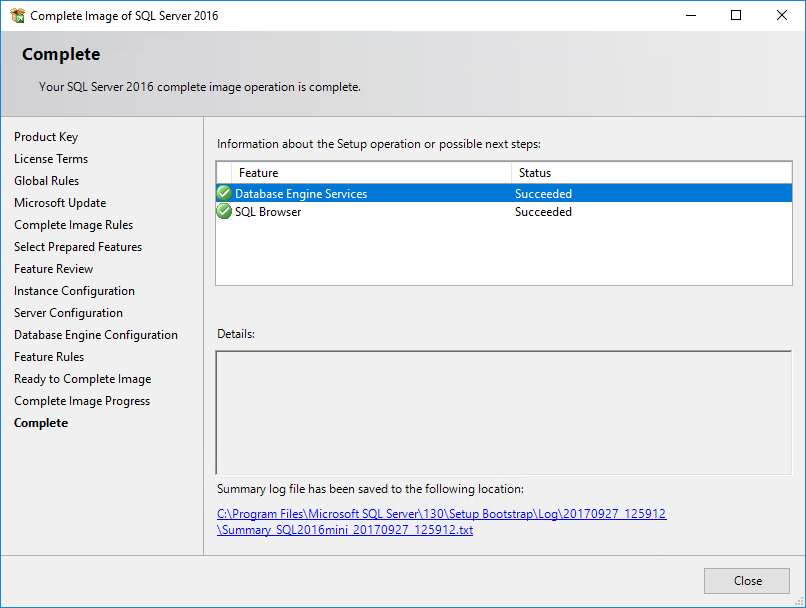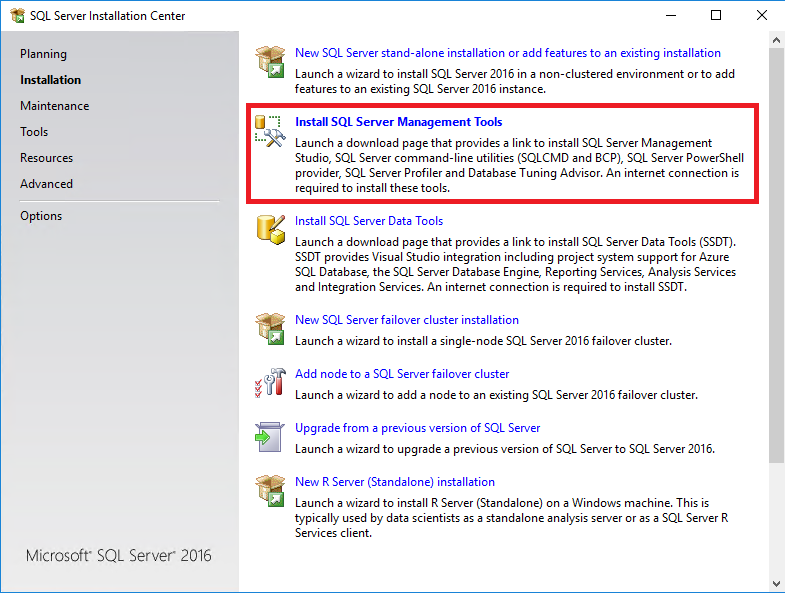Для подготовки установочного образа операционной системы обычно используется утилита SysPrep. Однако если в системе установлен SQL Server, то после обработки sysprep-ом с ним могут произойти некоторые нежелательные изменения, в результате которых он может работать некорректно.
Поэтому для создания образа с SQL Server существует специальная процедура, которая отличается от обычной установки. Она состоит из двух этапов:
• Подготовка образа (Image preparation) — на этом этапе производится выбор компонентов и копирование файлов продукта на компьютер, без настройки;
• Завершение образа (Image completion) — этап , на котором производится окончательная настройка экземпляра SQL Server.
Примечание. Подготовка образ доступна для версий SQL Server 2012 SP2 и старше.
Для примера возьмем MS SQL Server 2016 как наиболее актуальную на данный момент версию. Подготавливать будем образ одиночного сервера, для подготовки кластера процедура другая. Итак, этап первый
Подготовка образа
Открываем программу установки, переходим в раздел «Advanced» и выбираем пункт «Image preparation of a stand-alone instance of SQL Server».
Пропускаем ряд проверок, соглашаемся с лицензионным соглашением.
Выбираем устанавливаемые компоненты.
Примечание. В SQL Server 2016 появился новый компонент PolyBase Query Services for External Data. Для его работы потребуется установить Oracle Java SE RunTime Environment (JRE) версии 7.51 или выше (64-bit). Загрузить JRE можно со страницы Java SE Downloads. Если не установить JRE, то инсталлятор выдаст ошибку.
Затем задаем имя подготавливаемого экземпляра. На одном сервере может быть несколько подготовленных экземпляров SQL Server, но все они должны различаться по имени.
Проверяем выбранные настройки, жмем кнопку «Prepare» для запуска процесса подготовки образа
и ждем его окончания.
На этом первый этап завершен. Приступаем ко второму.
Завершение образа
Опять открываем программу установки и в разделе «Advanced» выбираем пункт «Image completion of a stand-alone instance of SQL Server».
Либо открываем меню Пуск и находим пункт «Complete SQL Server Installation».
Вводим ключ продукта для выбранной версии.
Примечание. Если вы продолжаете установку с установочного носителя, то ввод ключа не потребуется.
Еще раз соглашаемся с лицензионным соглашением.
Выбираем для завершения подготовленный на предыдущем этапе экземпляр сервера.
Просматриваем установленные компоненты. Изменить их на этом этапе уже нельзя.
Выбираем имя для выбранного экземпляра сервера.
Настраиваем параметры запуска служб, выбираем учетные записи, под которыми они будут работать.
На этой же странице, на вкладке «Collation» выбираем параметры сортировки. Эти настройки очень важны, т.к.изменить их в дальнейшем крайне сложно.
Выбираем режим аутентификации и определяем администраторов сервера. Я обычно в качестве администраторов указываю встроенную группу Administrators.
На этой же странице, на вкладке «Data Directories» указываем директории, в которых будут размещаться базы данных, логи транзакций и бэкапы.
Еще раз проверяем настройки и запускаем процесс завершения образа.
По окончании процесса операционную систему можно обрабатывать sysprep-ом.
И в завершение один важный момент. Начиная с SQL Server 2016 средства управления не входят в дистрибутив, а устанавливаются отдельно. Для установки SQL Server Management Studio надо в программе установки перейти в раздел «Installation», выбрать пункт «Install SQL Server management tools» и вас перекинет на страницу загрузки.
Модуль PowerShell для SQL также устанавливается отдельно, с помощью команды:
Install-Module -Name SqlServer
Подробности установки можно найти этой на странице.