Не смотря на то что со дня выхода операционной системы Microsoft Windows XP прошло уже более 10 лет, она все еще остается одной из самых популярных настольных систем. Одна из причин ее популярности — очень скромные аппаратные требования, ведь XP для работы хватает процессора с тактовой частотой 300МГц, 1.5 Гб на жестком диске и 128Мб ОЗУ. Для сравнения — Windows 7 требуется минимум процессор 1ГГц и выше, 16Гб дискового пространства и 1Гб ОЗУ.
Таким образом, Windows XP может вполне комфортно работать даже на очень старом и слабом железе, особенно если ее немного оптимизировать. Сейчас мы рассмотрим, как именно это можно сделать.
Первым делом отключим визуальные эффекты. Они хоть и улучшают внешний вид системы, без них вполне можно обойтись. Для этого кликаем правой клавишей мыши на значке «Мой компьютер», в выпавшем меню выбираем пункт «Свойства» и идем на вкладку «Дополнительно» где выбираем пункт «Быстродействие».
В открывшемся окне выбираем «Обеспечить наилучшее быстродействие» и жмем ОК. Внешний вид при этом немного ухудшится, зато окошки на рабочем столе будут открываться заметно быстрее.
Затем на странице «Дополнительно» свойств системы отключим отчет об ошибках. Нам он ни к чему, а Microsoft как нибудь это переживет.
Восстановление системы — еще один сервис, потребляющий ресурсы системы. Он отслеживает изменения и создает точки восстановления, к которым можно откатиться в случае отказа системы. Большинство пользователей не используют эту возможность, поэтому идем на вкладку «Восстановление системы» и отключаем его.
При этом будет выдано предупреждение о том, что все точки восстановления будут удалены и откат станет невозможен.
На этом закроем окно свойств системы и перейдем к программам. Практически любая программа при установке прописывает в автозагрузке свой сервис, а то и не один. Все они стартуют при загрузке системы и занимают место в оперативной памяти, хотя для работы по большей части не нужны.
Чтобы посмотреть, что же у нас в автозагрузке, идем в меню Пуск — Выполнить (или нажимаем сочетание клавиш Win+R), вводим команду msconfig и жмем на кнопку ОК.
В открывшемся окне «Настройка системы» нас интересует вкладка «Автозагрузка». На ней отображены все программы, загружаемые при старте системы. У меня операционная система система свежая и программ в ней мало, а если система установлена больше года назад, то в автозагрузке может быть несколько десятков программ, большинство из которых можно безболезненно отключить.
Убрать любую программу из автозагрузки можно просто сняв галочку напротив нее. Однако не все программы можно отключать, поэтому стоит внимательно просмотреть весь список. Например, AdobeARM (Acrobat and Adobe Reader Manager) может быть отключен безо всякого ущерба, а msseces — это антивирус Microsoft Essential и отключать его не стоит. Также лучше не трогать программы, находящиеся в системной папке C:\Windows\System32.
После того как мы настроим автозагрузку и нажмем ОК для вступления изменений в силу система попросит нас перезагрузить компьютер.
После перезагрузки будет выдано предупреждение о том, что система запущена в тестовом режиме. Чтобы отключить его надо один раз поставить галку на пункте «При перезагрузке не выводить это сообщение», иначе оно будет всплывать при каждой загрузке.
Примечание. Надо сказать, что есть программы позволяющие делать то же самое более удобно и без перезагрузки, например Starter — очень удобный менеджер загрузки, который помимо прочего позволяет редактировать список автозагрузки. Он абсолютно бесплатен и не требует установки.
Разобравшись с автозагрузкой, перейдем к следующему пункту нашей программы — службам. Службы являются теми же программами, только работающими в фоновом режиме, т.е. пользователю они не видны. В основном в виде служб работают различные компоненты операционной системы, хотя и некоторые программы устанавливают свои службы. Поскольку часть запускаемых по умолчанию служб в Windows XP не используется, их можно остановить, высвободив системные ресурсы.
Чтобы открыть оснастку для управления службами, в меню Пуск — Выполнить вводим команду services.msc. В оснастке мы видим все имеющиеся в системе службы и их текущий статус (работает или нет), а также можем ими управлять — останавливать, перезапускать и т.д.
Двойной клик мышкой на любой службе открывает окно ее свойств, из которых на данный момент нас интересует режим запуска. Есть три режима запуска службы:
- Авто — служба запускается автоматически при старте операционной системы;
- Вручную — служба выключена, но запускается при обращении к ней;
- Отключено — служба полностью отключена.
Со службами надо обращаться очень осторожно, неосторожное их отключение может привести к самым неприятным последствиям, вплоть до невозможности загрузки операционной системы. В оснастке дается краткое описание каждой службы, и прежде чем отключать их стоит эти описания прочесть и решить, нужна служба или нет. Отключать службы лучше по одной, чтобы отследить результат, и если есть сомнения по поводу какой либо службы, то лучше ее не трогать. Приведу список служб с рекомендациями по их запуску:
- Автоматическое обновление (Automatic Updates) — рекомендуется оставить Авто, чтобы операционная система автоматически скачивала и устанавливала обновления;
- Адаптер производительности WMI (WMI Performance Adapter) — можно отключить;
- Беспроводная настройка (Wireless Zero Configuration) — если не используется беспроводное подключение к сети, то можно отключить;
- Брандмауэр Windows/Общий доступ к Интернету (ICS) — если используется файерволл сторонних производителей (Symantec, Касперский и т.п.), то необходимо отключить, иначе оставить Авто;
- Веб-клиент (WebClient) — оставить Авто;
- Веб-публикации (World Wide Web Publishing) — по умолчанию не установлена;
- Вторичный вход в систему (Secondary Logon) — можно отключить;
- Диспетчер авто-подключений удаленного доступа (Remote Access Auto Connection Manager) — оставить Вручную;
- Диспетчер логических дисков (Logical Disk Manager) — оставить Авто;
- Диспетчер отгрузки (Upload Manager) — можно отключить;
- Диспетчер очереди печати (Print Spooler) — если нет ни одного подключенного принтера то можно отключить, иначе оставить Авто;
- Диспетчер подключений удаленного доступа (Remote Access Connection Manager) — оставить Вручную;
- Диспетчер сеанса справки для удаленного рабочего стола (Remote Desktop Help Session Manager) — можно отключить;
- Диспетчер сетевого DDE (Network DDE DSDM) — можно отключить;
- Диспетчер учетных записей безопасности (Security Accounts Manager) — оставить Авто;
- Доступ к HID-устройствам (Human Interface Device Access) — оставить Авто;
- Журнал событий (Event Log) — эта служба не может быть остановлена;
- Журналы и оповещения производительности (Performance Logs and Alerts) — можно отключить;
- Защищенное хранилище (Protected Storage) — оставить Авто;
- Инструментарий управления Windows (Windows Management Instrumentation) — если остановить эту службу, многие Windows-приложения могут работать некорректно, рекомендуется оставить Авто;
- Источник бесперебойного питания (Uninterruptible Power Supply) — если ИБП не используется, то службу можно отключить;
- Клиент отслеживания изменившихся связей (Distributed Link Tracking Client) — оставить Авто;
- Координатор распределенных транзакций (Distributed Transaction Coordinator) — оставить Вручную;
- Локатор удаленного вызова процедур (RPC) — можно отключить;
- Маршрутизация и удаленный доступ (Routing and Remote Access) — если вы не используете удаленное подключение по модему или VPN, то можно отключить;
- Модуль поддержки смарт-карт (Smart Card Helper) — если вы не используете смарт-карты, то можно отключить;
- Модуль поддержки NetBIOS через TCP/IP(TCP/IP NetBIOS Helper Service) — оставить Авто;
- Обозреватель компьютеров (Computer Browser) — можно отключить;
- Оповещатель (Alerter) — можно отключить;
- Определение оборудования оболочки (Shell Hardware Detection) — оставить Авто;
- Планировщик заданий (Task Scheduler) — если вы не запускаете задачи по расписанию, то можно отключить;
- Поставщик поддержки безопасности NT LM (NT LM Security Support Provider) — оставить Вручную;
- Простые службы TCP/IP (Simple TCP/IP Services) — можно отключить;
- Рабочая станция (Workstation) — оставить Авто;
- Расширения драйверов WMI (Windows Management Instrumentation Driver Extension) — оставить Вручную;
- Сетевой вход в систему (Net Logon) — если компьютер не является членом домена, то можно отключить;
- Сетевые подключения (Network Connections) — оставить Вручную;
- Сервер (Server) — если вы не предоставляете общий доступ к вашим файлам и принтерам, то можно отключить;
- Сервер папки обмена (ClipBook) — можно отключить;
- Сервер печати TCP/IP (TCP/IP Printer Server) — можно отключить;
- Система событий COM+ (COM+ Event System) — оставить Вручную;
- Системное приложение COM+ (COM+ System Application) — оставить Вручную;
- Служба администрирования диспетчера логических дисков (Logical Disk Manager Administrative Service) — оставить Вручную;
- Служба восстановления системы (System Restore Service) — можно отключить;
- Служба времени Windows (Windows Time) — оставить Авто;
- Служба загрузки изображений (WIA) — оставить Вручную;
- Служба индексирования (Indexing Service) — можно отключить;
- Служба ловушек SNMP (SNMP Trap Service) — можно отключить;
- Служба обнаружения SSDP (SSDP Discovery Service) — можно отключить;
- Служба регистрации ошибок (Error Reporting Service) — можно отключить;
- Служба серийных номеров переносных устройств мультимедиа (Portable Media Serial Number) — можно отключить;
- Служба сетевого расположения (NLA) — оставить вручную;
- Служба сетевого DDE (Network DDE) — можно отключить;
- Служба сообщений (Messenger) — можно отключить;
- Служба факсов (Fax Service) — если вы не занимаетесь рассылкой факсов, то можно отключить;
- Служба шлюза уровня приложения (Application Layer Gateway Service) — оставить Вручную;
- Служба COM записи компакт-дисков IMAPI (IMAPI CD-Burning COM Service) — оставить Вручную;
- Служба SNMP (SNMP Trap Service) — по умолчанию не установлена;
- Службы криптографии (Cryptographic Services) — оставить Авто;
- Службы терминалов (Terminal Services) — оставить Вручную;
- Службы IPSEC (IPSEC Services) — можно отключить;
- Слушатель RIP (RIP Listener) — по умолчанию не установлена;
- Смарт-карты (Smart Card) — если не используются смарт-карты, можно отключить;
- Совместимость быстрого переключения пользователей (Fast User Switching Compatibility) — имеет смысл включить, если в вашей системе работает несколько пользователей, в противном случае можно отключить;
- Справка и поддержка (Help and Support) — можно отключить, так как если вы запускаете программу «Справка и Поддержка» через меню Пуск, то данная служба будет включена в любом случае, даже если стоит значение Отключена;
- Съемные ЗУ (Removable Storage) — оставить Вручную;
- Телефония (Telephony) — оставить Вручную;
- Темы (Themes) — оставить Авто;
- Теневое копирование тома (Volume Shadow Copy) — оставить Вручную;
- Уведомление о системных событиях (System Event Notification) — оставить Авто;
- Удаленный вызов процедур (RPC) — эта служба не может быть остановлена;
- Удаленный реестр (Remote Registry Service) — в целях безопасности рекомендуется отключить;
- Узел универсальных PnP-устройств (Universal Plug and Play Device Host) — оставить Вручную;
- Управление приложениями (Application Management) — оставить Вручную;
- Фоновая интеллектуальная служба передачи (BITS) — используется службой автоматического обновления, рекомендуется оставить Вручную;
- Центр обеспечения безопасности (Security Center) — можно отключить;
- DHCP-клиент (DHCP Client) — если IP адрес статический, то можно отключить, иначе оставить Авто;
- DNS-клиент (DNS Client) — оставить Авто;
- FTP-публикации (FTP Publishing Service) — по умолчанию не установлена;
- IIS Admin — по умолчанию не установлена;
- Message Queuing — по умолчанию не установлена;
- Message Queuing Triggers — по умолчанию не установлена;
- MS Software Shadow Copy Provider — по умолчанию не установлена;
- NetMeeting Remote Desktop Sharing — в целях безопасности рекомендуется отключить;
- Plug and Play — оставить Авто;
- QoS RSVP — можно отключить;
- Simple Mail Transport Protocol (SMTP) — по умолчанию не установлена;
- Telnet — можно отключить;
- Windows Audio — оставить Авто;
- Windows Installer — оставить Вручную.
Список служб на разных компьютерах может различаться в зависимости от версии операционной системы (Home или Professional) и установленных компонентов.
Ну и для тех, кто не хочет изучать весь длинный список служб, предложу альтернативный вариант. Он хоть и не позволит настроить все службы оптимальным образом, но зато компьютер гарантированно запустится:
- Ставим режим запуска всех служб Вручную;
- Перезагружаемся и смотрим, какие службы запущены;
- Запущенным службам ставим Авто, остальные можно отключать.
Я описал основные действия, выполнив которые можно существенно поднять производительность, причем чем слабее компьютер, тем заметнее будет результат. Так что не торопитесь выкидывать свой старый компьютер с Windows XP, он вам еще послужит.
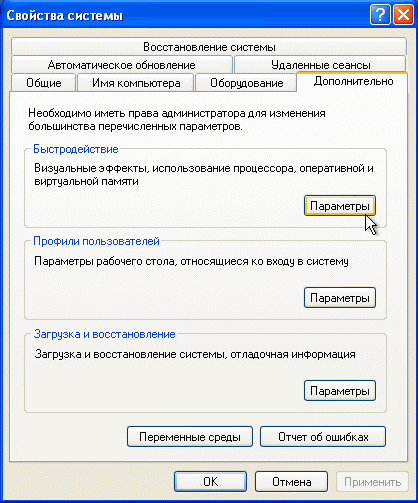
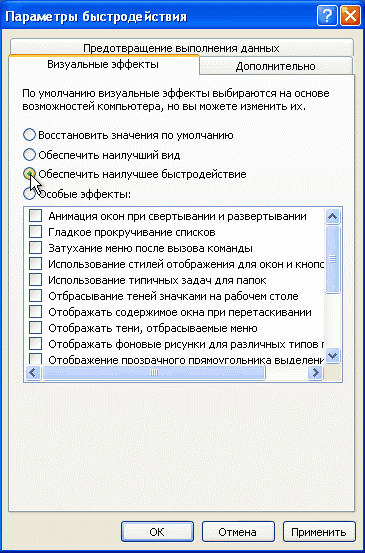
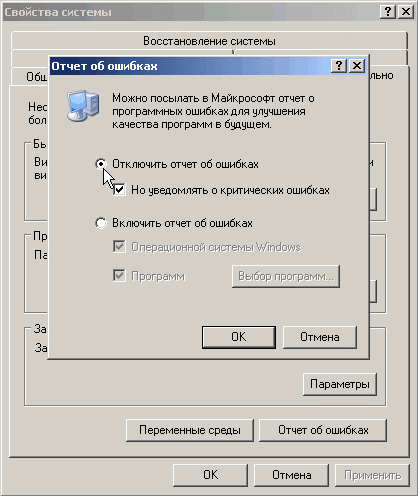
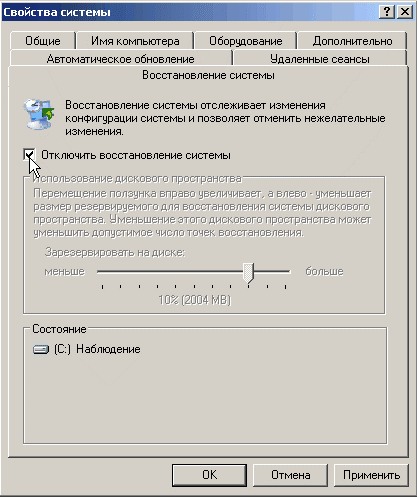


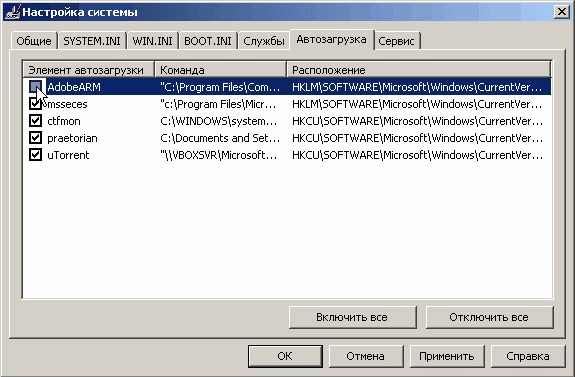

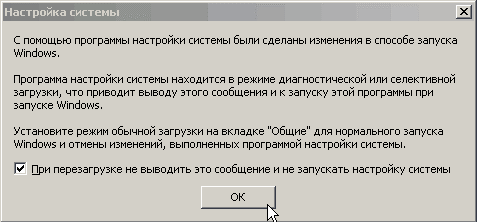
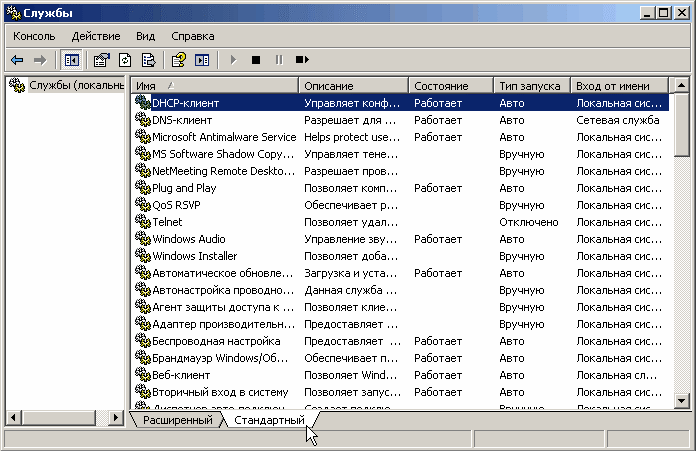
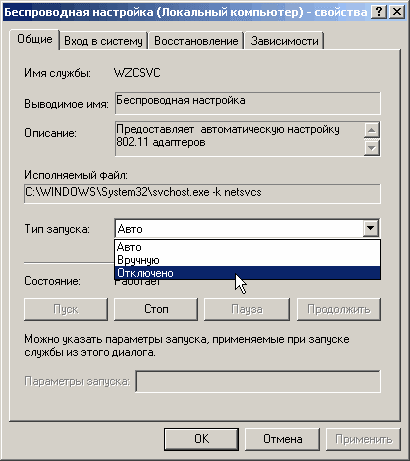
Спс! а прибавит ли сие,скорости на более менее новой машине в современной игре??