Перенос физических серверов в виртуальную среду (Physical-to-Virtual, P2V) может преследовать различные цели. Например, выведя из эксплуатации устаревшие сервера и смигрировав их в виртуальную среду можно оптимизировать загрузку оборудования, не говоря о том что виртуальными машинами гораздо легче управлять. Способов P2V-миграции достаточно много, и сегодня я опишу один из них.
Переходим к конкретной задаче. Имеется одинокий 🙂 сервер с установленной на нем Windows Server 2003 R2. На сервере крутятся несколько важных сервисов, остановка которых более чем на несколько минут недопустима. Физический доступ к серверу ограничен, так как он стоит в датацентре. Задача — смигрировать его на Hyper-V, при этом минимизировав время недоступности сервисов.
Для решения этой задачи я решил воспользоваться программой Disk2VHD от Sysinternals. Disk2VHD умеет конвертировать физические жесткие диски в виртуальные диски формата VHD. Подключив созданные программой VHD-файлы к виртуальной машине, мы получаем полную копию физического сервера со всеми установленными ролями, приложениями и настройками.
При создании VHD программа использует службу теневого копирования (Volume Shadow Copy Service, VSS), что позволяет создавать образ диска прямо на работающей машине, без необходимости ее остановки. Более того, образ можно создать на том же диске, который вы конвертируете, правда скорость работы при этом будет несколько ниже, чем при использовании другого диска.
Disk2VHD бесплатна, не требует установки и поддерживает все более-менее актуальные операционные системы Microsoft начиная с Windows XP SP2 и Server 2003 SP1, как 32-х так и 64-битные версии. В общем, Disk2VHD оптимальна для решения нашей задачи, по крайней мере в теории. Посмотрим, что покажет практика ?
Создание образа
Одним из достоинств Disk2VHD является простота использования. Для того чтобы создать образ, просто загружаем программу на сервер и запускаем ее. В окне программы будут показаны все логические диски, имеющиеся в системе. Отмечаем те из них, которые нужно включить в образ, вводим имя VHD-файла и путь для сохранения, жмем «Create» и ждем, пока образ будет создан.
Если в системе несколько дисков, то для каждого физического диска, содержащего выбранные разделы, создается отдельный VHD-файл. Логическая структура диска при этом не изменится, если он был разбит на несколько логических разделов, то все они будут скопированы и помещены в один VHD-файл. Впрочем, при необходимости отдельные разделы можно исключить из образа. В этом случае разбиение на разделы сохранится, но скопируются только данные, относящиеся к выбранным разделам. Такой подход позволяет, например, включить в образ только системный раздел диска, исключив разделы с данными.
Важно. Если на системном диске есть скрытый раздел, не забудьте добавить его в образ, иначе система не загрузится. Опознать его просто, он не имеет буквы диска.
Disk2VHD может работать как в графическом режиме, так и из командной строки. Например, сконвертировать диск C: можно командой:
disk2vhd C: C:\Distr\Image.vhd
А так сконвертируются все диски, имеющиеся на сервере:
disk2vhd * C:\Distr\Image.vhd
Подключение образа
Получившийся образ переносим на сервер Hyper-V. Открываем Hyper-V Manager и запускаем процесс создания новой виртуальной машины. Параметры машины (процессор, память, сеть) устанавливаем в соответствии с характеристиками копируемого физического сервера, а в качестве виртуального диска указываем использовать полученный VHD-файл.
Запускаем виртуальную машину. При первой загрузке система попытается определить и установить драйвера на новое оборудование. Для новых ОС, таких как Windows Server 2012, этот процесс проходит автоматически, в нашем же случае надо перейти в меню Action — Insert Integration Services Setup Disk, после чего вручную запустить установку сервисов интеграции.
По окончании установки сервисов интеграции система потребует перезагрузки.
После перезагрузки мы получаем готовый к работе сервер. Единственное что еще может потребоваться — настроить параметры сетевого адаптера, в том случае если вы используете статическую адресацию.
Заключение
Программы от Sysinternals выручали меня в различных ситуациях, не подвели и на этот раз. С помощью Disk2VHD сервер успешно смигрировал в виртуальную среду с минимальными потерями. Допускаю, что мне просто повезло и я не столкнулся с проблемами в процессе перехода, однако у меня использование Disk2VHD вызвало только положительные эмоции 🙂
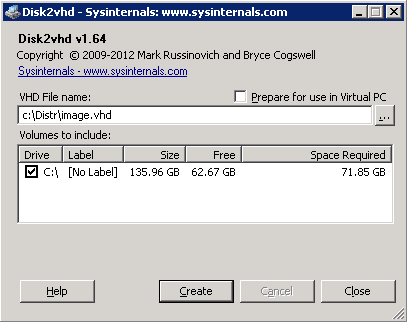
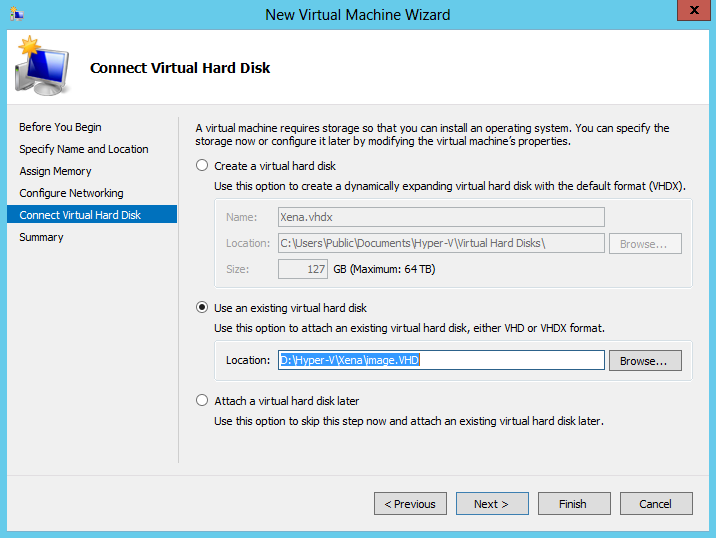
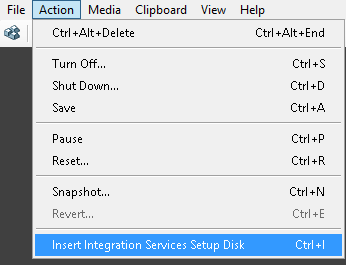
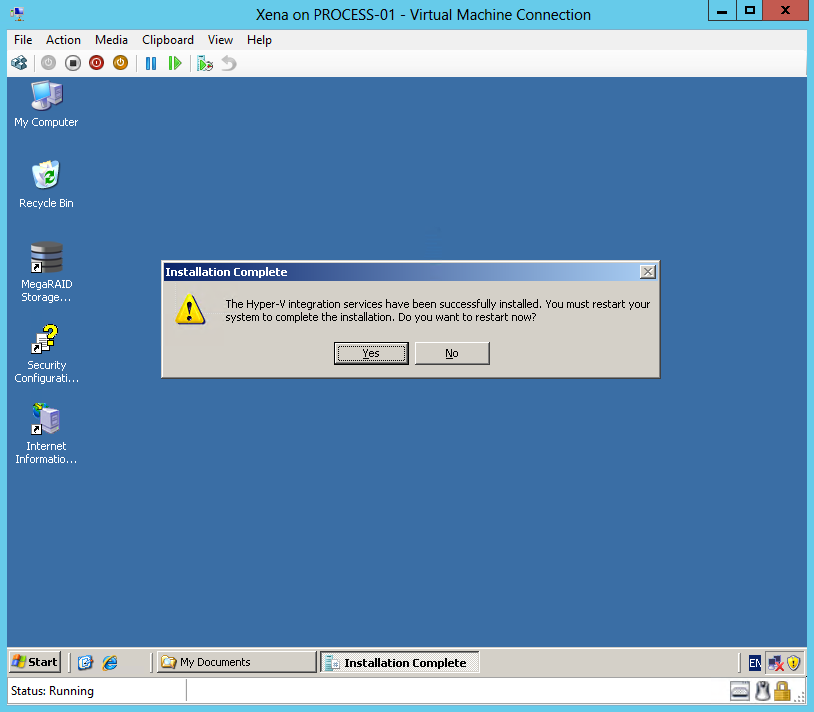
Спасибо, отличная статья! А не встречали что-то подобное для линуксов?