Для удаленной поддержки пользователей я долгое время использовал TeamViewer. Программа известная, в представлении не нуждается. Бесплатная версия имеет некоторые ограничения, но с ними вполне можно мириться. Однако в последнее время TeamViewer постоянно выдает сообщение о коммерческом использовании программы и ограничивает время соединения, что сильно затрудняет работу. Бороться с этой проблемой сложно, поскольку четкие критерии определения коммерческого использования неизвестны, а приобретать лицензию довольно дорого. Поэтому я решил подобрать аналогичную программу, но без подобных проблем.
Требования к программе следующие:
1. Простота и доступность. Зачастую люди, которым требуется помощь, не обладают высоким техническим уровнем, поэтому программа должна быть максимально простой в использовании. В идеале у нее должна быть возможность работы без установки.
2. Возможность работы через сетевые экраны. Удаленный компьютер может находиться где угодно, например в закрытой частной сети. Поэтому программа должна уметь соединяться, минуя маршрутизаторы, сетевые экраны и прочие устройства.
3. Наличие бесплатной версии.
AnyDesk
Компания AnyDesk основана в 2014 году бывшими сотрудниками TeamViewer. Основной фишкой AnyDesk является инновационный видеокодек DeskRT, специально оптимизированный для передачи графического интерфейса операционных систем. Во время работы DeskRT передаёт только изменившиеся участки экрана, что существенно экономит трафик и уменьшает задержки. Это позволяет комфортно работать даже с полосой пропускания менее 100 кБ/с.
Лицензирование
Что касается лицензирования, то AnyDesk допускается использовать бесплатно либо в течение пробного периода, либо при некоммерческом использовании. Критерии коммерческого использования четко не определены, но, в отличие от TeamViewer я не разу не столкнулся с ограничениями и разрывом связи в процессе работы. В лицензионном соглашении по поводу бесплатного использования написано примерно следующее:
AnyDesk предоставляет свое программное обеспечение для загрузки, без необходимости регистрации, один экземпляр программы на одного клиента. После сохранения загруженного ПО клиент может запустить его для подключения к коммуникационным серверам AnyDesk с целью использования по своему прямому назначению.
Загрузка ПО и его использование в течение неопределенного времени является бесплатной. При этом клиент не имеет никаких юридических претензий к бесплатному сервису, а компания AnyDesk не гарантирует предоставления какого-либо конкретного объема услуг и оставляет за собой право прекратить предоставление услуг в любое время и без объяснения причин.
Быстрый запуск
При однократном подключении AnyDesk не обязательно устанавливать в систему, можно использовать портативную версию. Для этого достаточно загрузить программу с официального сайта и запустить ее.
Каждый запущенный экземпляр AnyDesk имеет свой адрес. Для подключения к удаленному компьютеру надо в поле «Удаленное рабочее место» указать его адрес и нажать кнопку «Подключиться».
На удаленном компьютере откроется окно с предложением принять подключение либо отклонить его. Дополнительно можно ограничить права удаленного пользователя, например запретить блокировку компьютера. Если удаленный пользователь согласен с подключение, то он нажимает кнопку «Принять»
и мы получаем доступ к его рабочему столу.
При необходимости можно переключиться в режим передачи файлов. Здесь мы можем загружать файлы на удаленный компьютер, скачивать их к себе и удалять. Для действия с файлом\папкой необходимо встать на него курсором и выбрать нужное действие. Режим Drag-And-Drop не поддерживается, перетащить файл мышкой не получится.
Все произведенные действия с файлами, как успешные так и неудачные, отображаются на панели справа.
Установка
Если планируется осуществлять регулярное подключение к удаленному компьютеру, то AnyDesk можно установить. Для этого не требуется отдельный дистрибутив, запустить установку можно прямо из портативной версии программы.
Процедура установки крайне проста и состоит из одного действия — нажатия кнопки «Принять и установить». При большом желании можно почитать лицензионное соглашение, но оно не очень внятное и только на английском.
Что примечательно, при установке AnyDesk не ставится никакого дополнительного ПО типа браузеров, антивирусов и прочего ненужного барахла.
После установки предлагается произвести некоторые настройки. Но все настройки можно произвести позднее, поэтому просто жмем большую красную кнопку «Начать».
В процессе установки AnyDesk устанавливается в системе в качестве службы, которая запускается автоматически при старте компьютера. Соответственно для удаленного подключения уже не требуется вручную запускать программу, для подключения достаточно лишь включить компьютер.
Настройка
После установки программу следует настроить программу. Настроек довольно много, поэтому рассмотрим наиболее интересные.
В разделе «Интерфейс» можно изменить язык интерфейса. По умолчанию в качестве языка интерфейса выбирается язык системы. Русскоязычный интерфейс есть, но переведен он кривовато, не полностью.
Переходим в раздел «Безопасность». Если вы хотите настроить постоянный доступ к компьютеру, то надо отметить чекбокс «Разрешить неконтролируемый доступ»
и указать постоянный пароль для подключения.
После этого для подключения к удаленному компьютеру уже не нужно подтверждение, достаточно ввести пароль. А если поставить галку «Входить автоматически», то пароль будет сохранен и при повторном подключении вводить его не потребуется.
Примечание. Для возможности сохранения паролей необходимо, чтобы стояла галка на пункте «Разрешить другим устройствам хранить токены авторизации на этом компьютере». При необходимости все сохраненные пароли можно очистить кнопкой «Удалить токены авторизации».
В разделе «Приватность» можно добавить программе немного индивидуальности — указать для пользователя псевдоним и добавить аватарку.
В разделе «Отображение» можно покрутить настройки изображения. Эти настройки напрямую влияют на скорость работы и при плохом качестве связи можно снизить качество для повышения производительности.
Ну и в разделе «Соединение» можно поменять порт для подключения и указать свой прокси-сервер.
Общие впечатления и выводы
Плюсы программы:
+ Отсутствие блокировок и временных ограничений. Я честно пробовал подключаться к различным компьютерам, в том числе и серверам, открывал сразу несколько сеансов, и никакого уведомления о коммерческом использовании не получил.
+ Скорость работы в среднем выше, чем у TeamViewer, тут разработчики не соврали.
+ Простота и удобство использования.
+ Возможность работы в фоновом режиме (в виде службы).
Существенных минусов нет, из мелких:
— Не очень качественная, на мой взгляд, картинка. Впрочем, для удаленной работы это не особенно важно.
— Возможность создать адресную книгу есть только в платной версии.
— Неполный перевод интерфейса. Кое где русские названия соседствуют с английскими. На работу это не влияет, но выглядит не очень.
По функционалу и по внешнему виду AnyDesk сильно напоминает TeamViewer. Но AnyDesk чуть более удобный, чуть более быстрый и, что важно, более лояльный к пользователям. В общем, вполне достойная программа, рекомендую.
AeroAdmin
Еще одна программа для удаленного управления, теперь от отечественного производителя. Что интересно, я нигде не нашел более-менее внятной информации о компании AeroAdmin, нет даже адреса. Впрочем, судя по истории версий, компания на рынке ПО не первый год. На момент написания статьи доступна версия 4.6 от 12 июля 2019 года.
В качестве основного преимущества AeroAdmin заявлен небольшой размер и простота использования, а также безопасность, поскольку все соединения шифруются гибридным алгоритмом AES + RSA.
Лицензирование
Программа AeroAdmin бесплатна как для частного, так и для коммерческого использования. Лицензионное соглашение, выложенное на сайте, крайне лаконично, ничего лишнего — устанавливать и использовать можно, модифицировать нельзя.
У бесплатной версии есть ряд серьезных функциональных ограничений. Так время использования программы ограничено 17 часами в месяц, а количество удаленных партнеров (по ID) за тот же месяц не должно превышать 20. Эти ограничения действуют на момент написания статьи и в любой момент могут быть изменены разработчиком без уведомления пользователей.
Быстрый запуск
AeroAdmin не требует установки, достаточно загрузить ее с официального сайта и запустить. Интерфейс простой и интуитивно понятный, хотя и не отличающийся оригинальностью.
Каждый экземпляр программы получает уникальный идентификатор (ID). Для подключения к удаленному компьютеру надо указать его ID, выбрать режим подключения и нажать кнопку «Подключиться».
После этого на удаленном компьютере пользователь получит сообщение о попытке подключения. Для получения доступа требуется отметить чекбокс «Разрешить подключение к этому компьютеру» и нажать кнопку «Принять». Дополнительно можно ограничить разрешения для подключения, например запретить обмен файлами или вообще разрешить только просмотр.
При подключении к удаленному рабочему столу можно отметить хорошую скорость работы, а также неплохую картинку. С помощью кнопок, находящихся на верхней панели, можно произвести ряд стандартных действий, например заблокировать или перезагрузить компьютер, вызвать панель управления (старую) и открыть оснастку Службы. Также есть кнопки для снятия скриншота и записи экрана.
При желании можно перейти в полноэкранный режим или использовать масштабирование. Кстати, масштабирование включено по умолчанию, а при нажатии на кнопку масштабирования оно (масштабирование) отключается. Немного странный подход, на мой взгляд.
При попытке открыть файловый менеджер вас будет ждать разочарование, поскольку в бесплатной версии он недоступен. Это ограничение делает невозможным обмен файлами с удаленной системой, ведь буфер обмена работает только для текста, файлы с его помощью перенести не удастся.
Настройки
Настроек у программы, скажем прямо, немного. В основных настройках можно указать пути к программе и ее рабочей папке, а также изменить параметры подключения.
На вкладке «Изображение» находятся основные настройки, отвечающие за скорость работы и качество передаваемой картинки. При плохой связи можно их подкрутить для увеличения скорости.
Настройки записи расположены на вкладке «Запись экрана». Обратите внимание, что для записи AeroAdmin использует фреймворк FFmpeg, который не входит в состав программы. Его надо загрузить отдельно, после чего прописать в настройках путь к исполняемому файлу.
Установка
Процедуры установки как таковой у AeroAdmin нет, но есть возможность запуска в виде службы. Для этого надо в меню программы открыть раздел «Подключение», выбрать пункт «Сервис» и перезапустить программу. После перезапуска напротив пункта «Сервис» появится знак точки,
а в службах — новая служба AeroadminService.
При необходимости можно настроить постоянное подключение, без подтверждения. Для этого надо в меню «Подключение» выбрать пункт «Права доступа» и добавить новую запись для ID, с которого будет производиться подключение.
Дополнительно можно отредактировать права доступа для этого подключения.
После создания записи уже не требуется подтверждение удаленного пользователя, надо только ввести пароль. К сожалению, сохранить пароль нельзя.
Нежелательные ID можно поместить в черный список. Для этого надо создать для него запись, после чего отобрать все права. После этого все попытки подключения от этого ID будут автоматически отклоняться.
То же самое происходит, если при запросе подключения отметить чекбокс «Добавить в черный список» и нажать на кнопку «Отклонить».
Книга контактов
Одним из приятных моментов является возможность использования книги контактов. По умолчанию в бесплатной версии ее нет, но при желании можно получить к ней доступ. Для этого надо всего лишь поставить лайк на странице программы в Фейсбуке.
После этого лицензия меняется на Free+ и появляется доступ к контактам.
Контакты можно объединять по группам, добавлять к ним описание и прочую информацию.
Подключаться можно прямо из книги контактов, по двойному клику. Очень удобно.
Общие впечатления и выводы
Плюсы программы:
+ Официальная возможность использования в коммерческих целях.
+ Простота и доступность.
+ Возможность запуска в виде службы.
+ Книга контактов.
Минусов не много, но они серьезные:
— Ограничения по времени и на количество удаленных партнеров в месяц.
— Недоступность файлового менеджера.
— Невозможность сохранения пароля.
— Невнятное управление, корявый интерфейс.
Я не замерял время, затрачиваемое на удаленные подключения, но уверен, что превысить лимит в 17 часов за месяц не так уж и сложно. Да и отсутствие файлового менеджера не делает программу привлекательнее. Поэтому, на мой взгляд, из за своих ограничений бесплатная версия AeroAdmin для постоянной работы непригодна, но вполне подойдет для разовых задач.
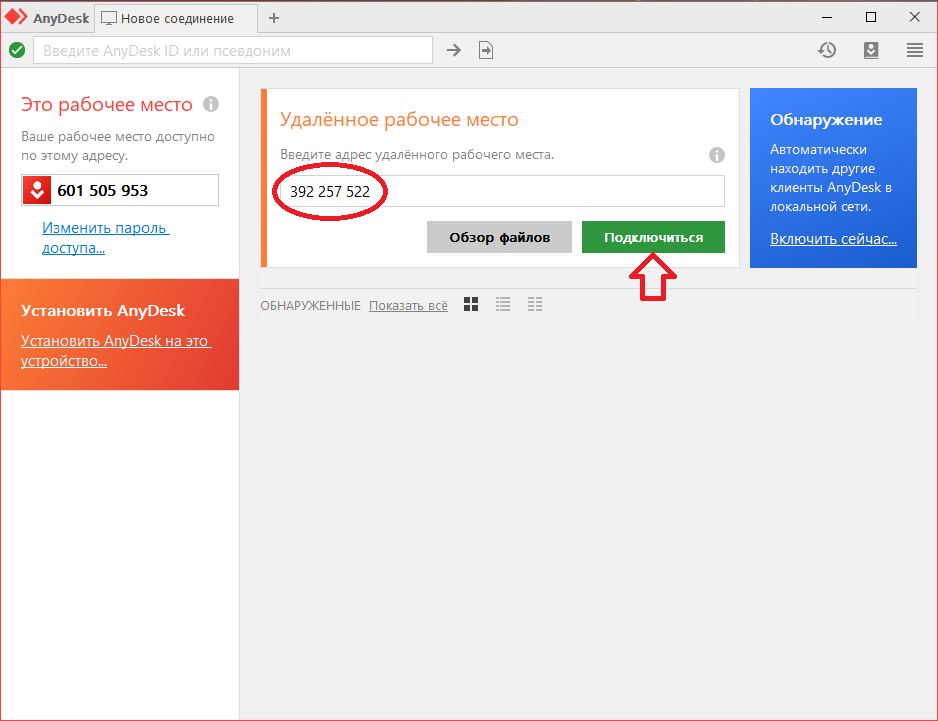
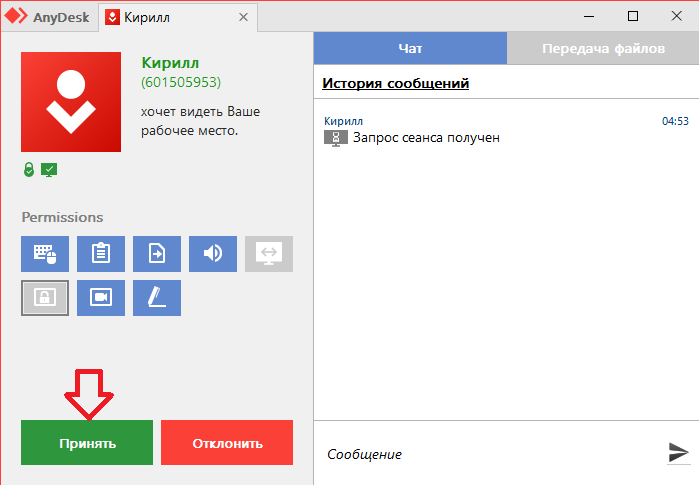
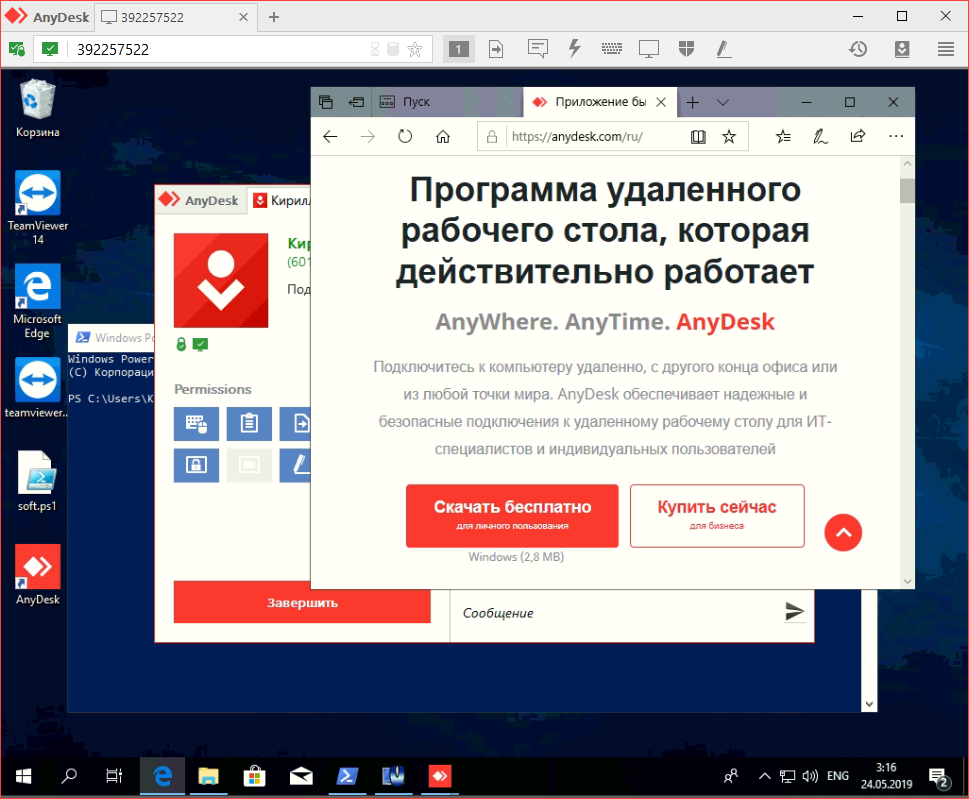
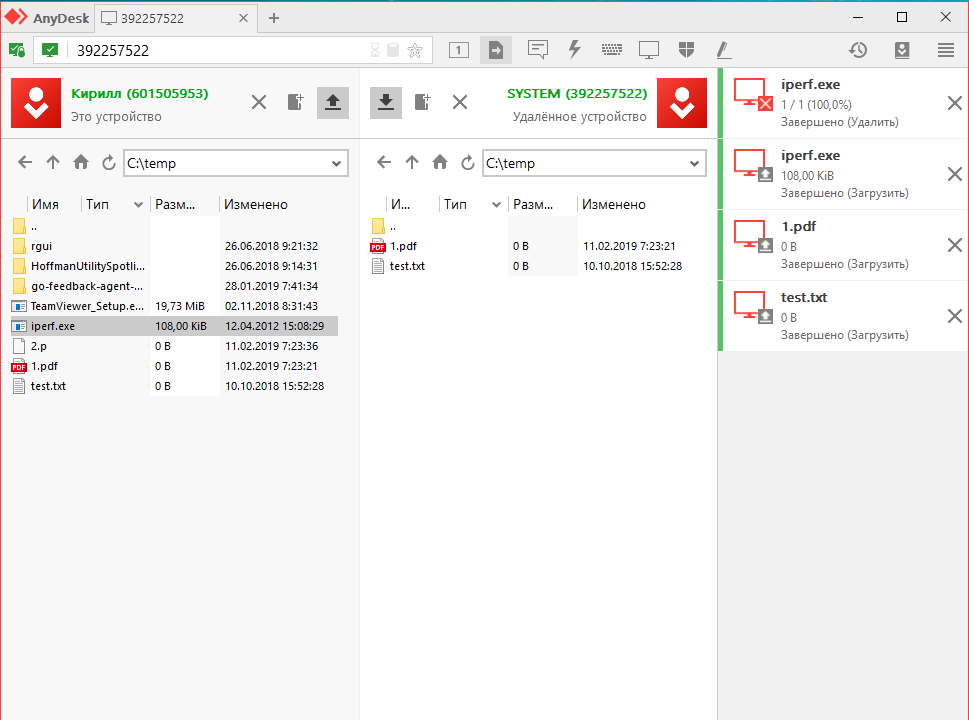
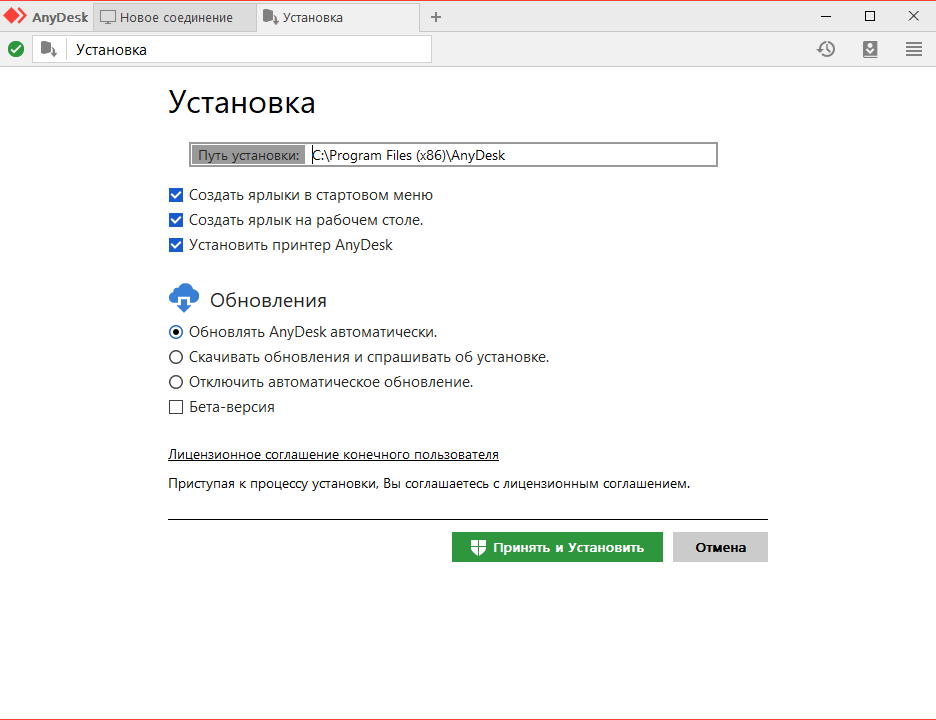
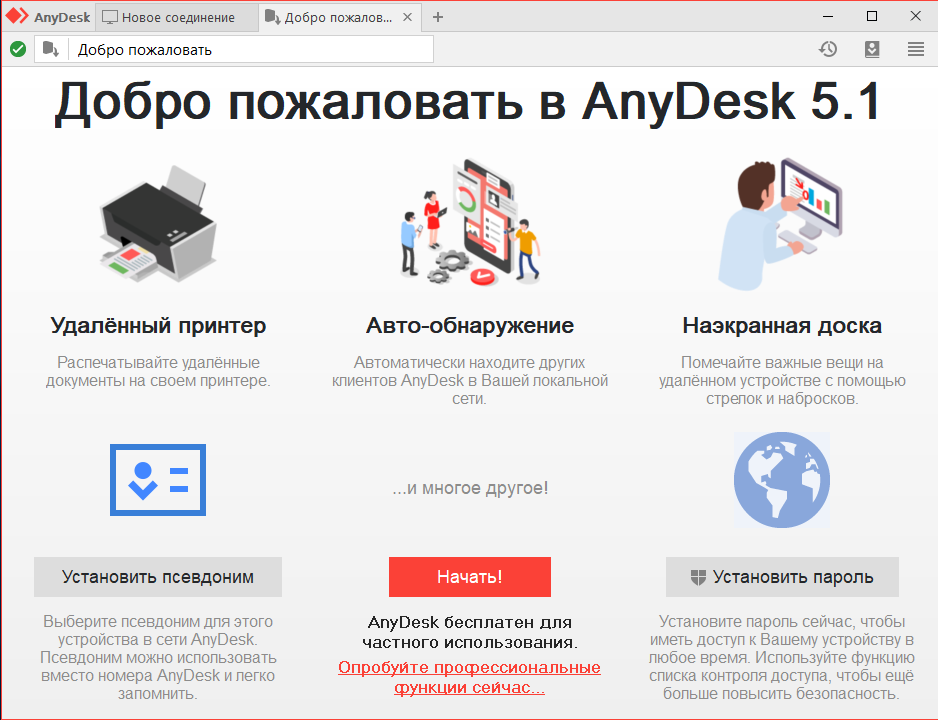

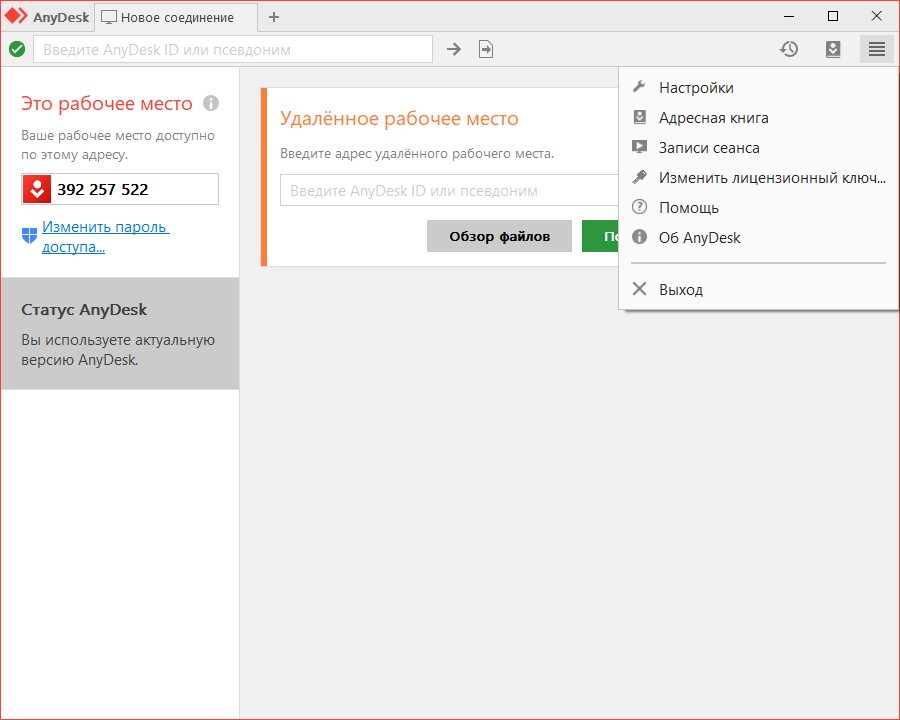
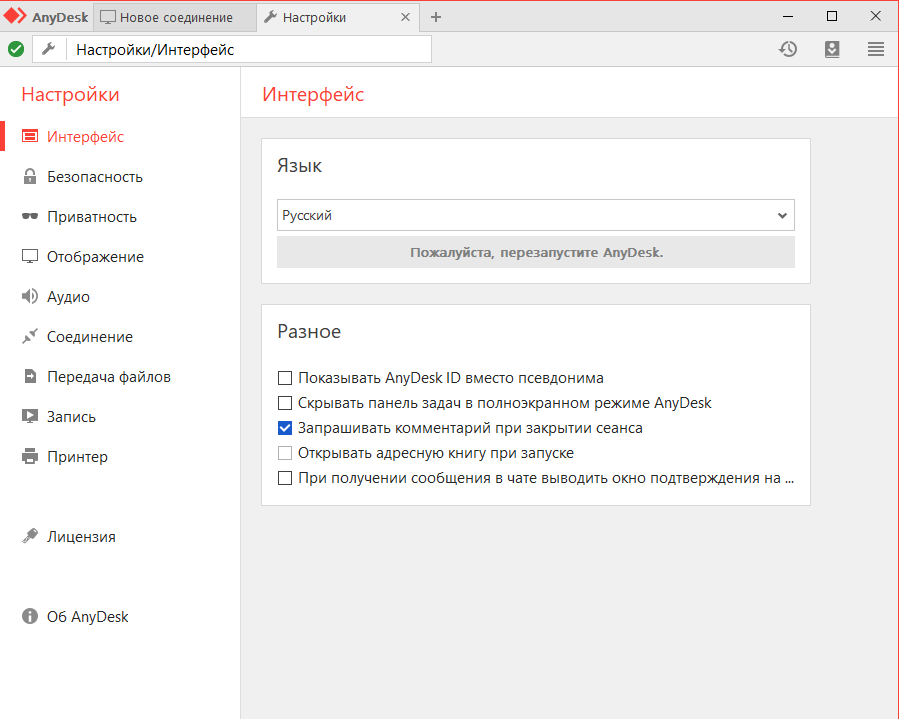
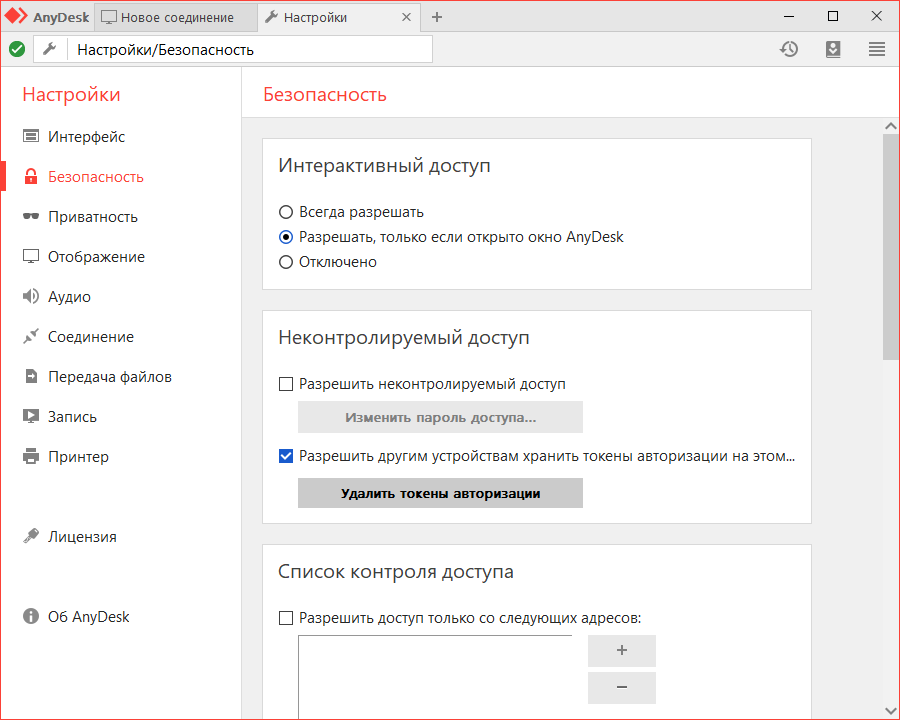
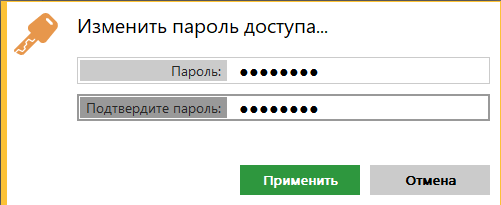
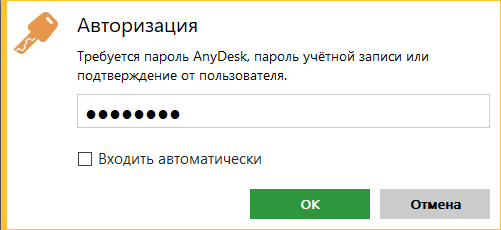

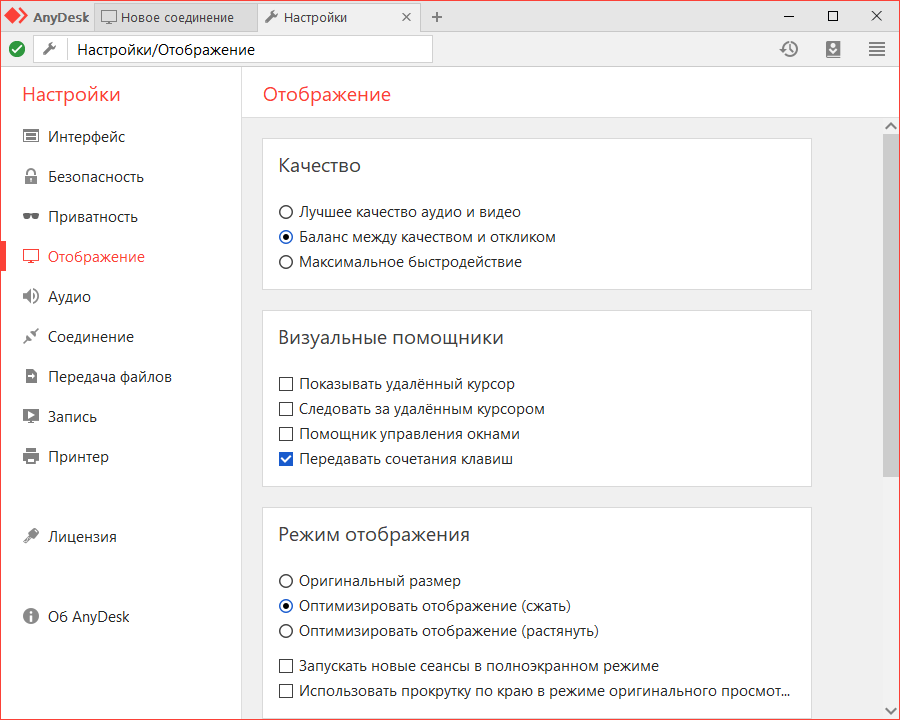
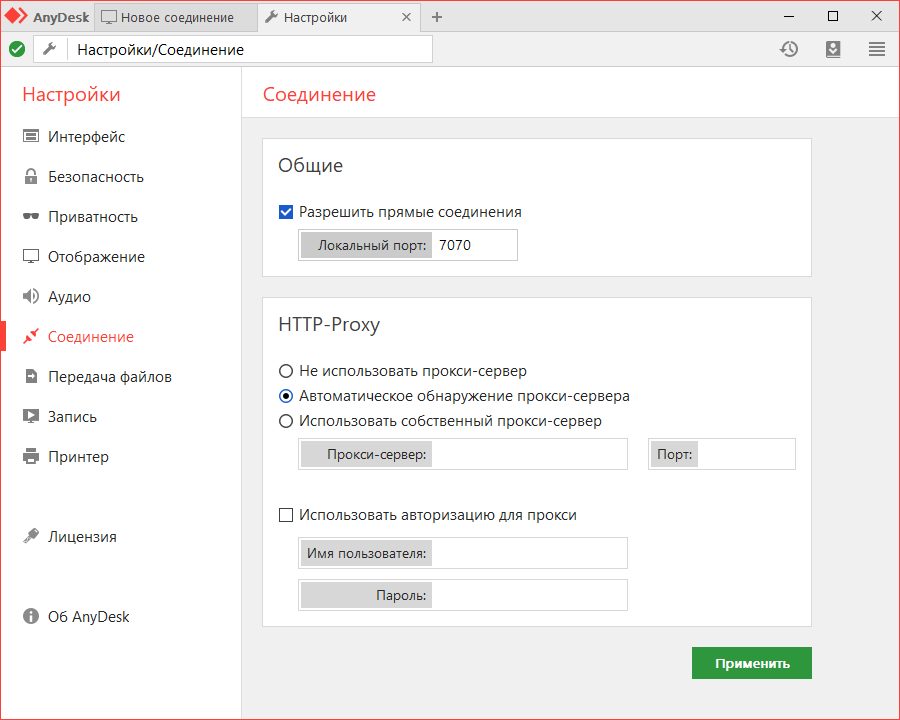
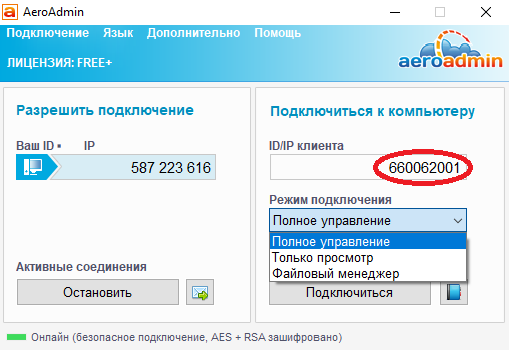
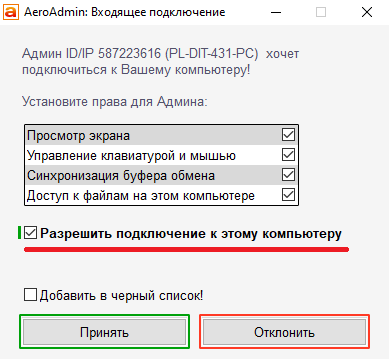
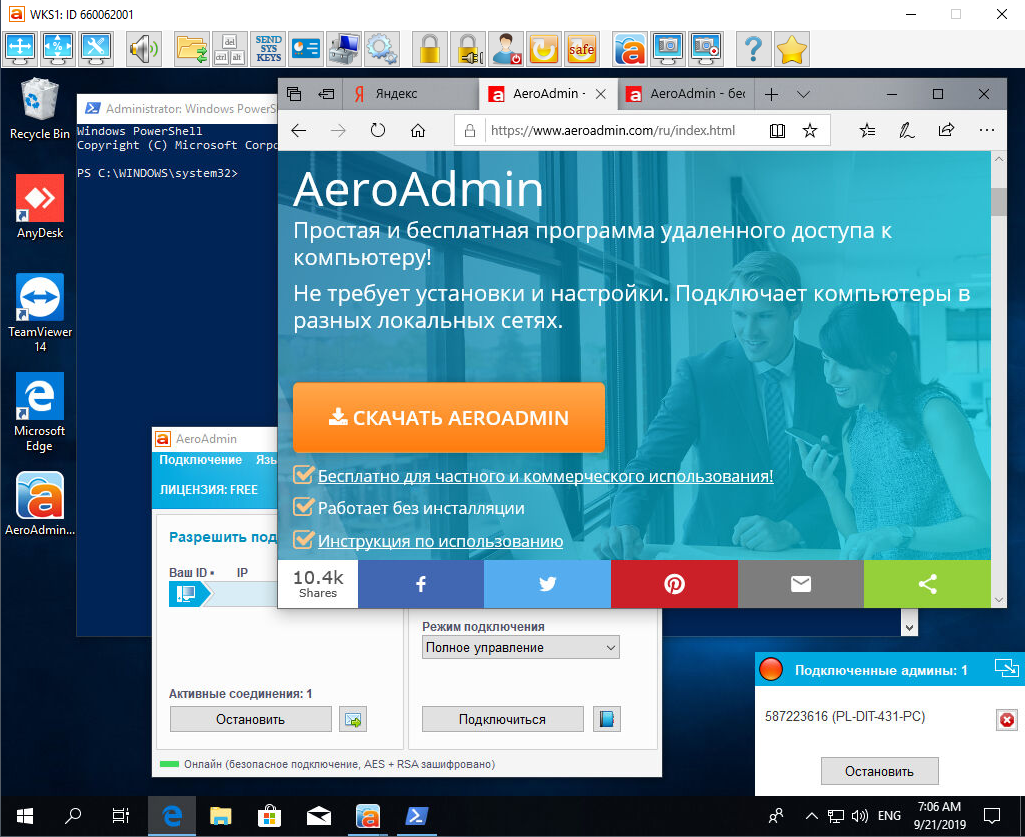
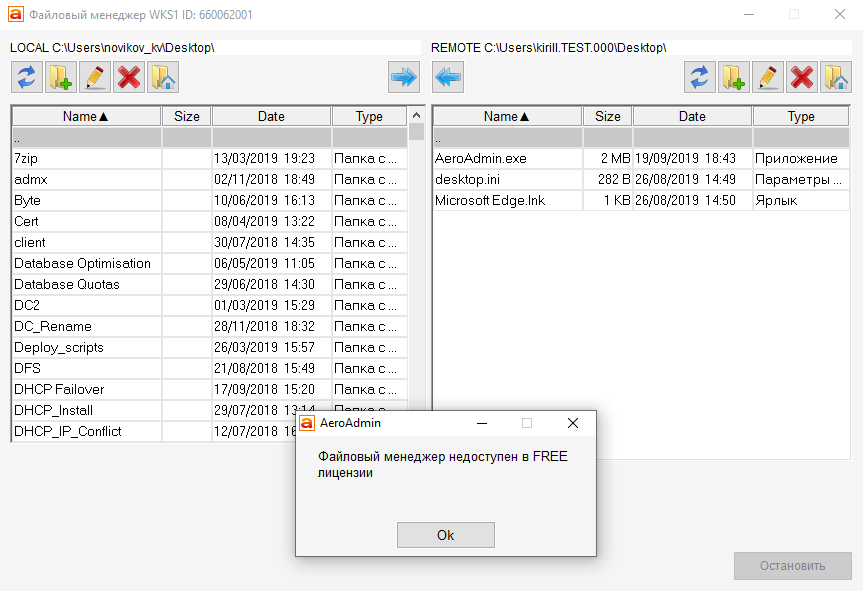
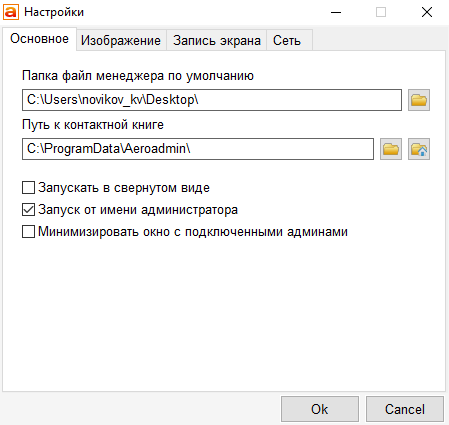
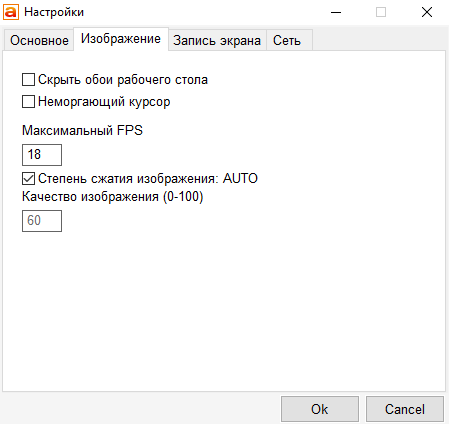

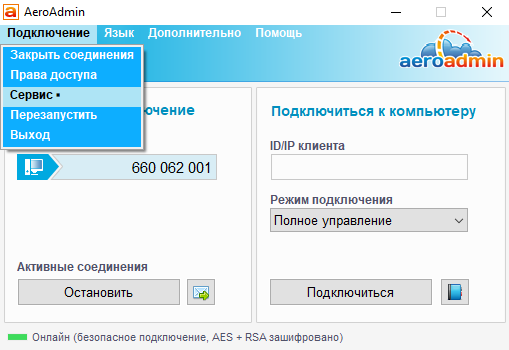
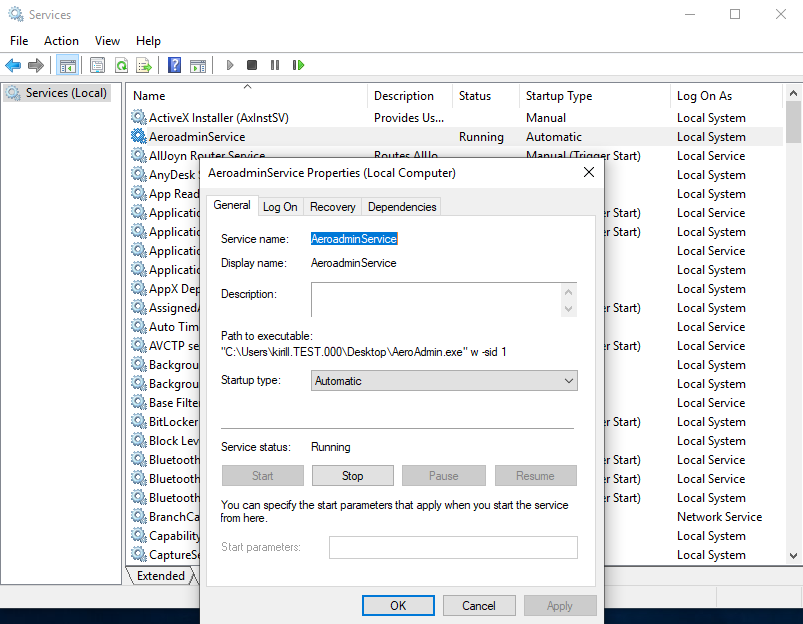
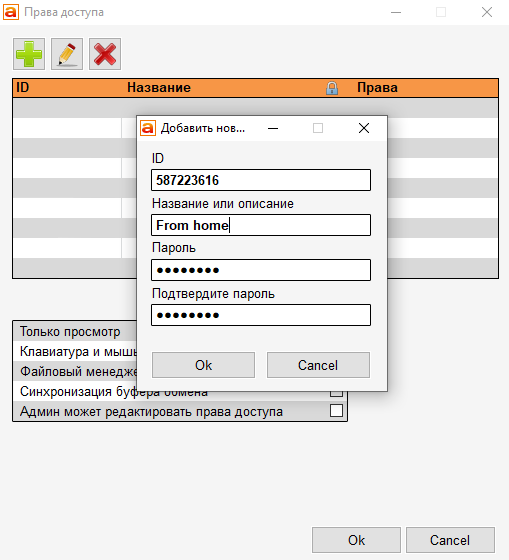

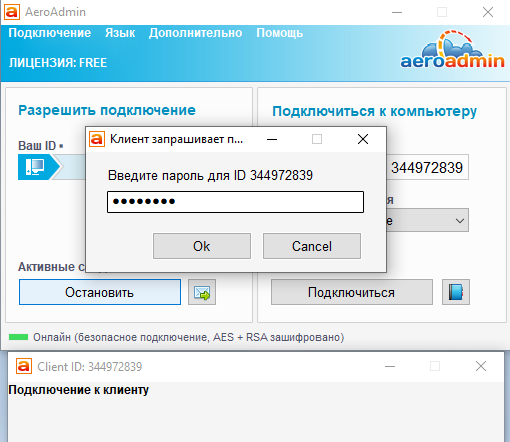
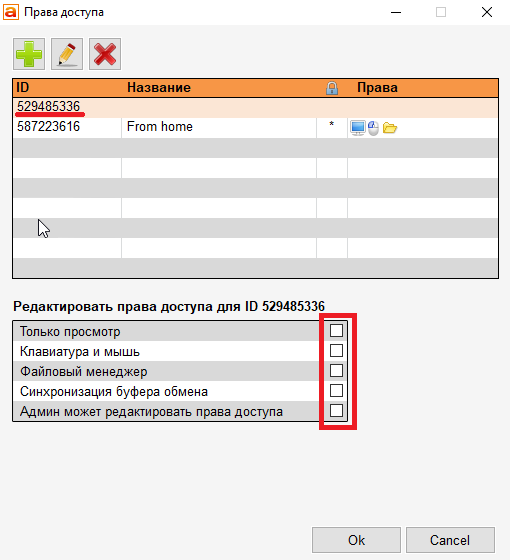
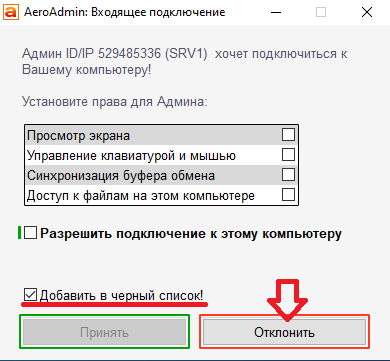
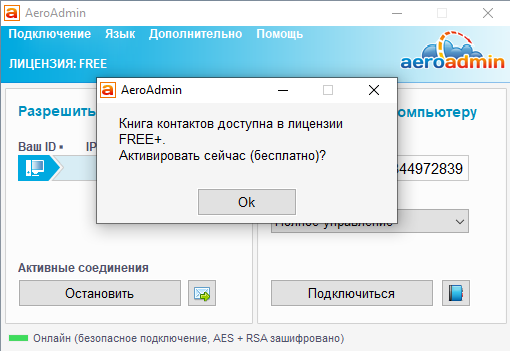
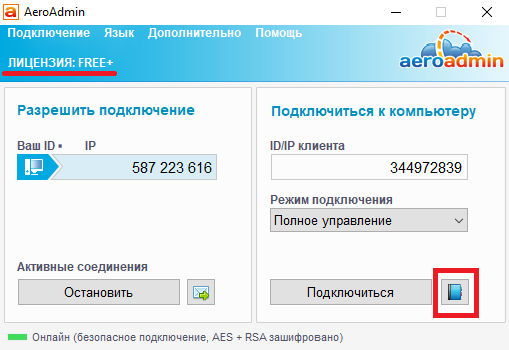
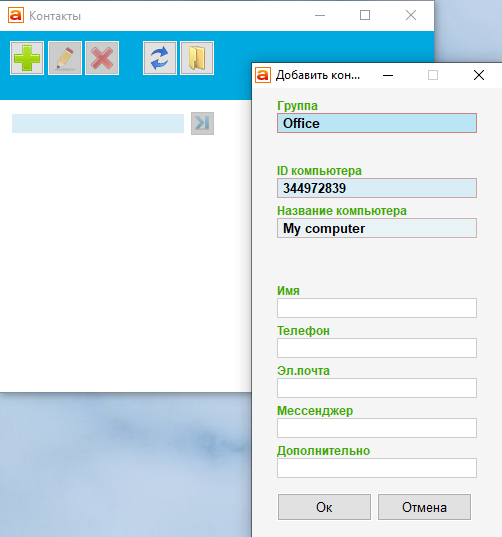
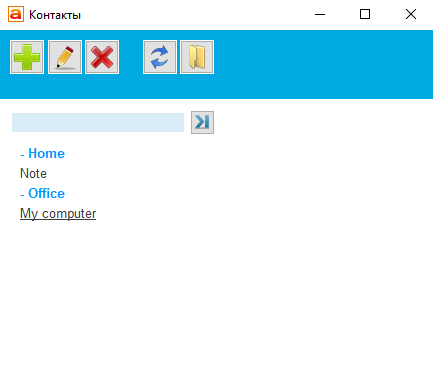
Есть ещё из подобных rms