При работе в важными данными я стараюсь придерживаться правила «3-2-1» — данные должны храниться в 3-х экземплярах, на минимум 2-х различных носителях, 1 копия данных должна располагаться удаленно. Выглядит это примерно так: одна копия хранится на рабочем компьютере, вторая на флешке, третья — в облачном хранилище. Такая стратегия позволяет максимально обезопасить себя от потерь, т.к. в любом случае сохранится хотя-бы одна копия. Однако есть одна сложность…
Дело в том, что все копии должны быть идентичны, для чего их необходимо каким-то образом синхронизировать между собой. Копировать измененные данные вручную не очень здорово, поскольку человек по природе своей раздолбай несовершенен и может забыть, забить или перепутать порядок, в результате чего можно потерять внесенные изменения. Поэтому синхронизация обязательно должна быть автоматизирована.
Для этого существуют специальные программы и сегодня речь пойдет об одной из них — EaseUS EverySync 3.0 от компании EaseUS. Программа предназначена для синхронизации файлов/папок между различными компьютерами, а также между компьютером и FTP-сервером или облачным хранилищем.
На сайте производителя есть неплохая документация с картинками и подробным описанием, поэтому я не буду ее дублировать, а просто опишу один из возможных сценариев использования программы. Начнем, как всегда, с установки.
Установка
EaseUS EverySync работает на всех более-менее актуальных операционных системах Microsoft, как клиентских так и серверных.
Процедура установки вполне стандартная. Сначала запускаем установщик и выбираем язык интерфейса. Впрочем, выбора особо и нет, поскольку кроме английского языка есть только китайский (или японский, я в иероглифах не силен).
Затем запускаем мастер установки,
соглашаемся с лицензионным соглашением,
выбираем папку установки,
отказываемся от участия в программе улучшения качества (CEIP)
и ждем окончания установки.
Программа установлена, приступим к настройке синхронизации.
Настройка синхронизации
Перед настройкой необходимо продумать стратегию синхронизации, а именно — что с чем будет синхронизироваться и в каком порядке. Можно выбрать один из трех типов синхронизации:
Computer — синхронизация между двумя директориями. Директории могут находится на локальном жестком диске компьютера, в сетевой папке или на съемном носителе (флешка, жесткий диск и т.п.);
FTP — синхронизация между компьютером и FTP-сервером;
Cloud — синхронизация между компьютером и облачным хранилищем. На данный момент поддерживается Microsoft OneDrive, Google Drive и Dropbox.
В моем случае исходные файлы хранятся на флешке и их надо синхронизировать с файлами на рабочем компьютере, поэтому указываем тип синхронизации Computer.
Затем выбираем папки, между которыми будет производиться синхронизация.
В нашем примере это будут флешка (E:) и локальная папка (C:\Sync).
Следующим шагом выбираем режим синхронизации. По умолчанию данные синхронизируются в обе стороны, что в нашем случае неприемлемо, поэтому включаем одностороннюю синхронизацию с флешки на диск.
На этом можно закончить настройку и запустить синхронизацию кнопкой «Start sync», а можно перейти к расширенным настройкам, нажав на маленькую шестеренку на этой же кнопке. В окне настроек можно изменить режим и задать расписание синхронизации.
По умолчанию файлы синхронизируются в режиме реального времени, т.е. при изменении файлов в одной папке все изменения будут немедленно перенесены в другую. Такое поведение можно изменить, увеличив интервал проверки, например раз в час. Также можно настроить синхронизацию по расписанию, в определенное время по определенным дням недели. Для упрощения этой задачи даже есть две кнопки — Weekday (по рабочим дням) и Everyday (ежедневно).
Для нашей задачи отлично подходят дефолтные настройки, поэтому оставляем все как есть и жмем кнопку.
После создания задания начинается первоначальная синхронизация. Дальше файлы синхронизируются автоматически, согласно произведенным настройкам.
Кликнув по значку в панели задач, можно подробно рассмотреть статус синхронизации, а также оперативно ее отключить.
Согласно стратегии хранения «3-2-1» нам необходимо создать еще одну копию данных удаленно. Поэтому для особенно важных файлов настроим дополнительную синхронизацию, а в качестве удаленного хранилища выберем облако, как наиболее доступный и удобный вариант.
Для настройки выбираем тип синхронизации Cloud и облако OneDrive. Pатем жмем кнопку Login и вводим учетные данные для доступа к облаку.
После того, как авторизация будет успешно пройдена, выбираем на локальном диске объект синхронизации. В нашем примере с облаком будет синхронизироваться папка Documents, в которой хранятся особо важные 🙂 документы.
Поскольку в данном случае нет необходимости в real-time синхронизации, в дополнительных параметрах настроим синхронизацию по расписанию, ежедневно в 6:00. Режим синхронизации выберем односторонний, из папки в облако.
В результате получается следующая схема: данные с флешки синхронизируются с локальной папкой, а затем особо важная часть этих данных дополнительно по расписанию синхронизируется с облаком. Что важно, все эти действия производятся автоматически и нет необходимости в каких либо дополнительных телодвижениях для сохранения файлов.
Важно. При использовании EverySync (как и любой другой подобной программы) важно понимать, что синхронизация не является полноценной заменой резервному копированию. При синхронизации сохраняется только текущее состояние данных, и если вы где-то накосячите ошибетесь, то отменить ошибку и вернуться к предыдущему варианту не получиться. Более того, при синхронизации ошибка распространится на все копии данных.
Немного о настройках самой программы. Их не так много, можно только изменить язык интерфейса (на китайский), сменить папку по умолчанию, а также отключить проверку обновлений и автозапуск программы.
Заключение
В заключение расскажу о некоторых особенностях использования программы, ее достоинствах и недостатках. Из плюсов:
• Простой и понятный интерфейс, ничего лишнего;
• Синхронизация в режиме реального времени. В этом режиме синхронизация производится автоматически, как только вставляешь флешку в компьютер, что очень удобно;
• Поддержка различных носителей, как локальных так и съемных;
• Возможность синхронизации удаленно — на сетевую папку, на FTP-сервер и в облачное хранилище.
Но есть и минусы:
• Синхронизация привязана к букве диска, привязать ее к определенному устройству (флешка, съемный диск) нельзя. Поскольку при добавлении диска Windows назначает для него первую свободную букву, то при наличии нескольких съемных носителей это может стать проблемой;
• Отсутствие русскоязычного интерфейса. Хотя лично для меня это недостатком не является, но тем не менее;
• Программа небесплатная, стоимость ее на данный момент составляет около 30$. Для ознакомления доступна пробная 30-дневная версия, которая имеет ограничение на 1 задание синхронизации;
Ну а в целом EaseUS EverySync вполне справляется со своими задачами, по крайней мере для меня. Так что рекомендую.
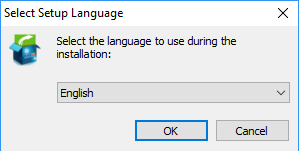
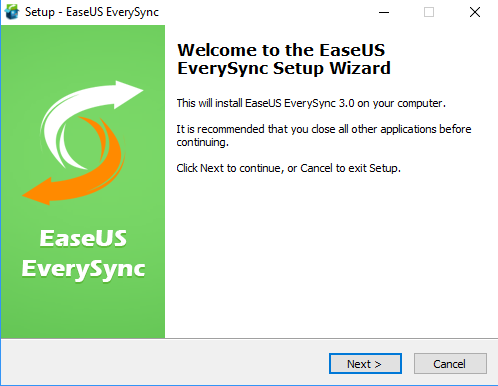
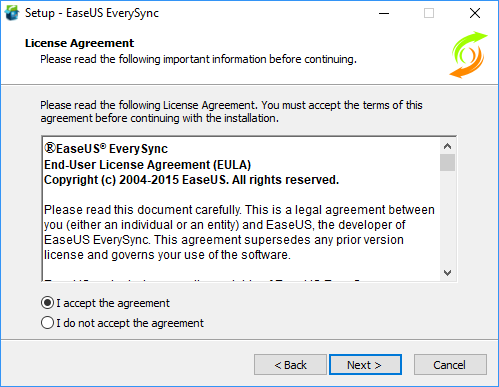
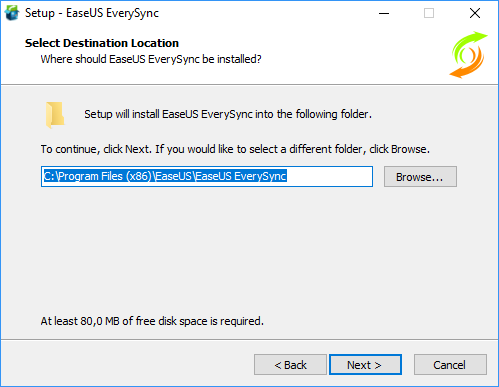
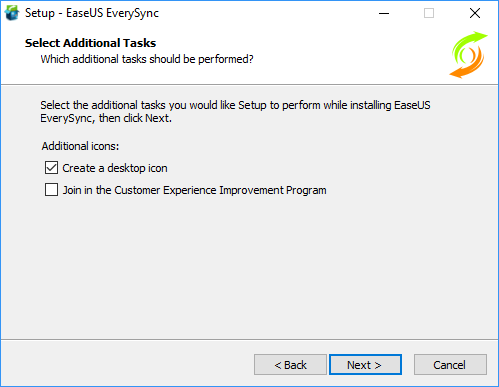
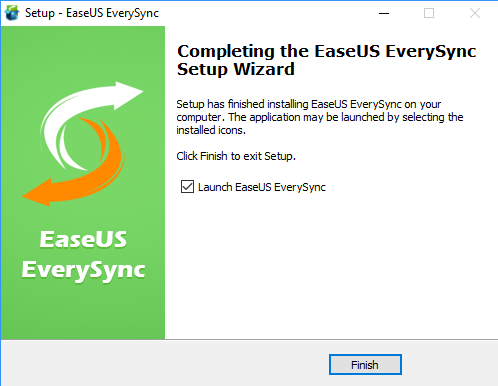
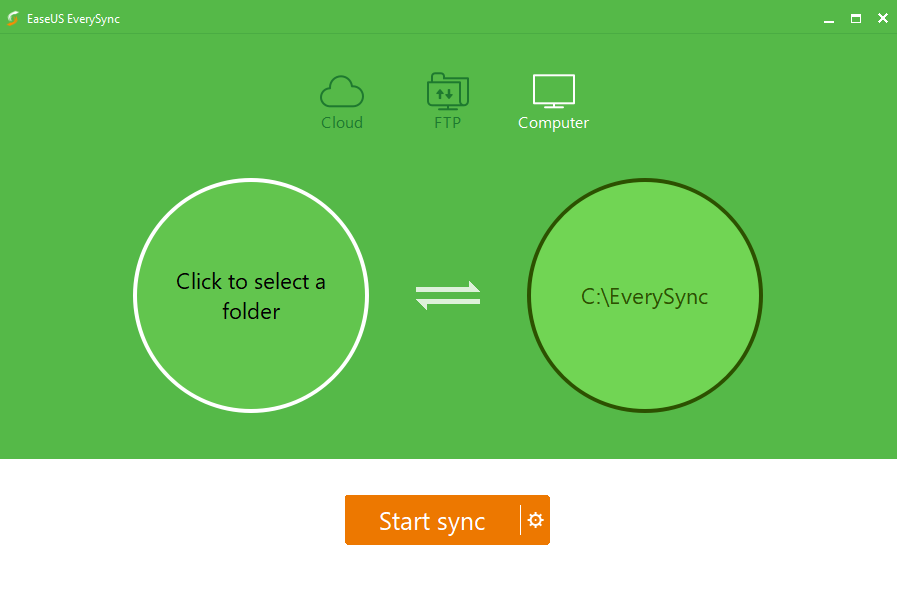
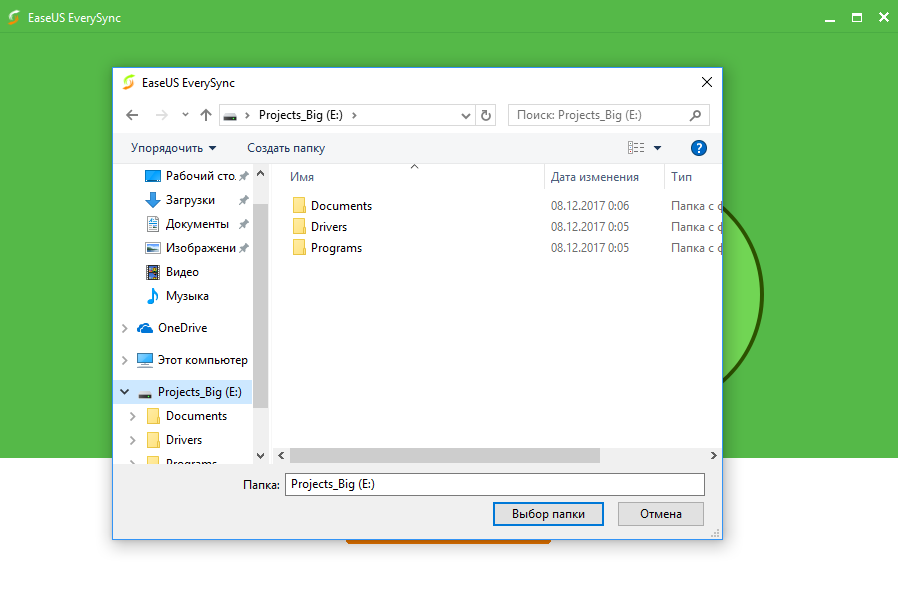
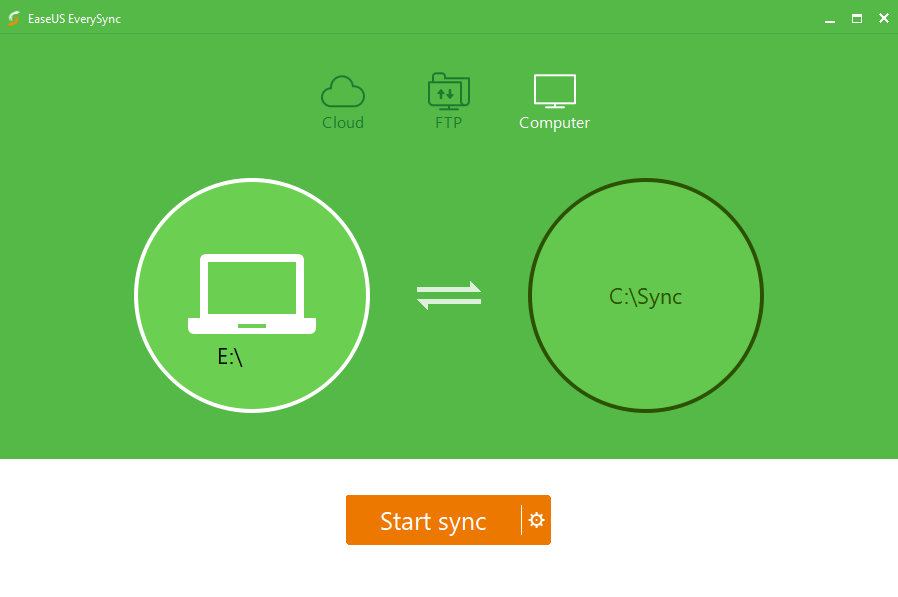
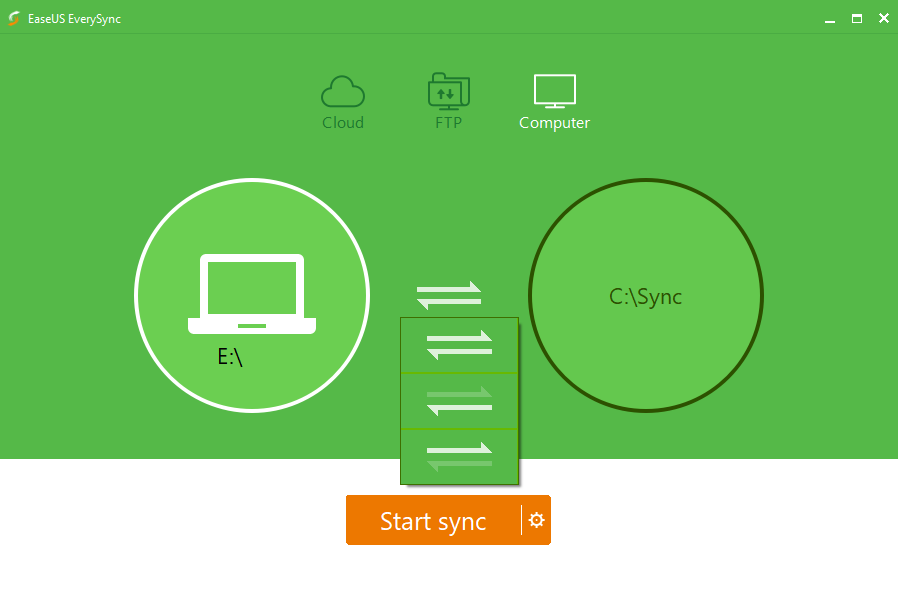
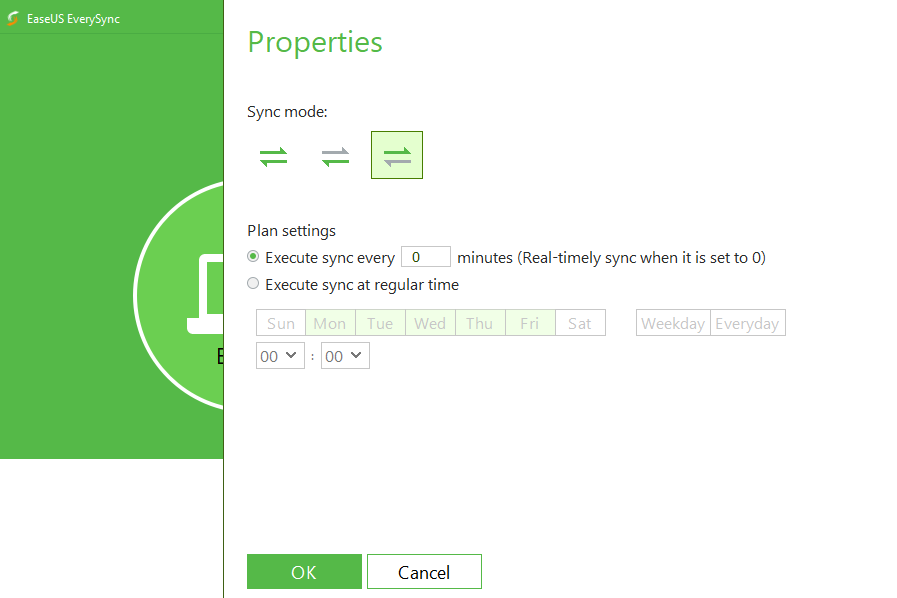
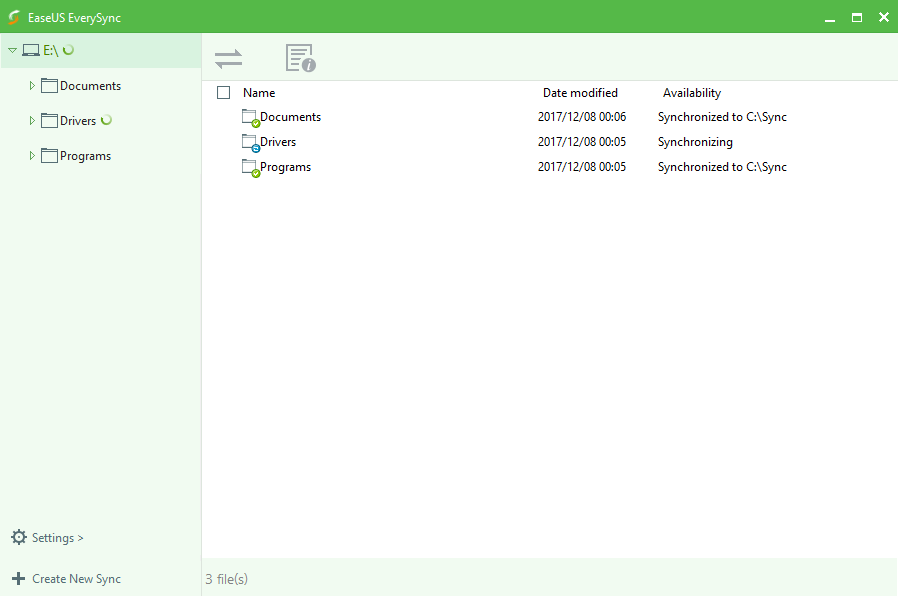
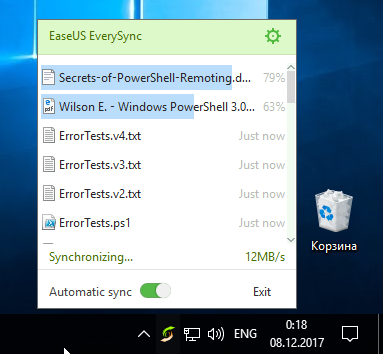
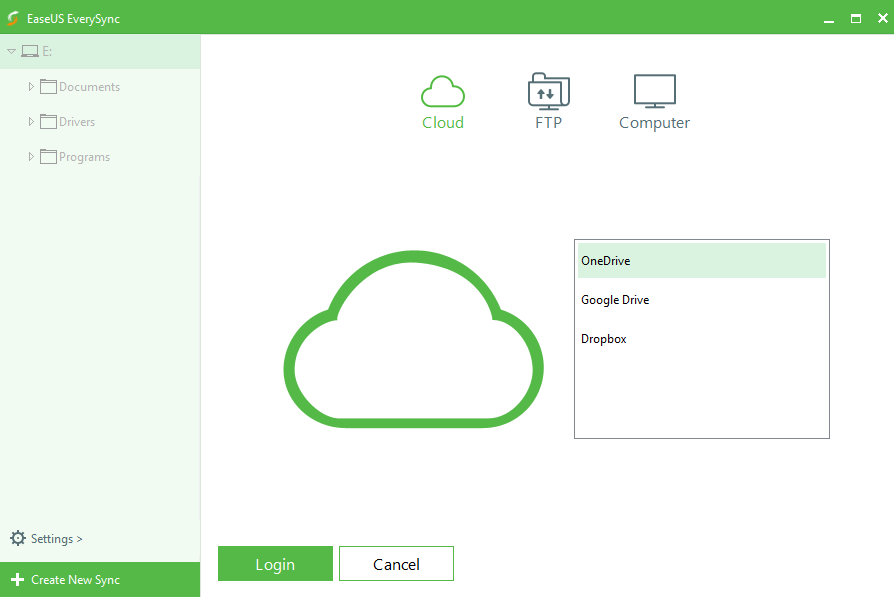
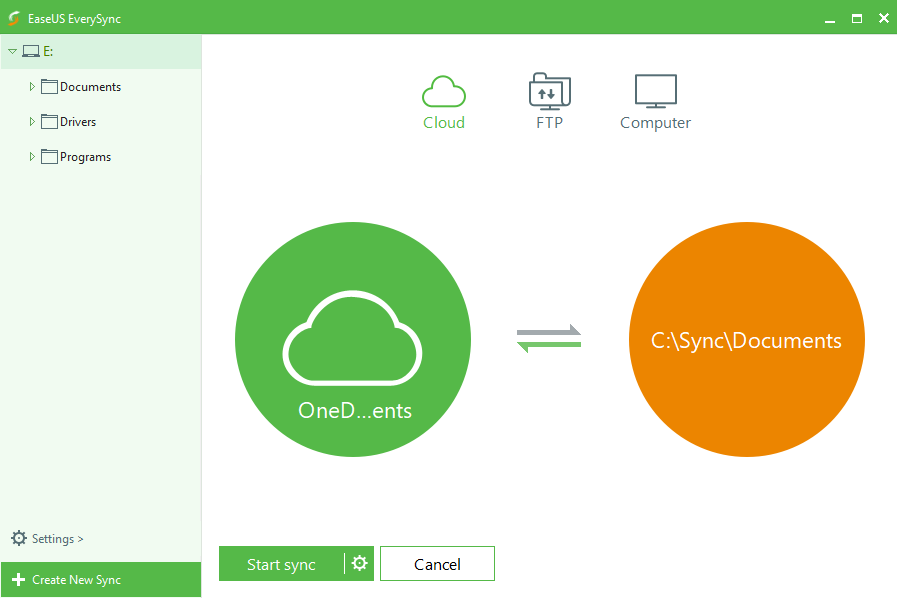
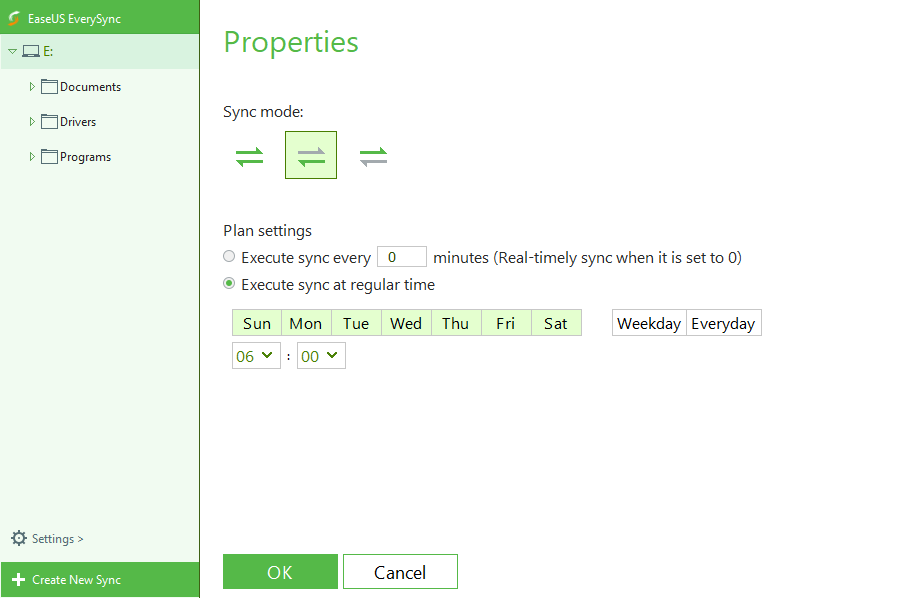
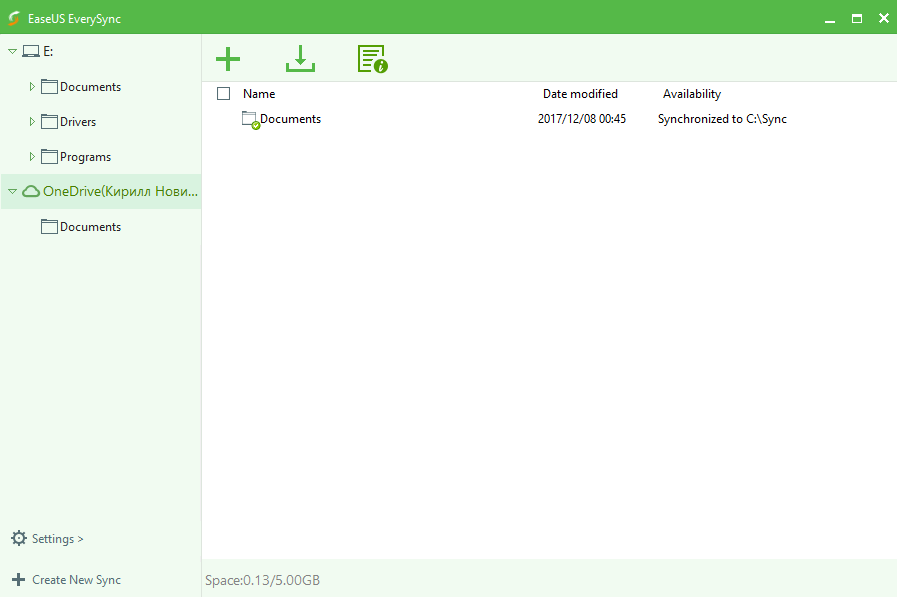
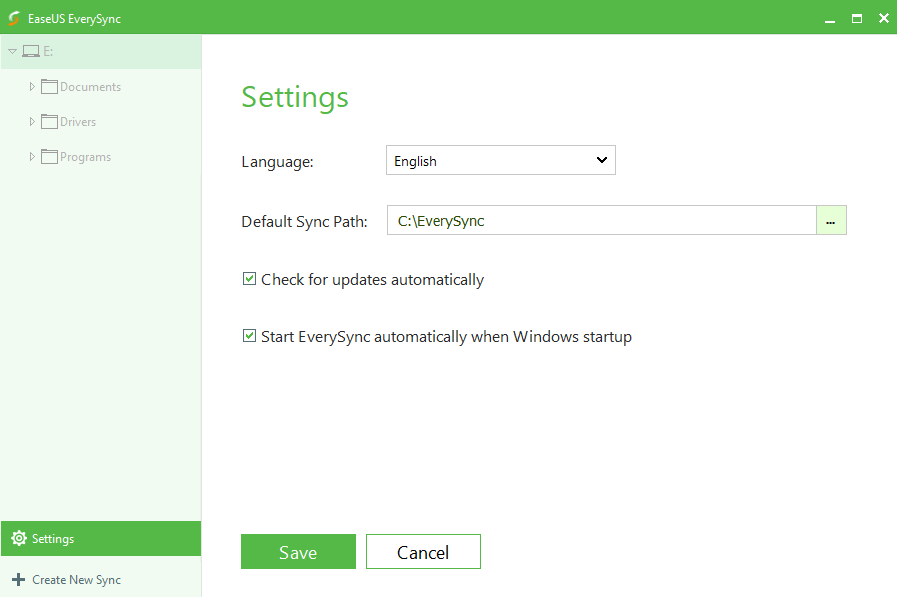
Привет. Есть FreeFileSync в ней можно выбирать флешку по названию, то есть буква диска уже не имеет значение.