В операционных системах Windows прав локального администратора хватает для выполнения практически любых действий. Но иногда бывают ситуации, когда админских прав все же недостаточно.
Для примера откроем редактор реестра и попробуем в разделе HKEY_LOCAL_MACHINE\SECURITY создать подраздел. Как видите, у нас ничего не получилось, нет доступа.
Дело в том, что доступ к этим разделам имеет только система, для всех остальных пользователей они закрыты. И единственный способ попасть в них — это запустить редактор реестра от имени системы.
Учетная запись системы — это встроенная учетная запись SYSTEM, которую диспетчер управления службами (Service Control Manager, SCM) использует для управления службами. Эта учетная запись предоставляет максимально широкие привилегии в локальной системе и имеет доступ к большинству системных объектов. Соответственно любой процесс, выполняемый в контексте учетной записи SYSTEM, наследует все ее права и доступы.
Примечание. Насчет названия учетной записи есть некоторые разночтения. Так в зависимости от того, где она используется, ее могут называть SYSTEM, NT AUTHORITY\SYSTEM, LocalSystem или ComputerName\LocalSystem.
Для запуска от имени системы есть много различных способов, я расскажу о двух наиболее простых. Итак, способ первый.
PsExec
Утилита командной строки PsExec входит в состав пакета PsTools от Sysinternals. Изначально PsExec предназначена для удаленного управления, но ее можно использовать и для запуска процессов с повышенными привилегиями. Кстати, по этой причине некоторые антивирусы опознают PsExec как ″трояна″.
PsExec не требует установки, достаточно просто скопировать ее в локальную папку и запустить из консоли cmd или powershell. Для удобства использования можно поместить исполняемый файл в системный раздел (C:\Windows\system32). Для примера откроем новое окно командной строки вот такой командой:
psexec.exe -i -s cmd.exe
Ключ -s производит запуск от имени системы, а ключ -i открывает окно в интерактивном режиме. Теперь выполним в новом окне команду whoami и убедимся, что оно запущено от имени пользователя nt authority\system. Таким образом с помощью PsExec можно запустить любое приложение с правами системы.
С PsExec все просто и понятно, этот способ используется с незапамятных времен и до сих пор актуален. Но, исключительно ради разнообразия, рассмотрим еще один способ.
PowerRun
PowerRun — графическая утилита, специально предназначенная для запуска программ с повышенными правами (TrustedInstaller/Nt Authority/System). Установка ей не требуется, достаточно скопировать утилиту в локальную папку и запустить. При желании можно выбрать русскоязычный интерфейс, хотя на мой взгляд в нем нет необходимости. Интерфейс у PowerRun простой, интуитивно понятный, все основные действия вынесены в виде кнопок на центральную панель.
Для запуска приложений есть несколько вариантов запуска, на выбор. Для редактора реестра и командной строки, как для наиболее часто используемых приложений, специально выделены кнопки на панели управления. Для примера нажимаем на кнопку и консоль открывается от имени системы.
Если приложение будет запускаться регулярно, то для него лучше создать отдельную запись. В записи можно указать параметры запуска, такие как путь, ключи и команды, а также рабочую директорию. Окно запуска можно сделать скрытым, минимизировать или наоборот, максимально развернуть. Для управления записями в панели управления имеются три кнопки — создание, удаление и редактирование.
Для примера создадим запись для запуска командной строки. Окно должно открываться в нормальном режиме, в качестве рабочей директории задан профиль текущего пользователя (%userprofile%), после запуска выполняется команда whoami.
Запустить запись можно либо кнопкой, либо из контекстного меню, либо просто двойным кликом.
Дополнительно можно на базе созданной записи создать bat- или vbs-скрипт. Это позволит максимально упростить и ускорить процедуру запуска программы с системными правами.
Особо продвинутые пользователи могут запускать PowerRun напрямую из командной строки. Синтаксис и примеры команд можно посмотреть в справке, которая открывается командой PowerRun.exe с ключом /?.
Для примера запустим все ту же консоль и выполним в ней команду whoami:
PowerRun.exe /K whoami
И еще один интересный момент, о котором надо знать при работе с PowerRun. По умолчанию PowerRun умеет запускать программы с правами пользователей Nt Authority/System и TrustedInstaller. С первым более менее понятно, а вот о втором стоит рассказать чуть подробнее.
Начиная с Windows Vista в операционные системы Windows внедрена технология WRP (windows resource protection), предназначенная для защиты файлов и ключей реестра. WRP при помощи исполняемого модуля trustedinstaller.exe ограничивает доступ к критически важным системным ресурсам для всех пользователей, включая и администраторов. Правом доступа к этим ресурсам обладает только системный пользователь TrustedInstaller, который является их владельцем.
Так вот, PowerRun можно запускать как с правами TrustedInstaller, так и без них. Для переключения нужно открыть конфигурационный файл PowerRun.ini и изменить значение параметра TrustedInstaller. Значение 1 означает наличие прав TrustedInstaller, а 0 — их отсутствие. Также из командной строки для запуска только с правами системы можно указать ключ /SYS.
Как видите, запустить любую программу с правами системы не просто, а очень просто. Но не стоит лезть во внутренности операционной системы без крайней необходимости, поскольку в результате подобного вмешательства есть шанс ее поломать. Ну и конечно, желательно делать резервные копии. На всякий случай 🙂
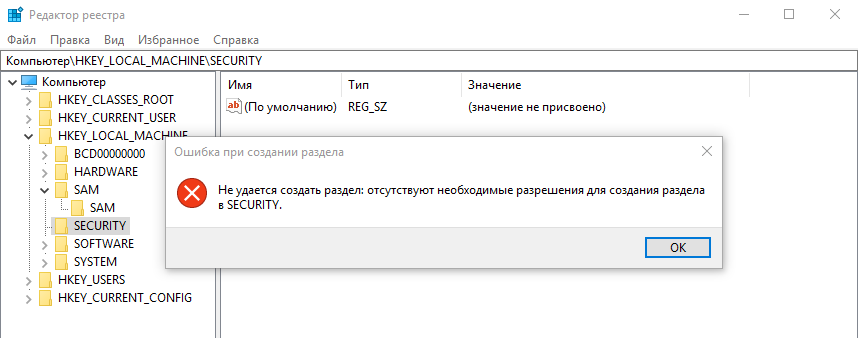
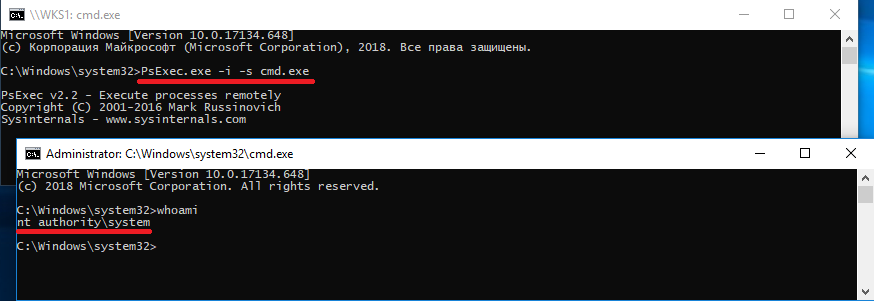
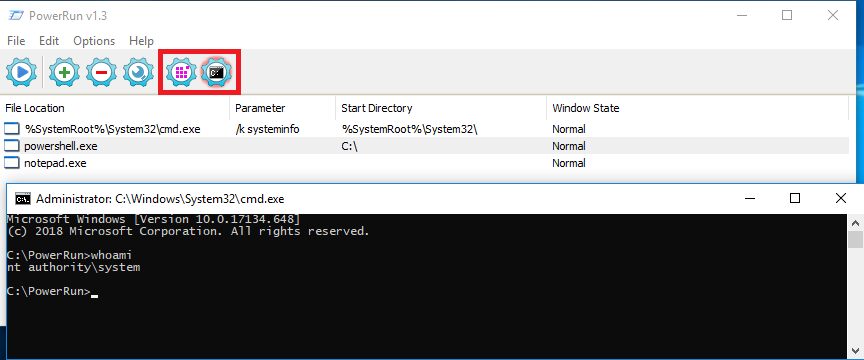
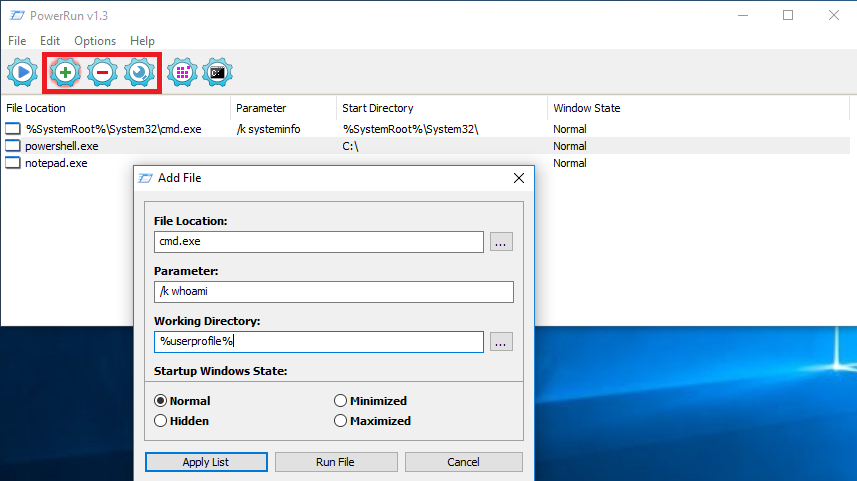
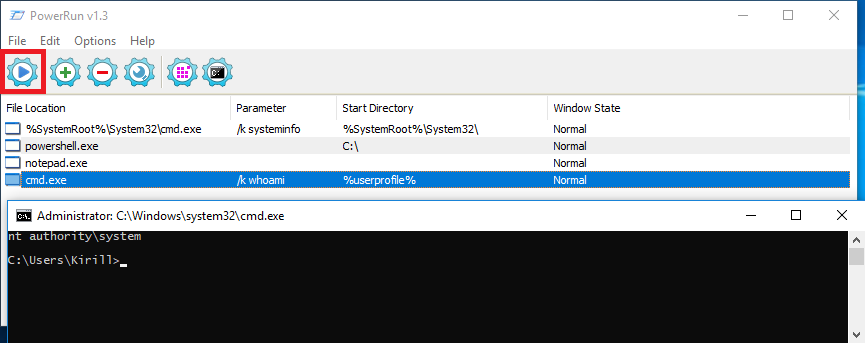
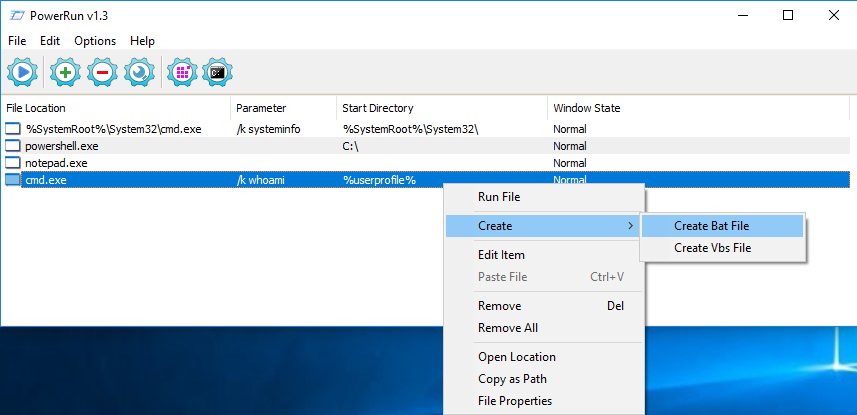
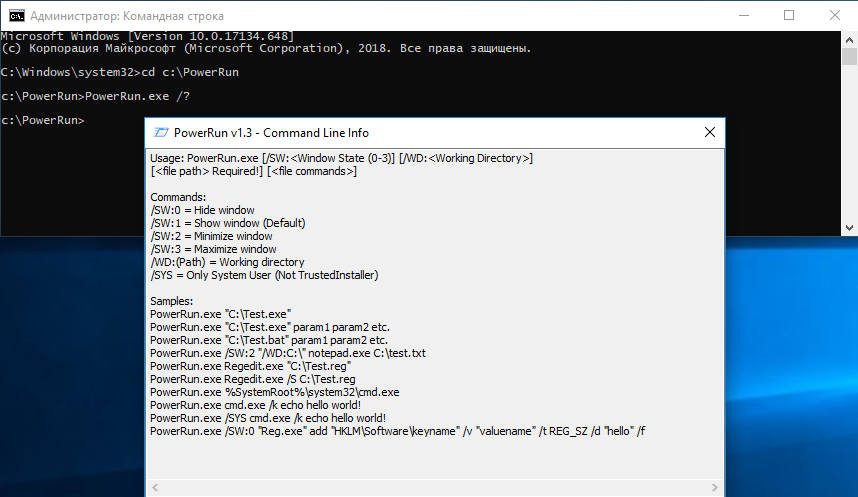

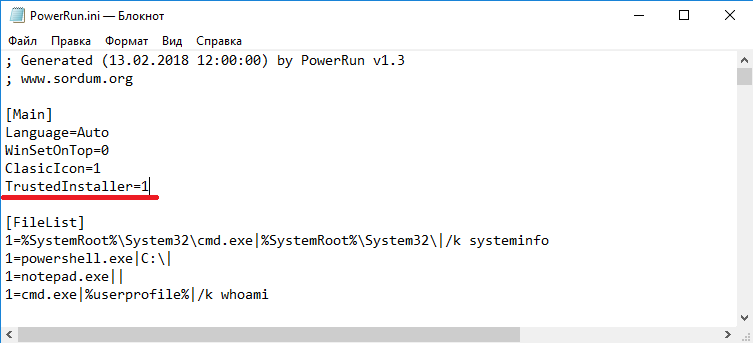
Благодарю за труды. Познавательно и очень пригодтлось.