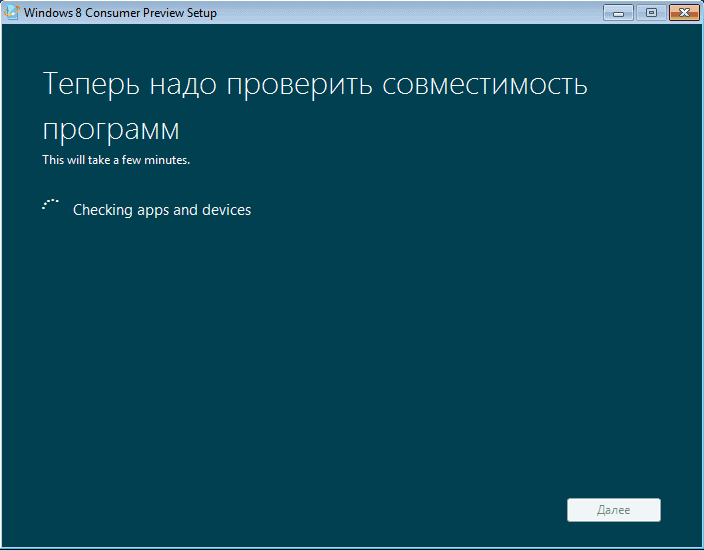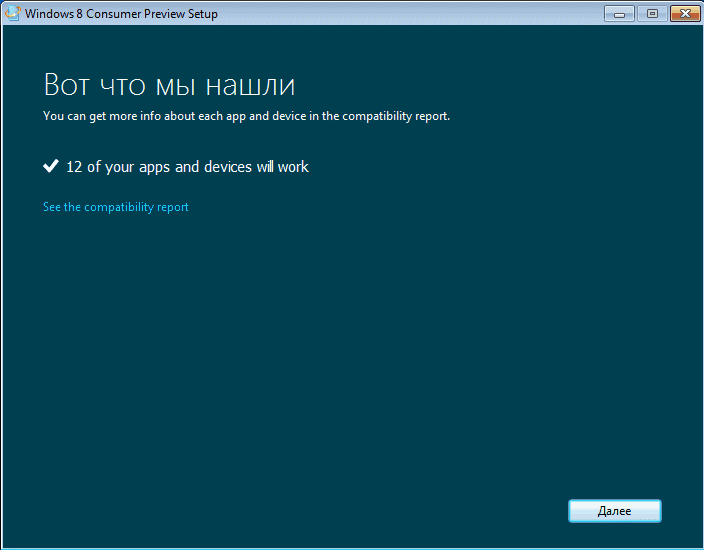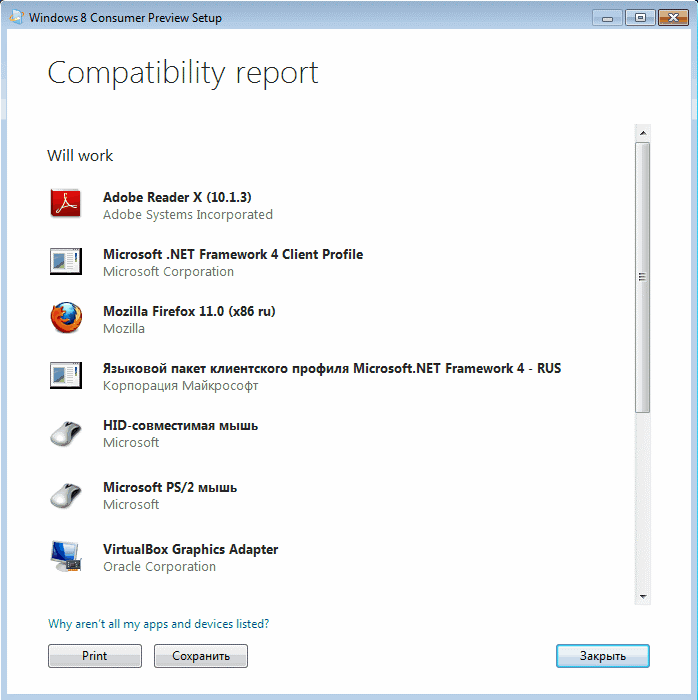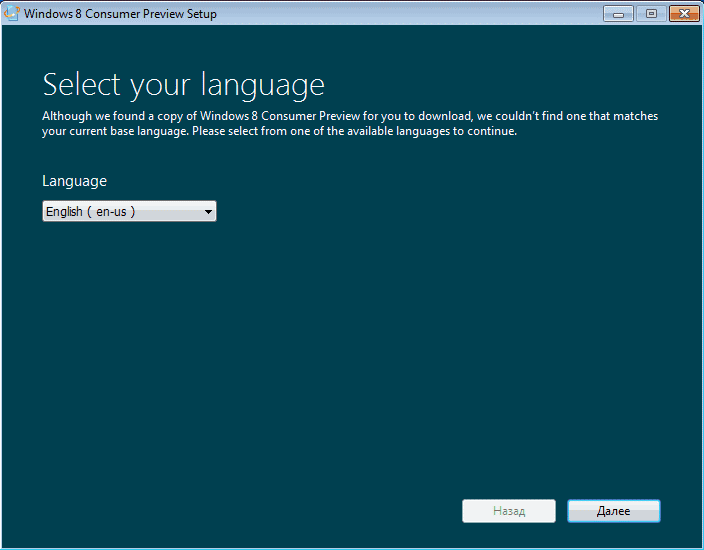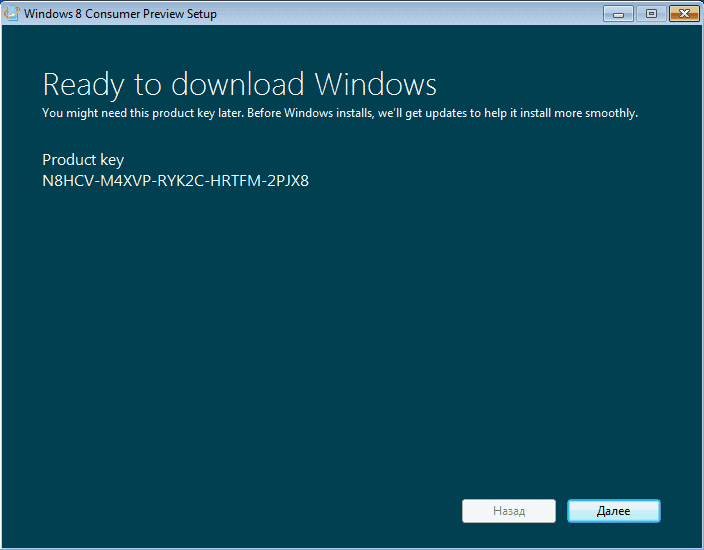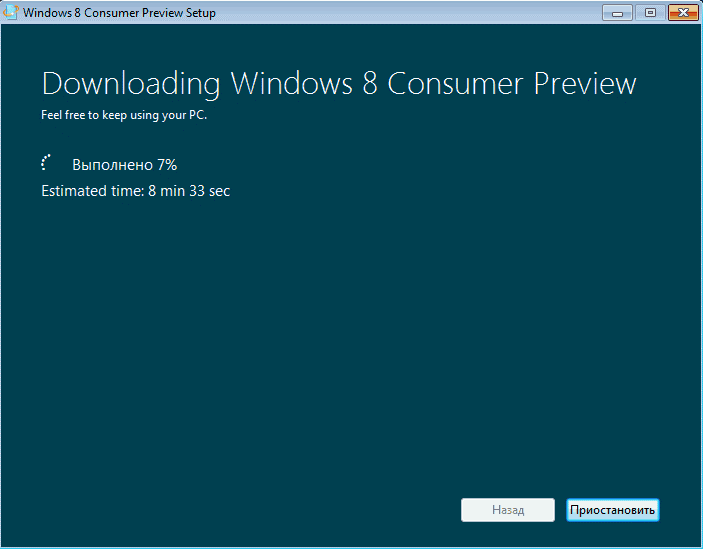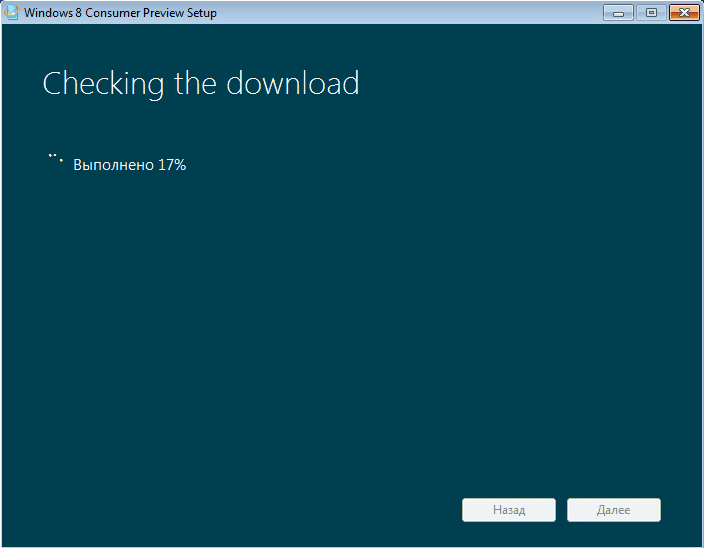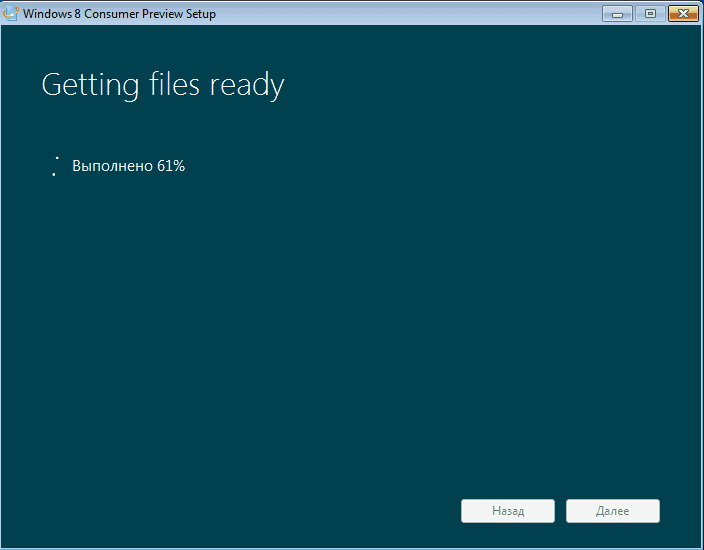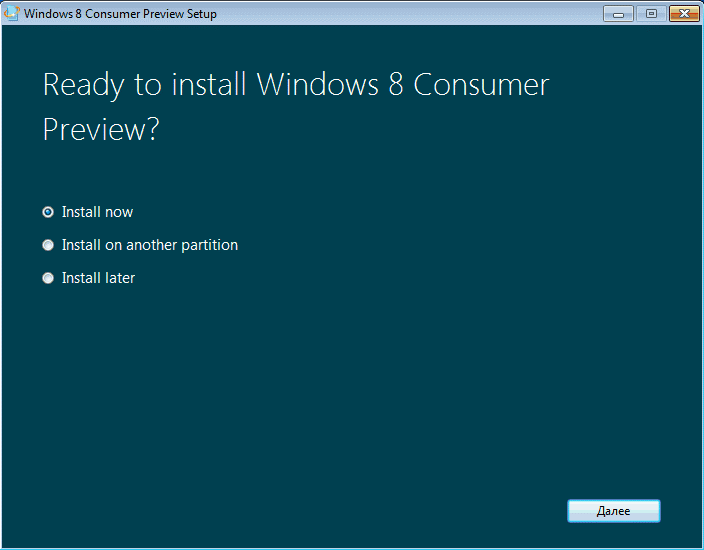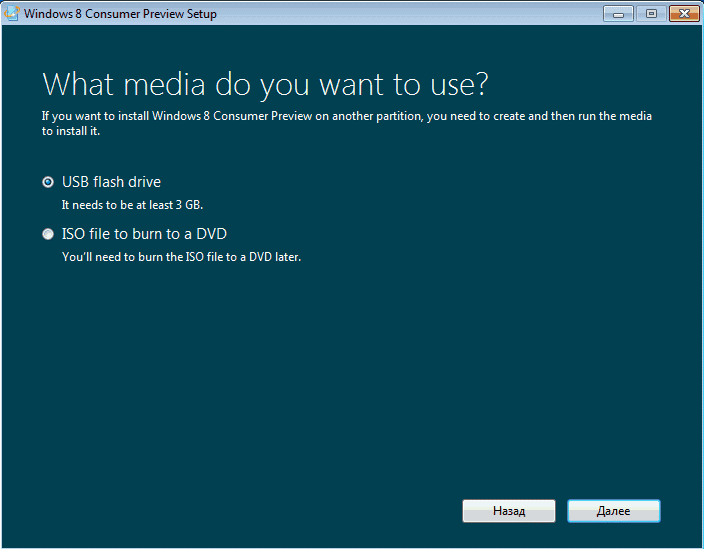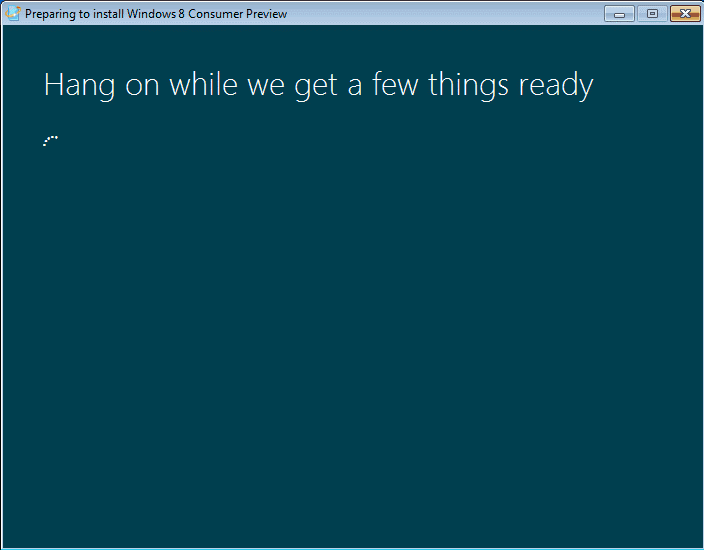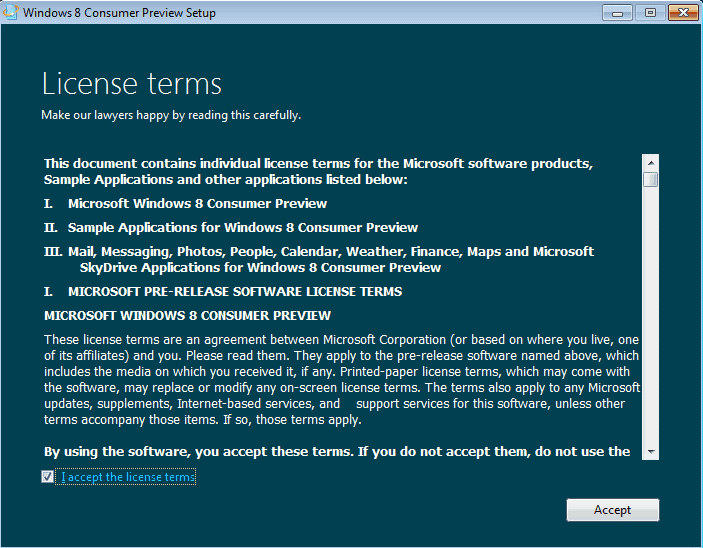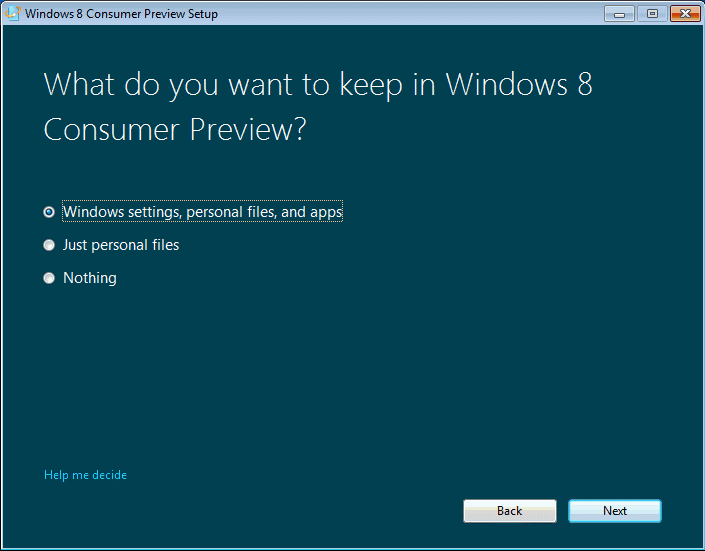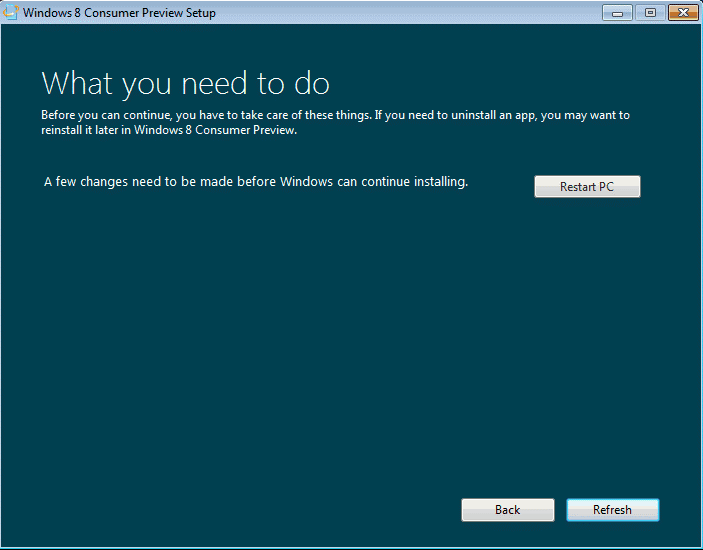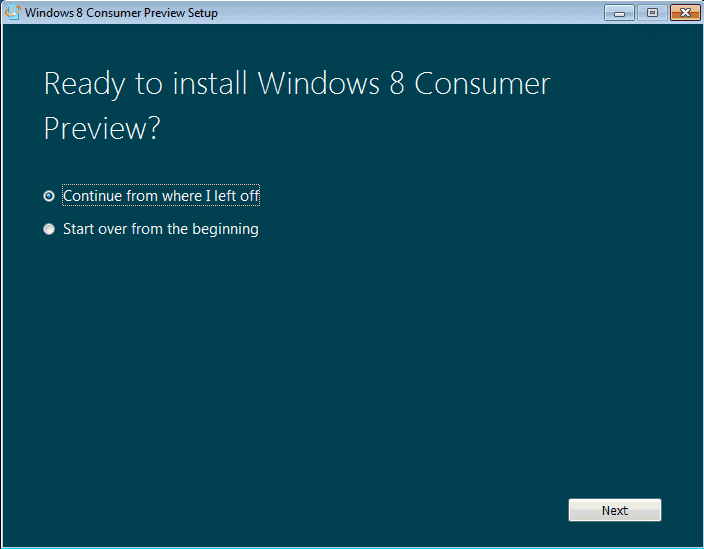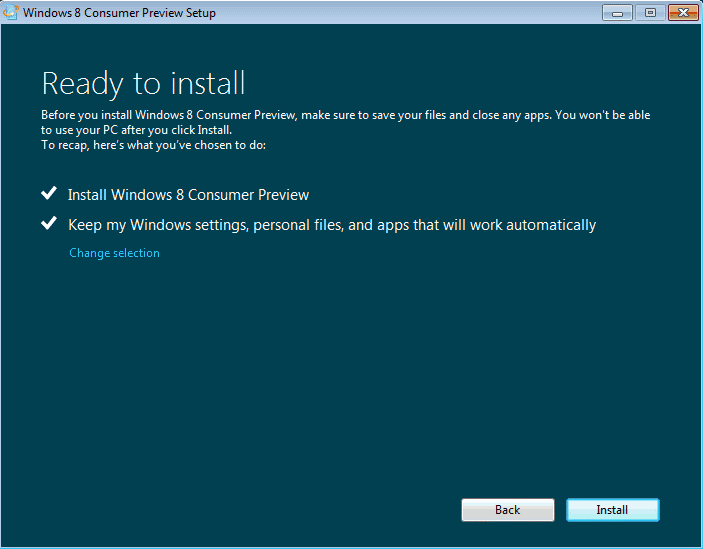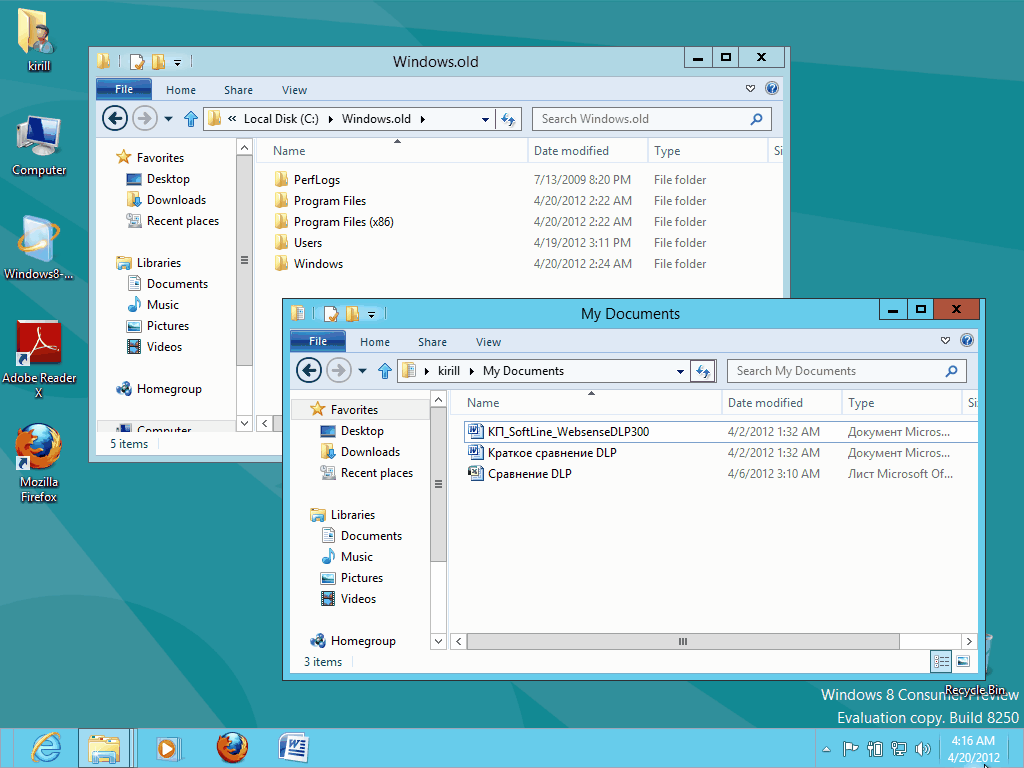Как вы наверное знаете, существуют 2 варианта установки операционной системы — чистая установка и обновление существующей системы. Сегодня мы рассмотрим процедуру обновления, или перехода на Windows 8 с предыдущих операционных систем — Windows 7, Vista и XP.
Сначала вкратце вспомним типичные действия, которые нужно было произвести для перехода на Windows 7:
- Загрузить, установить и запустить советник по переходу на Windows 7 (Windows 7 Upgrade Advisor)для определения совместимости;
- Загрузить, установить и запустить средства переноса данных Windows (Windows Easy Transfer или User State Migration Tool) для сохранения данных и настроек пользователя;
- Загрузить и установить программу для создания загрузочных носителей (Windows 7 USB DVD Download Tool);
- Загрузить дистрибутив Windows 7 и создать загрузочный носитель (DVD или USB-диск);
- Выполнить чистую установку Windows 7;
- Опять запустить средства переноса данных Windows для восстановления данных и настроек.
В Windows 8 все эти действия объединены в одну процедуру, и больше нет необходимости в установке всех лишних программ, достаточно лишь загрузить программу-установщик и запустить ее.
Первым делом запускается проверка на совместимость программ и устройств.
По окончании проверки выдается очет. В нем приведены сведения о приложениях и устройствах, которые будут или не будут работать в Windows 8.
Кроме того, можно посмотреть подробный отчет о совместимости, который позволяет распечатать или сохранить сведения, а также более подробно узнать о том, какие приложения или устройства потребуется обновить.
После проверки следует этап загрузки. Поскольку было выполнено сканирование компьютера для определения совместимости, программе установки должно быть известно, какую именно версию Windows 8 следует загружать. Однако при отсутствии нужной версии (как в нашем случае) придется сделать выбор вручную.
В следующем окне программа установки предлагает ключ продукта, который может понадобиться позднее. Поскольку мы устанавливаем версию Windows 8 Consumer Preview, ключ раздается свободно.
Затем производится загрузка установочных файлов. Встроенный диспетчер загрузки довольно точно обеспечивает оценку времени, а также возможность приостановки, возобновления загрузки и повторения загрузки только отдельных частей файла на случай возникновения сбоев.
Загруженные файлы проверяются на целостность
И подготавливаются к установке.
На этом первый этап установки заканчивается. Установочные файлы подготовлены и скопированы на диск (в папку C:\WindowsESD), и нам предлагается выбор следующего действия. Можно прервать процесс установки, выбрав пункт установить позднее (Install later). При этом установка прекращается, а на рабочем столе появляется ярлык, по клику на котором можно возобновить ее с того же места.
Выбрав пункт Установить на другой раздел (Install on another partition) можно запустить процесс создания загрузочного носителя — DVD или USB-диска.
Ну и выбрав пункт Установить сейчас (Install now) мы продолжим процесс установки. Имейте в виду, в этом случае установка будет производиться на системный диск вместо установленной системы.
Следующим этапом установки будет подтверждение лицензионного соглашения (можно даже его прочесть).
Затем следует выбор сохраняемых компонентов. Диалог может различаться в зависимости от операционной системы, с которой выполняется обновление. Вы можете сохранить все данные, настройки и приложения, только данные или отказаться от сохранения вообще.
Параметр «Настройки Windows, личные файлы и приложения» (Windows settings, personal files, and apps) обеспечивает обновление поверх текущей операционной системы с сохранением всех ранее установленных приложений, а также параметров и пользовательских файлов на диске.
Параметр «Только личные файлы» (Just personal files) представляет возможность выполнить чистую установку, сохранив при этом свои данные без использования отдельного средства переноса данных Windows.
Параметры обновления, которые можно увидеть на приведенном выше экране, зависят от версии операционной системы Windows, с которой выполняется обновление. Ниже приведен список того, что можно перенести в зависимости от установленной версии Windows:
- При обновлении с Windows 7 — можно перенести приложения, настройки системы, учетные данные и файлы пользователей;
- При обновлении с Windows Vista — можно перенести настройки Windows, учетные данные и файлы пользователей;
- При обновлении с Windows XP — можно перенести только персональные данные и файлы.
Также должна совпадать архитектура (32 или 64-бит) и язык операционной системы, в противном случае обновиться не удастся, только чистая установка.
Иногда перед продолжением установки может потребоваться внести изменения на компьютере, например удалить приложение, освободить место на диске или приостановить работу BitLocker. Для этого в программе установки присутствует кнопка, которая помогает сразу решить проблему, препятствующую установке. Например, если требуется удаление приложения, то при нажатии кнопки автоматически запускается программа удаления этого приложения. После удаления приложения установка продолжается с того же места без необходимости возврата к самому началу. Это также работает и в случае, когда требуется перезагрузка. Например, если после удаления приложения, которое препятствует установке, требуется перезагрузка, установка продолжается с того же места, на котором была выполнена перезагрузка.
После устранения препятствий и перезагрузки программа предложит продолжить установку с того же места (Continue from where I left off) или начать заново (Start over from the beginning).
Далее следует последнее подтверждение своих намерений. При необходимости можно поменять выбор сохраняемых компонентов. Затем остается нажать кнопку Install и расслабиться, дальнейшая установка производится без участия пользователя.
По окончании установки вводим свои учетные данные и заходим в систему. Переход состоялся, и при этом сохранены все установленные приложения, учетные данные, персональные настройки и документы. Также во время обновления создается папка Windows.old, в которую копируются системные файлы и данные из старой операционной системы. В случае потери из нее можно достать необходимые данные, а при успешном обновлении она автоматически удаляется через 4 недели (сам не проверял).
Таким вот образом у меня получилось успешно обновиться с Windows 7 Corporate x64 English до Windows 8 Consumer Preview x64. В дальнейшем, после выхода окончательной версии (или версий) Windows 8 возможно будут другие варианты обновления.