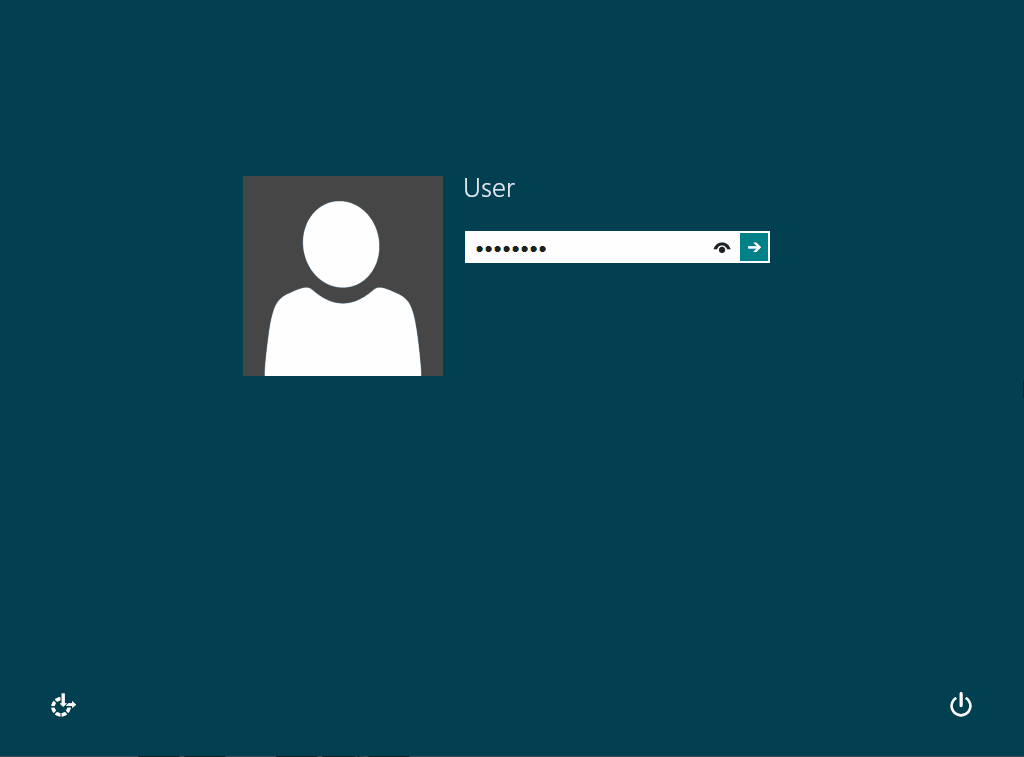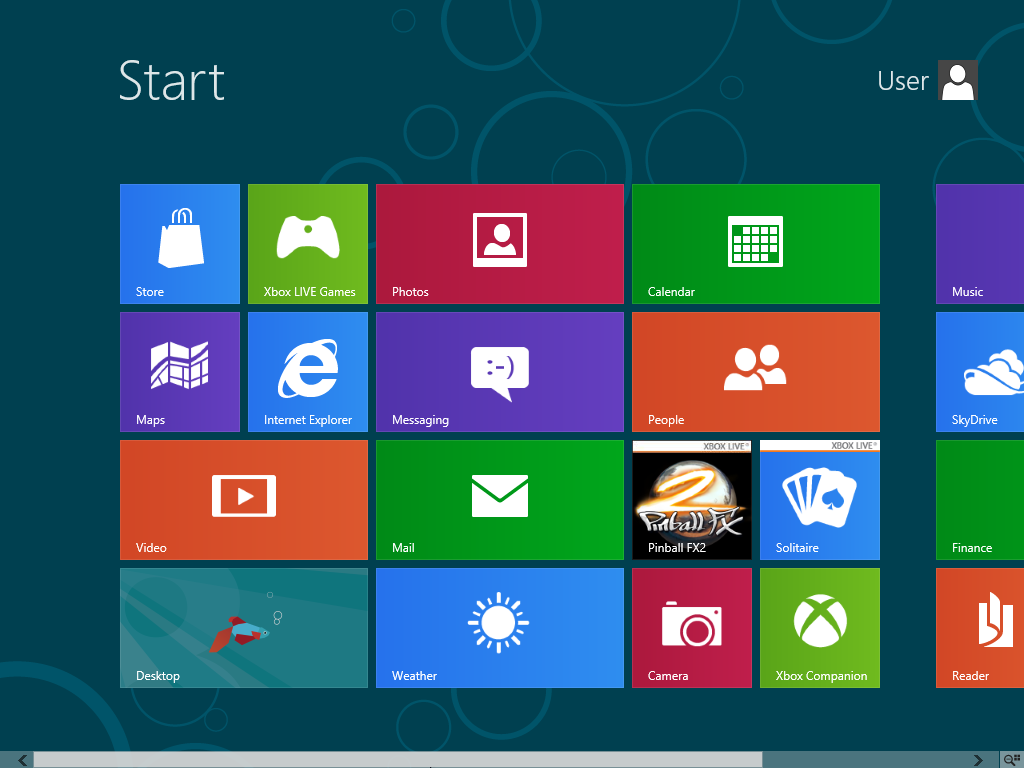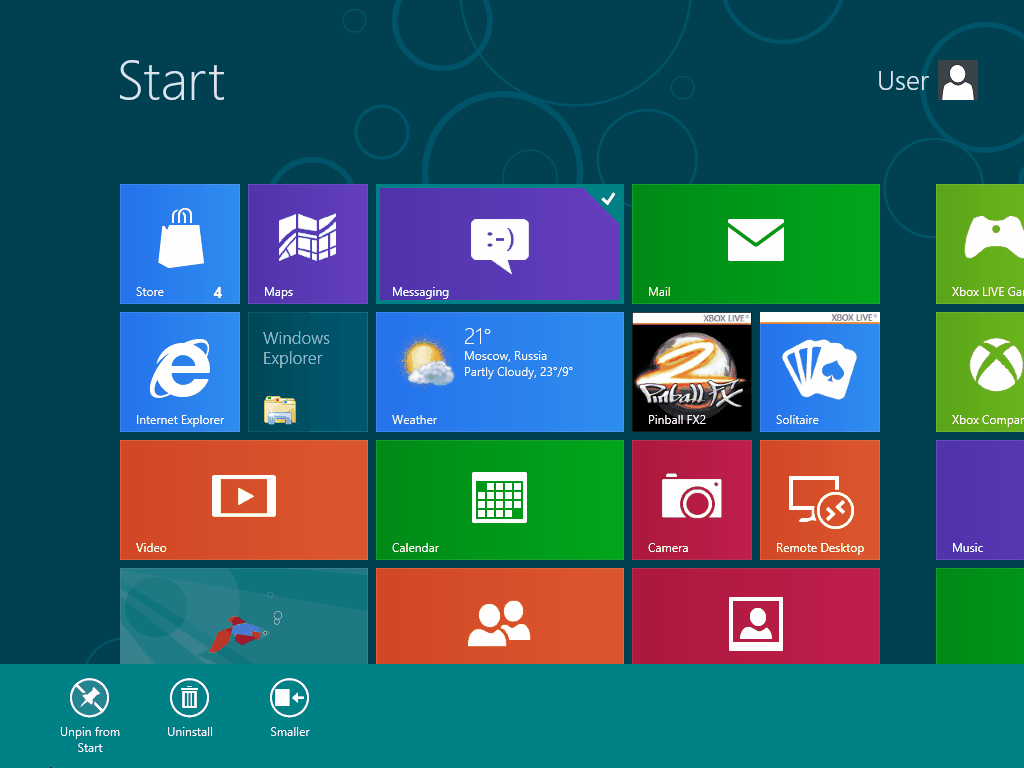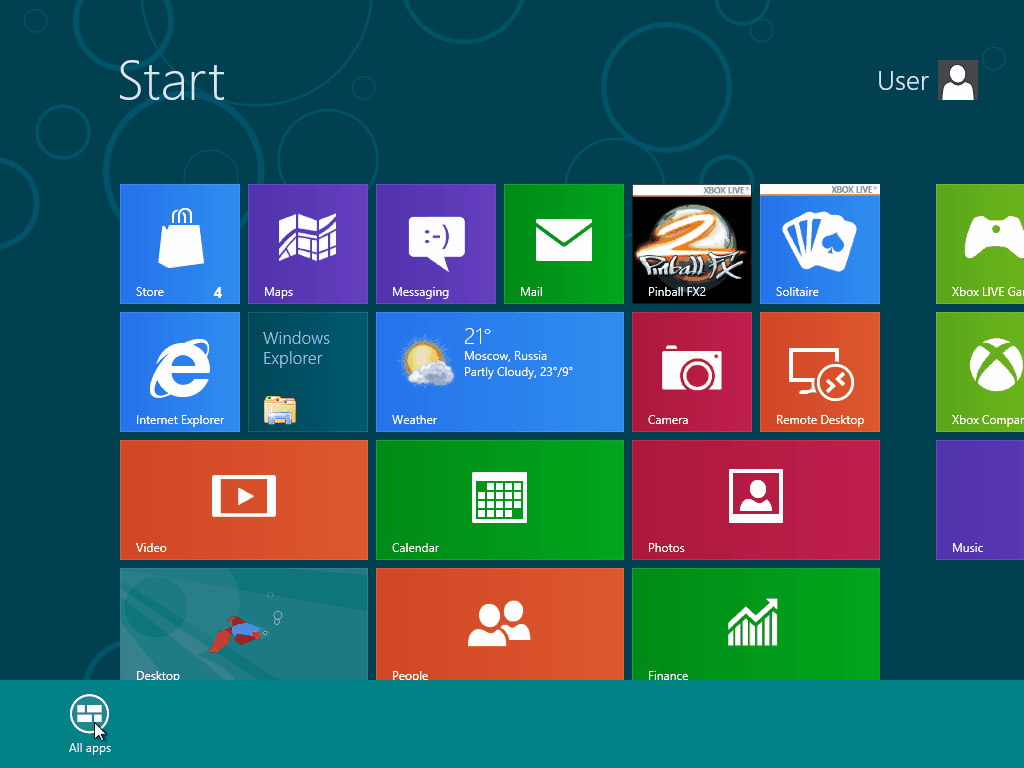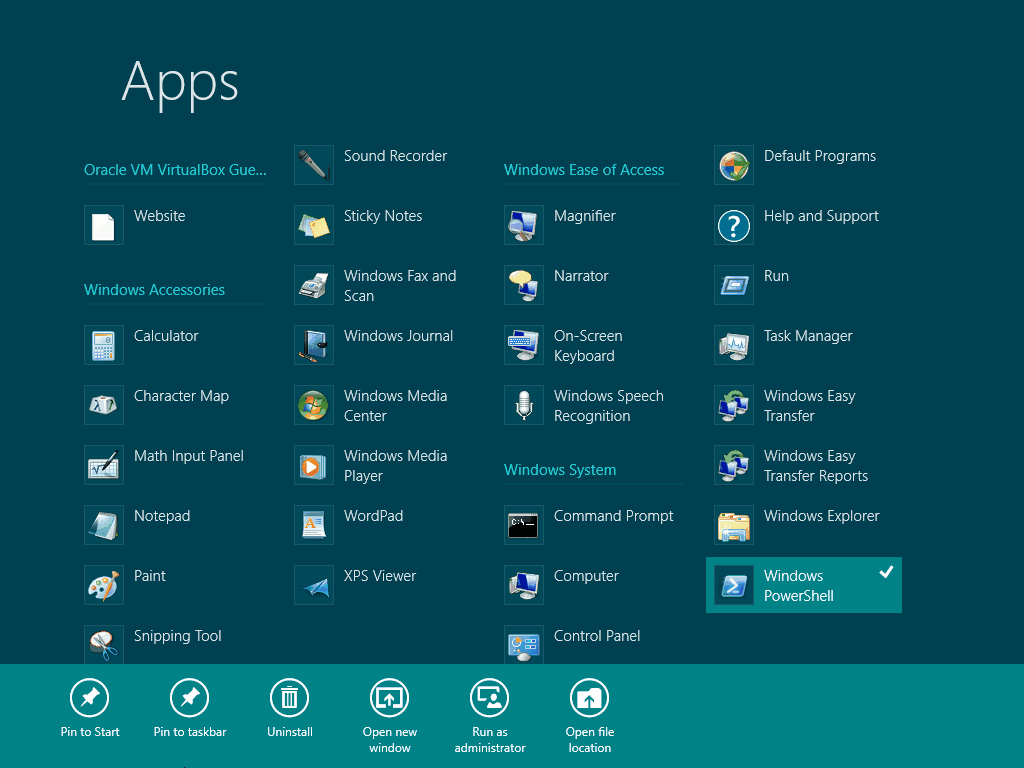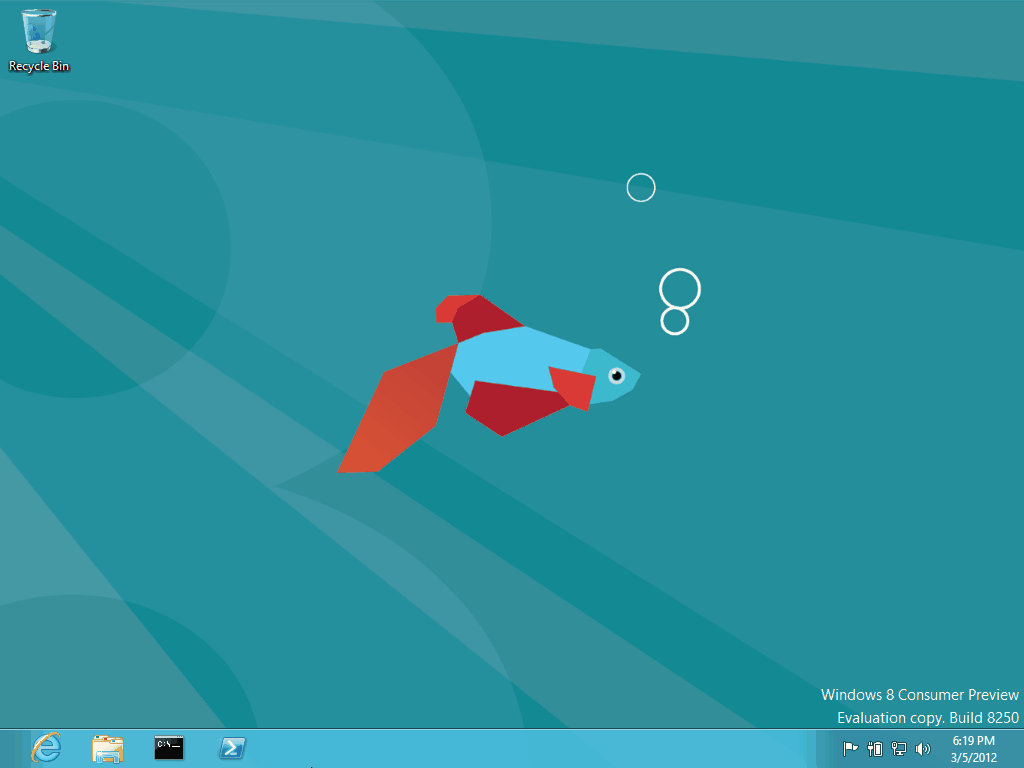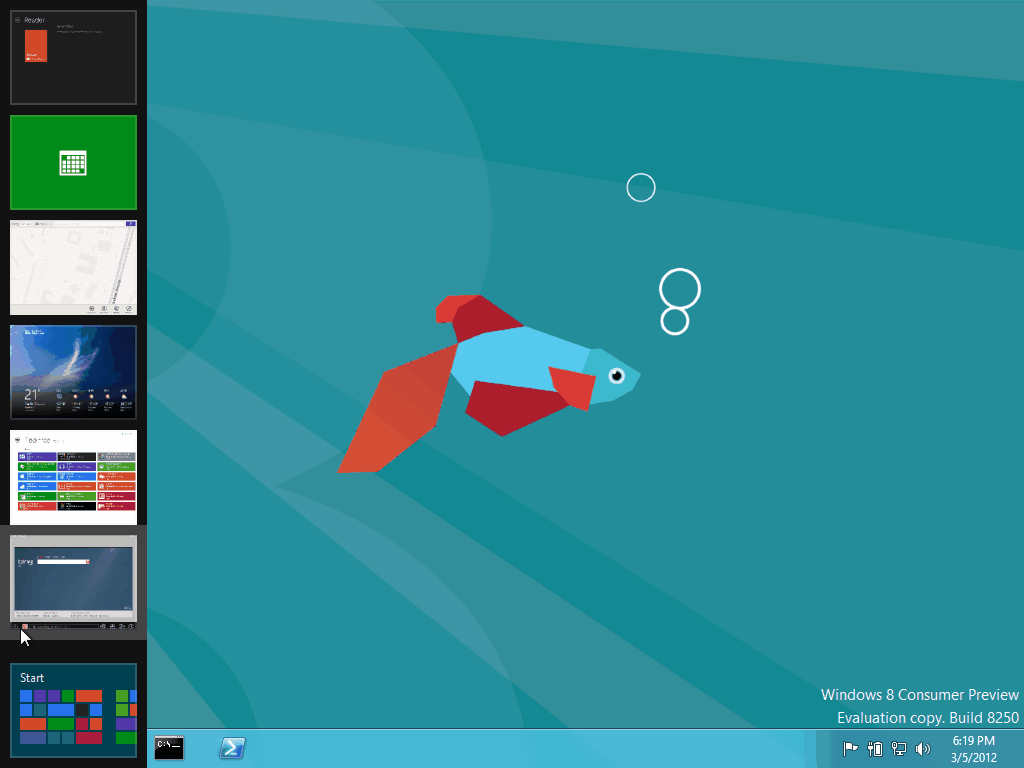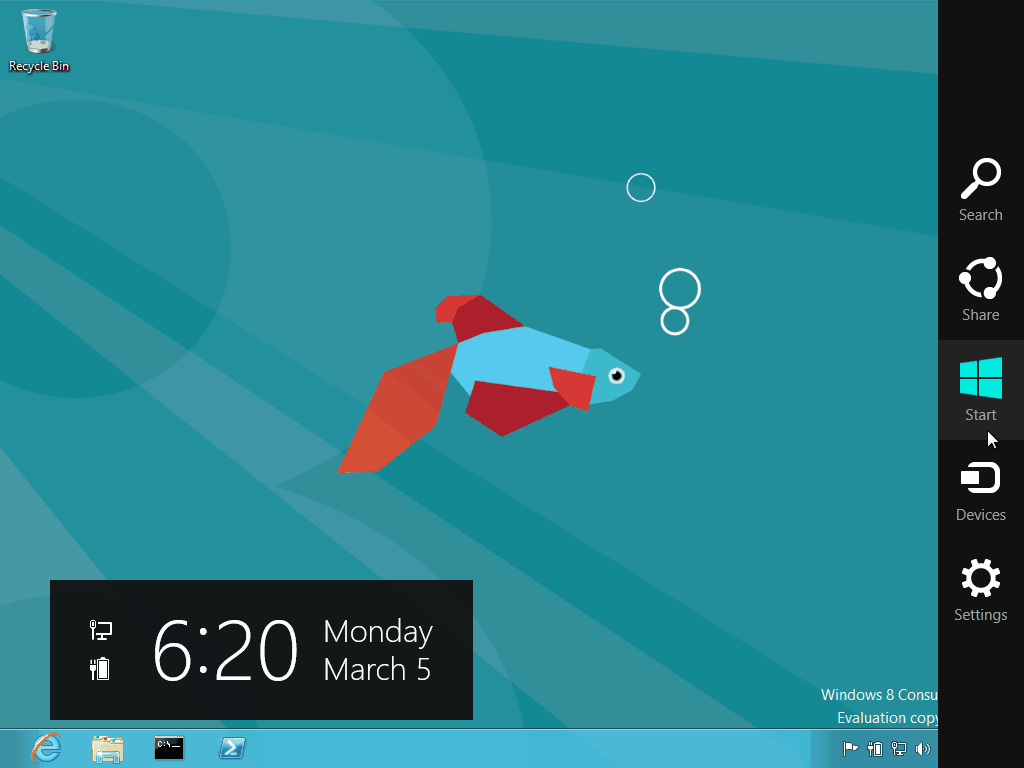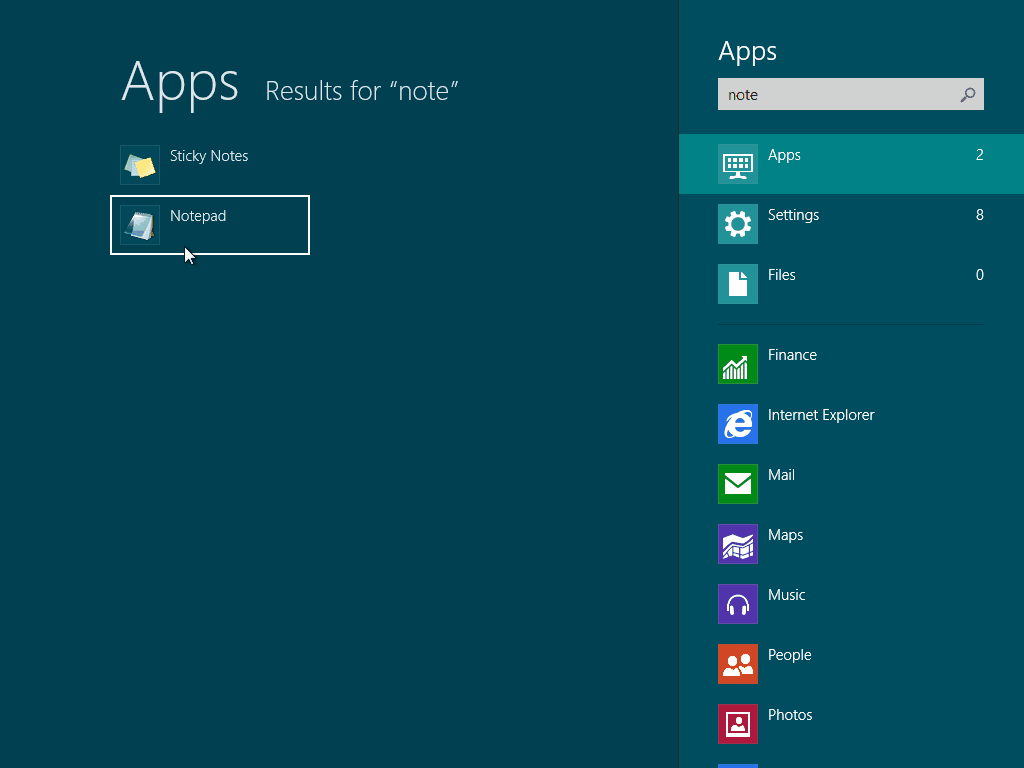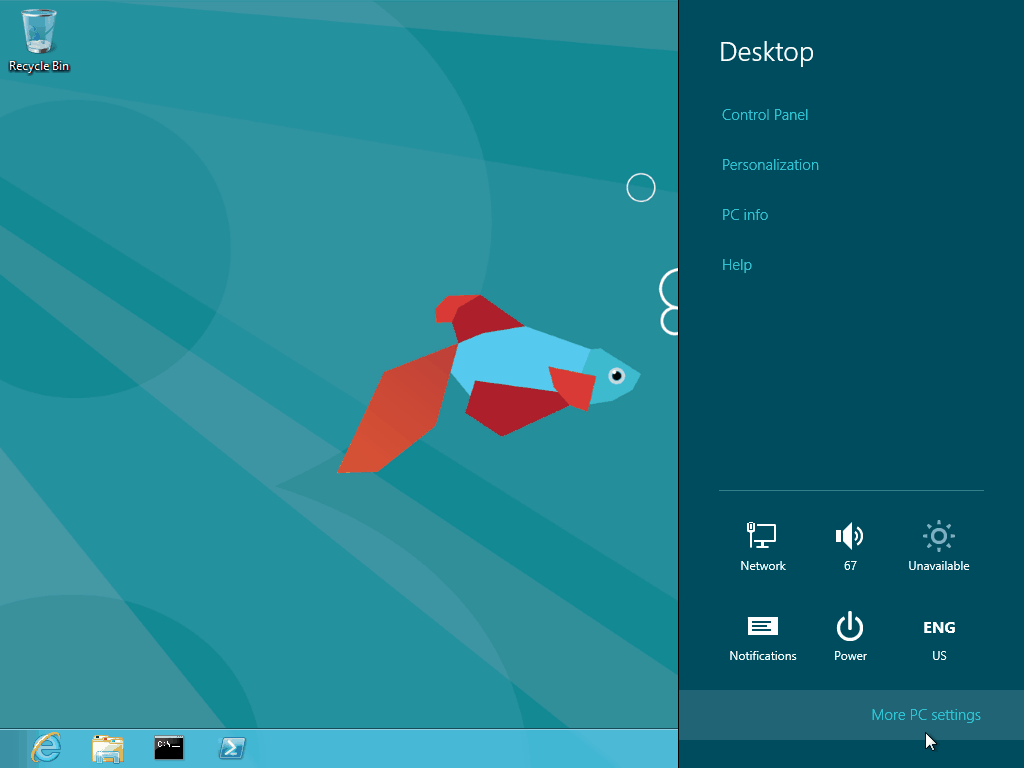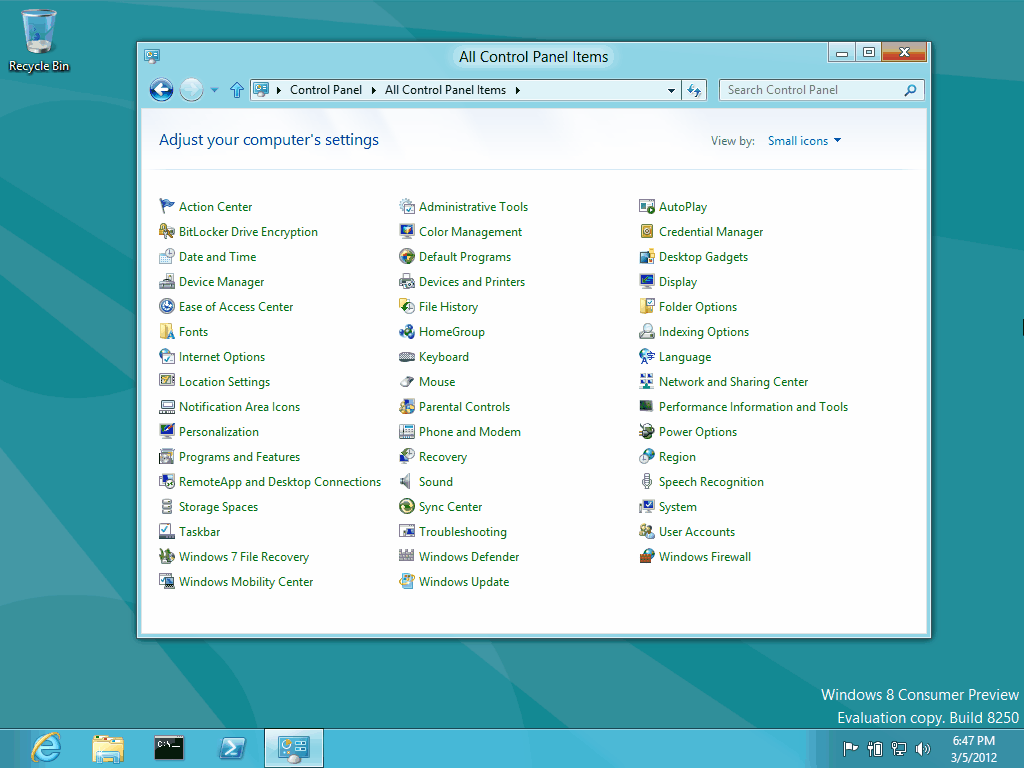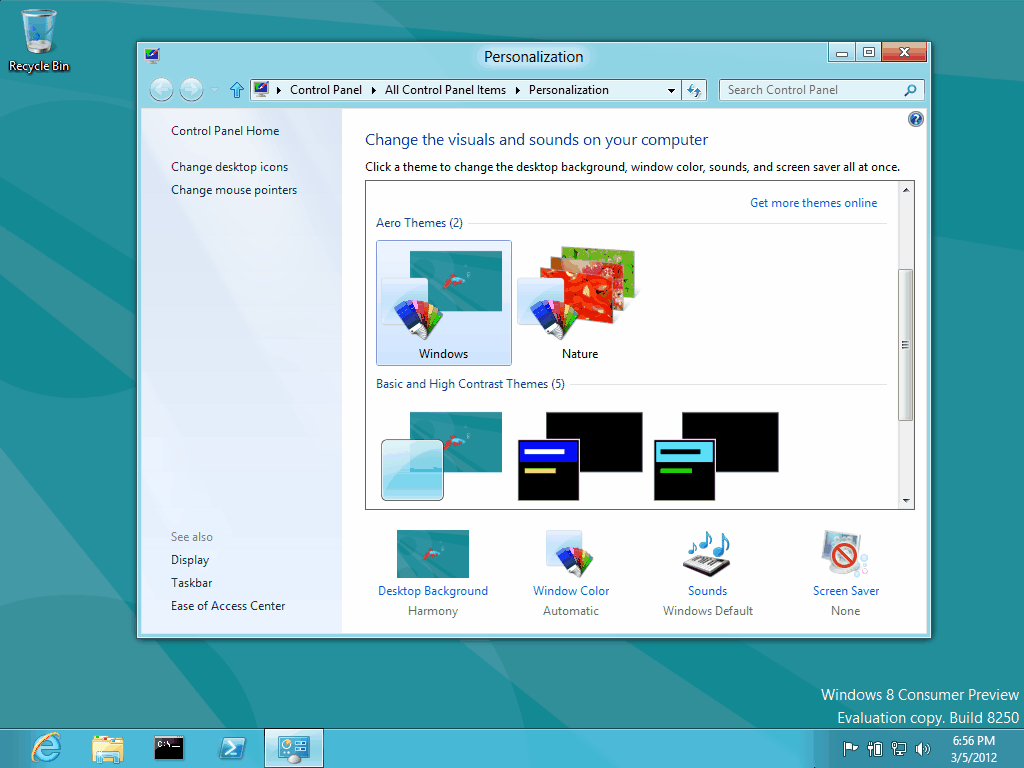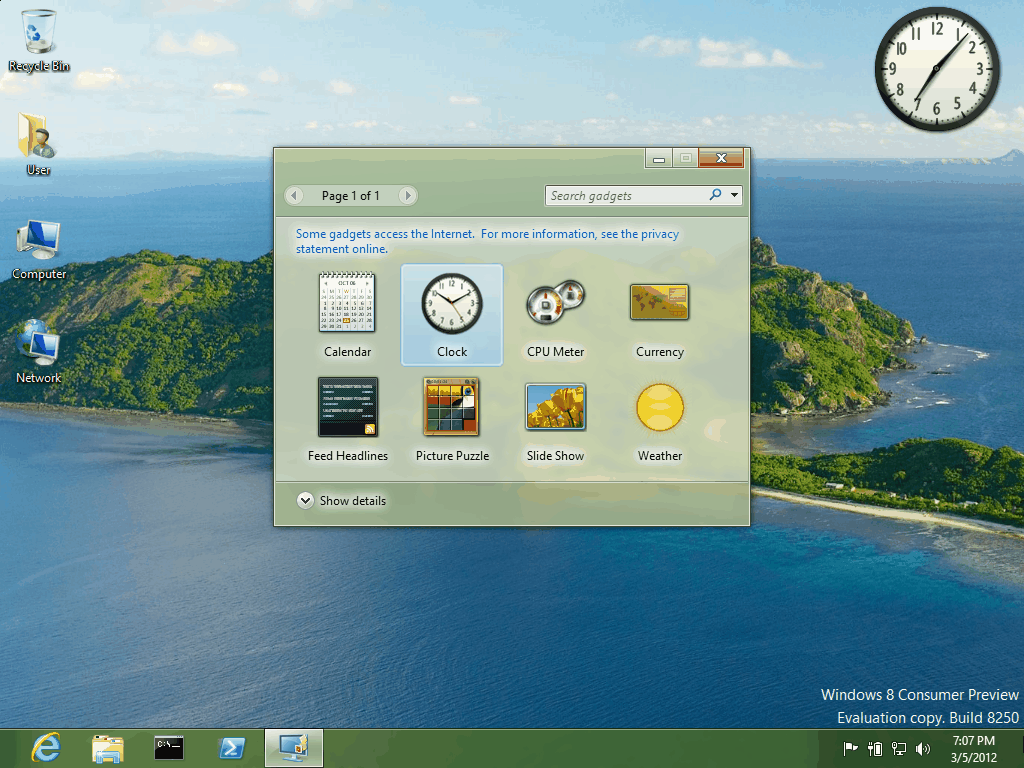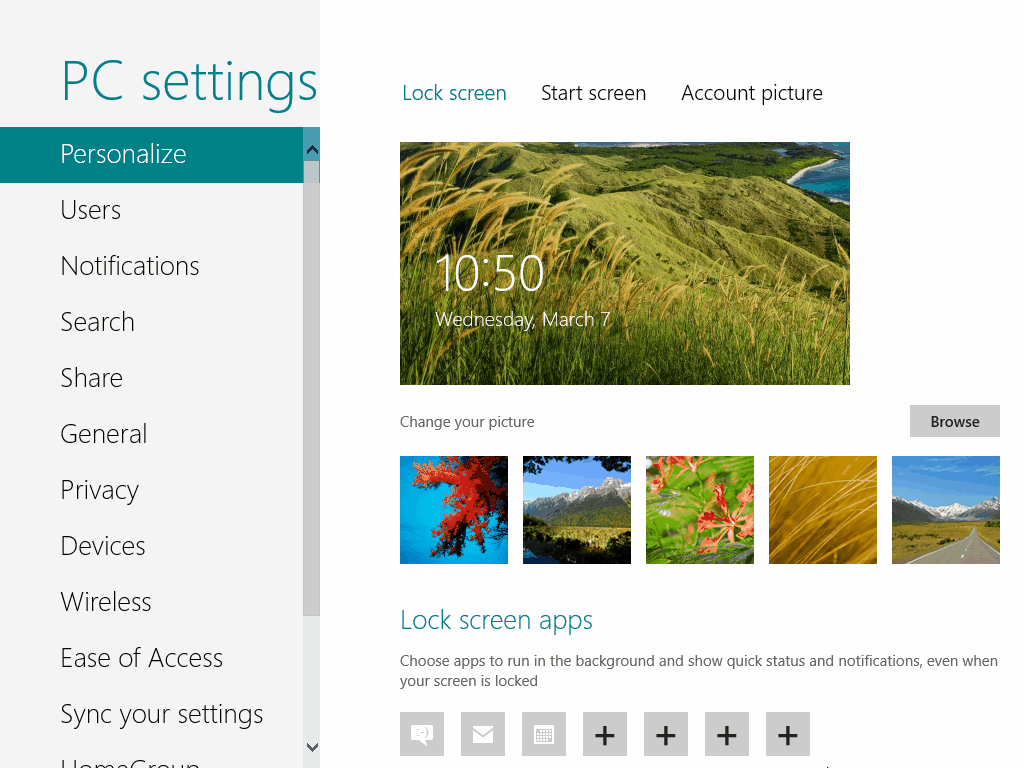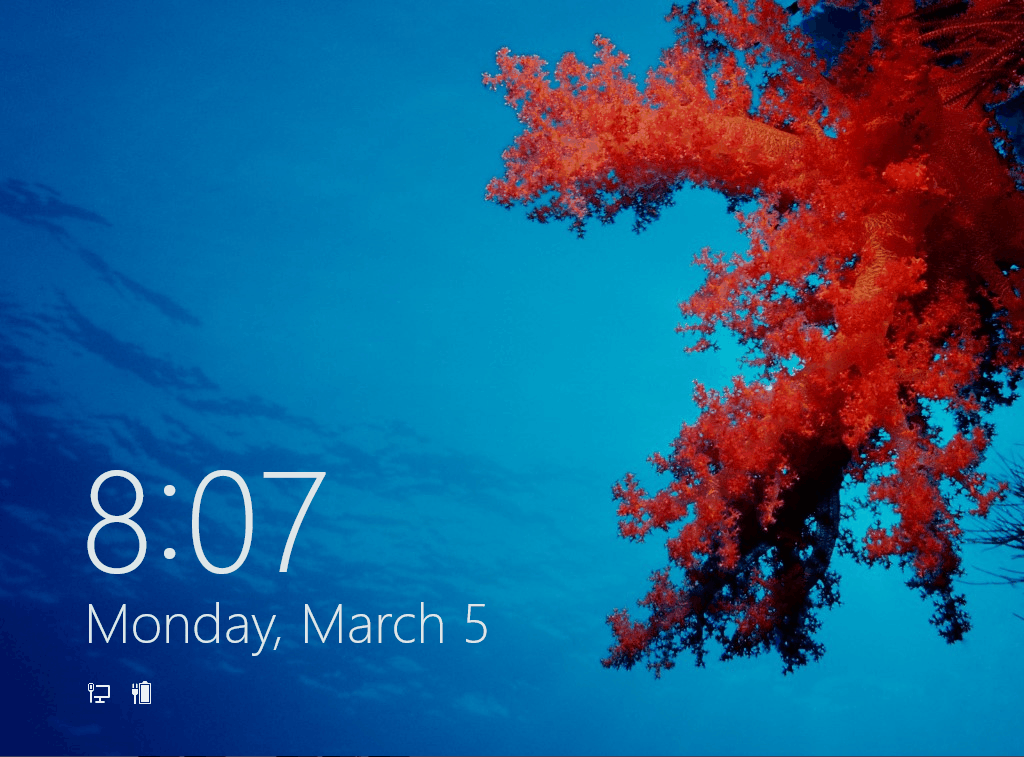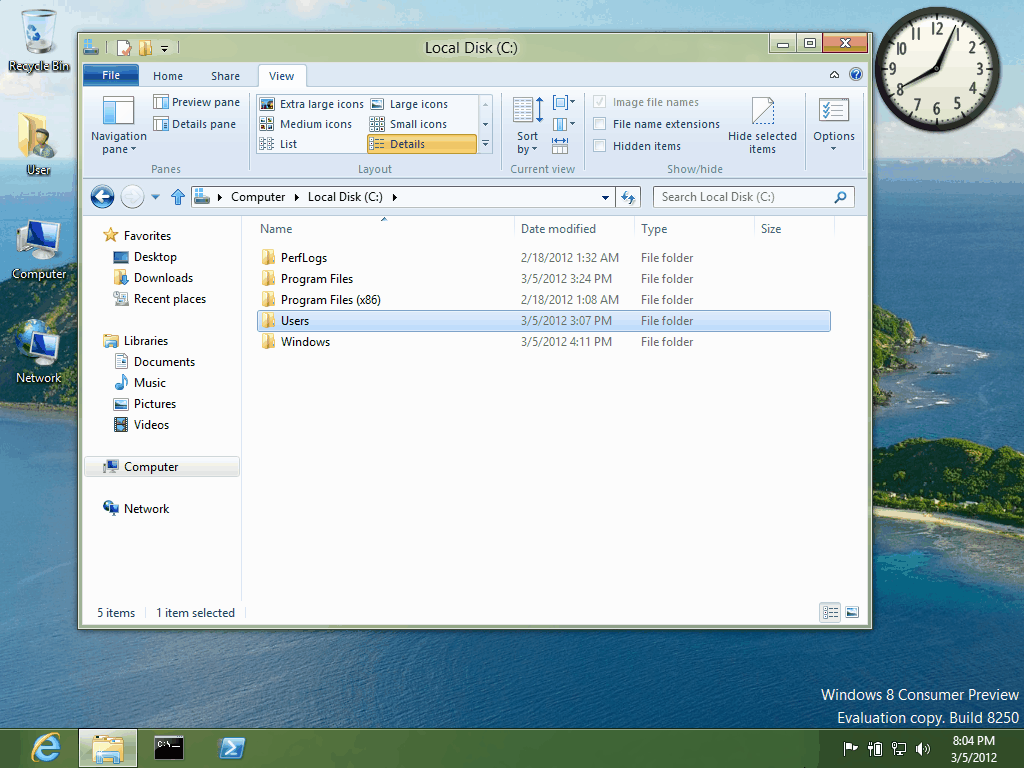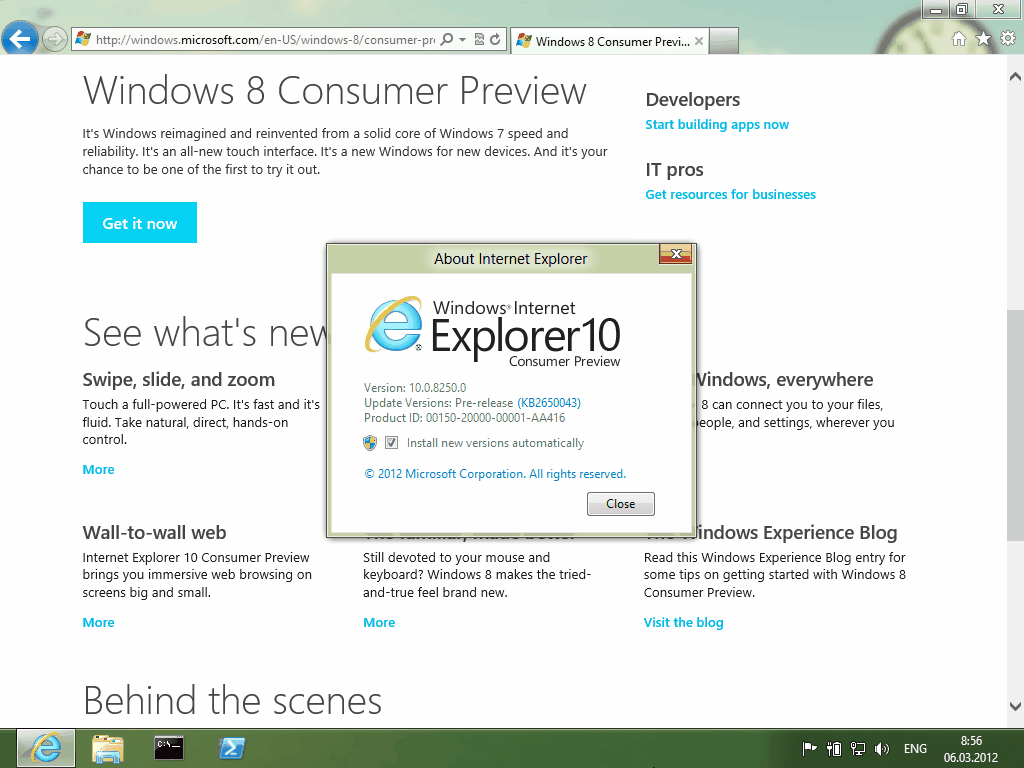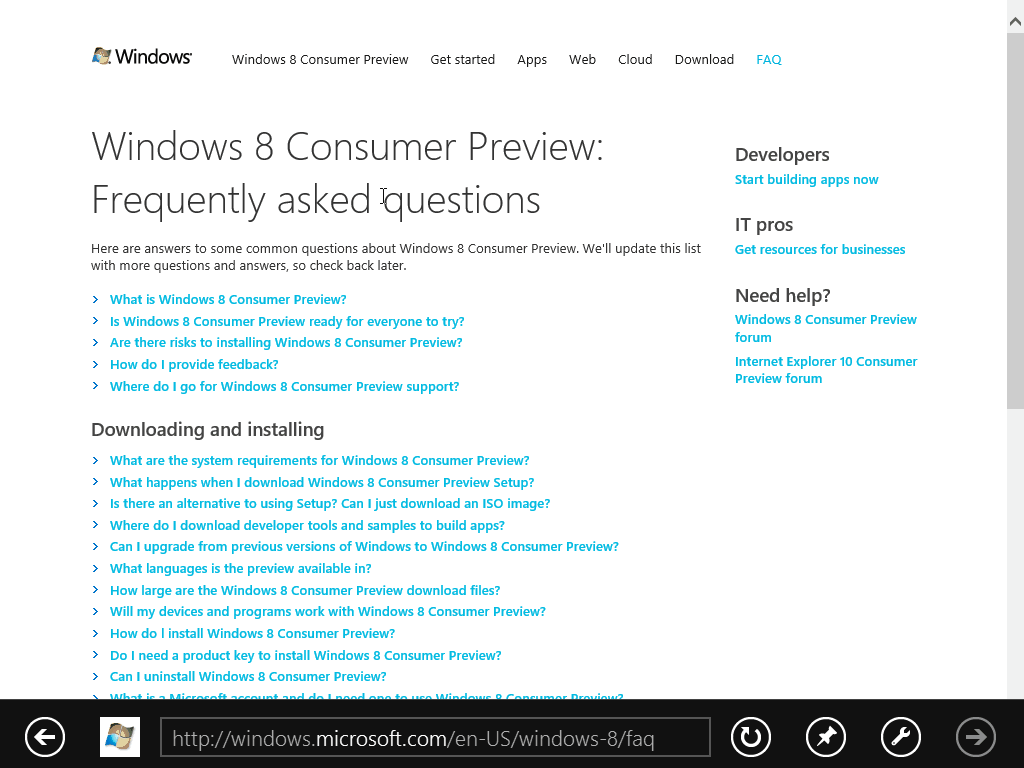В предыдущей статье мы установили тестовую версию новой операционной системы Microsoft — Windows 8 Consumer Preview. В ней масса новых возможностей и изменений, с которыми нам и предстоит познакомиться.
И начнем мы с внешнего вида. Вот так выглядит экран приветствия Windows 8.
Вводим пароль, и вот он — новый интерфейс Metro. Выглядит непривычно и производит впечатление не очень функционального. Хотя, будь у меня сенсорный экран …
Metro призван заменить меню Пуск и представляет из себя систему панелей, с помощью которых можно получить доступ к наиболее часто используемым приложениям. Панели можно передвигать и менять местами, а выбрав приложение и щелкнув на нем правой клавишей мыши можно сделать панель поменьше (Smaller) или совсем убрать ее из меню (Unpin from Start).
Щелкнув правой клавиши по рабочему столу и нажав на кнопку All Apps, мы вызовем полный список приложений, установленных на компьютере.
Выбрав приложение из списка и отметив его правой клавишей мыши мы можем его добавить в главное меню (Pin to Start) или на панель задач (Pin to taskbar).
Несмотря на все изменения в Windows 8 все же оставлен стандартный рабочий стол и панель задач.
А вот кнопки от кнопки Пуск не осталось и следа. Если поставить мышку на ее место, в левый нижний угол экрана, то всплывает окно с последними запущенными приложениями.
Но аналог меню Пуск остался, правда называется он теперь Charm Bar и всплывает, если поставить мышку в правый нижний угол экрана или набрать сочетание клавиш Win+C. Заодно отображается информация о дате, времени и заряде батареи ноутбука.
Поиск запускается из панели Charm Bar. Искать можно в приложениях, настройках или файлах. Также поиск можно запустить с помощью сочетаний клавиш:
- Win+Q — поиск приложений.
- Win+F — поиск файлов.
- Win+W — поиск настроек.
При клике по настройкам (Settings) в Charm Bar или сочетанием клавиш Win+I открывается информационную панель, в которой, помимо прочего, спрятана кнопка для управления питанием.
Отсюда же открывается панель управления (Control Panel), в которой сосредоточены все основные настройки системы. Она практически не изменилась по сравнению с Windows 7, разве что добавилось несколько новых апплетов.
Для настройки внешнего вида рабочего стола используем апплет Personalization. Его можно запустить как из панели управления, так и выбрав соответствующий пункт в меню Settings в Charm Bar. Здесь можно включить интерфейс Aero для рабочего стола, выбрав и настроив одну из тем оформления.
Также в Windows 8 поддерживаются гаджеты рабочего стола. Их можно выбрать, запустив апплет Desktop Gadgets из панели управления или выбрав пункт Gadgets в контекстном меню, открывающемся при щелчке правой клавишей мыши на рабочем столе.
Настроив рабочий стол, идем в меню Settings в Charm Bar и выбираем пункт More PC Settings. Нам откроется еще одна, альтернативная панель управления в стиле Metro. В ней тоже есть настройки внешнего вида, например можно настроить экран заставки (Lock screen), выбрать фон стартовой страницы (Start screen) и при желании указать рисунок для своей учетной записи (Account picture), который будет отображаться на экране приветствия.
Кстати, экранная заставка теперь имеет некоторый функционал и показывает текущую дату и время, отображает информацию о состоянии сети и заряде батарей, а также различные уведомления.
Проводник (Windows Explorer) также претерпел некоторые изменения. В него добавлена панель инструментов Ribbon, такая же как в Office 2010. На мой взгляд это довольно удобно, в панели сосредоточены все основные функции, кроме того функциональность Ribbon зависит от контекста, тоесть количество и расположение кнопок на панели инструментов меняется в зависимости от содержимого и предназначения папки, в которой мы находимся на данный момент. Также можно в любой момент вернуть Проводнику привычный вид, скрыв панель из виду.
Ну и конечно стоит упомянуть об Internet Explorer. В состав Windows 8 входит Internet Explorer 10, причем в Metro будет использоваться отдельная версия браузера. Очевидно это связано с тем, что Metro и приложения для него будут работать не только на настольных компьютерах, но и на планшетах и нетбуках, в которых используются процессоры с архитектурой ARM. На них будет работать исключительно IE10 Metro Edition — без надстроек и плагинов.
Вот так выглядит Internet Explorer 10, запущенный с рабочего стола
А это Internet Explorer 10 Metro Edition
Два интерфейса, два набора приложений, и вообще Windows 8 Consumer Preview производит двойственное впечатление. Хотя идея Microsoft вполне понятна — Windows 8 является попыткой объединить возможности настольной и мобильной операционных систем в единое целое. Но насколько это целесообразно, ведь те возможности Metro, так удобные на планшете, на настольном компьютере вызывают раздражение и желание их отключить. Впрочем, вполне вероятно что в финальной версии продукта появится такая возможность, по крайней мере функция в реестре для этого предусмотрена. Так что поживем — увидим.