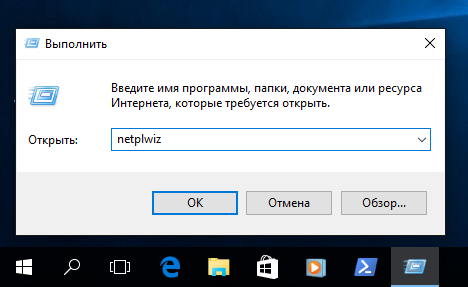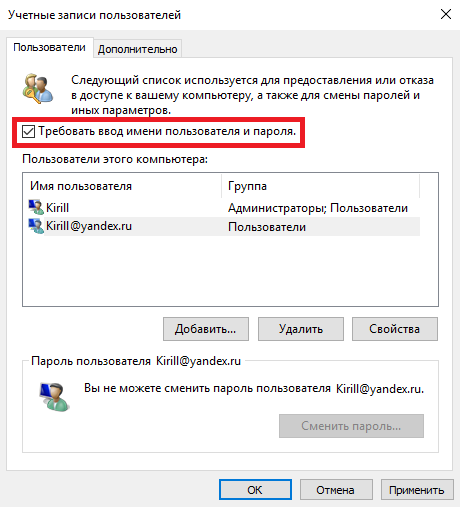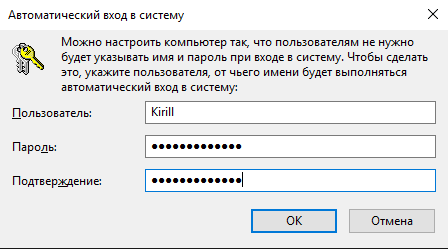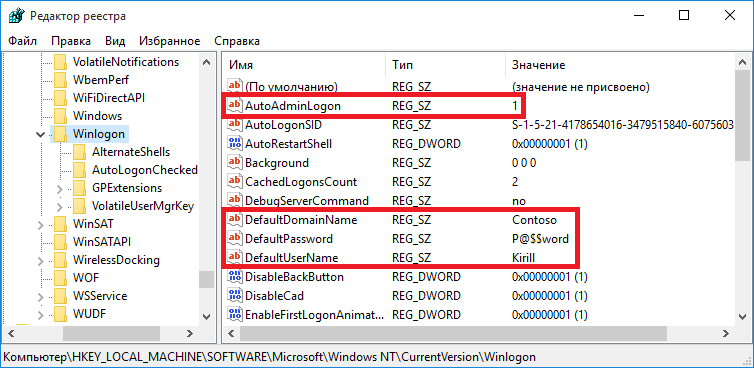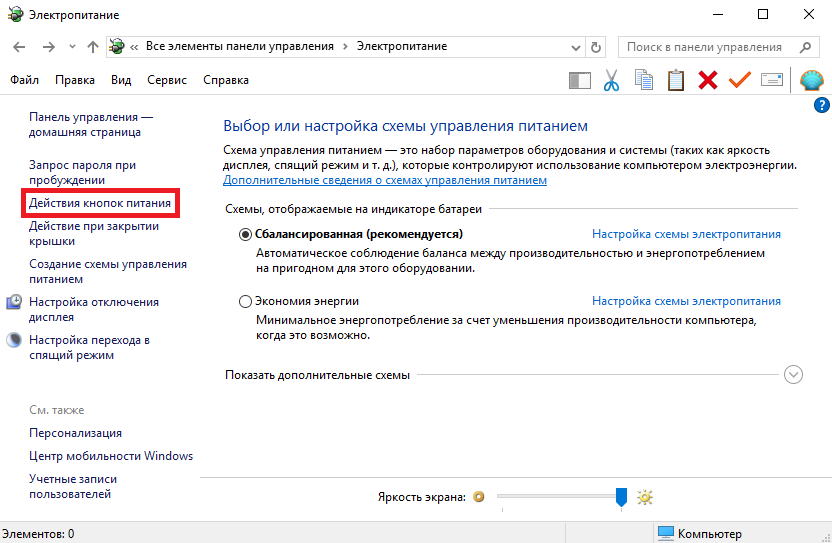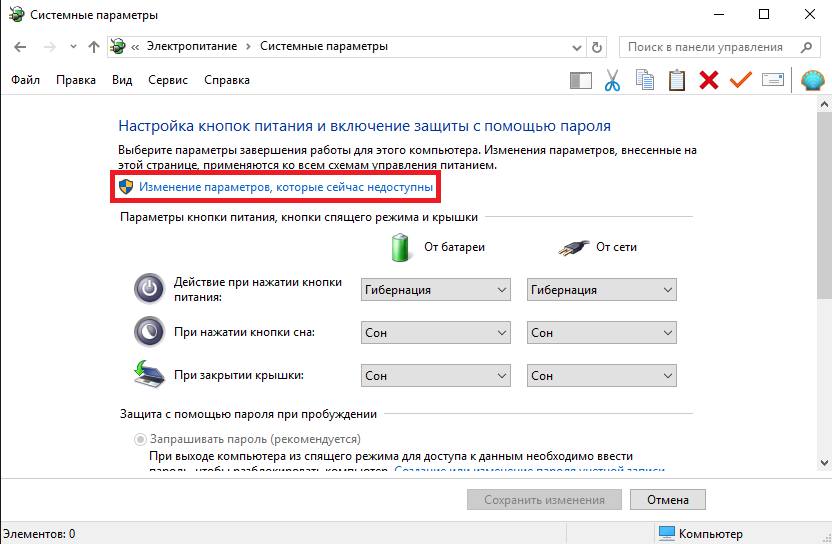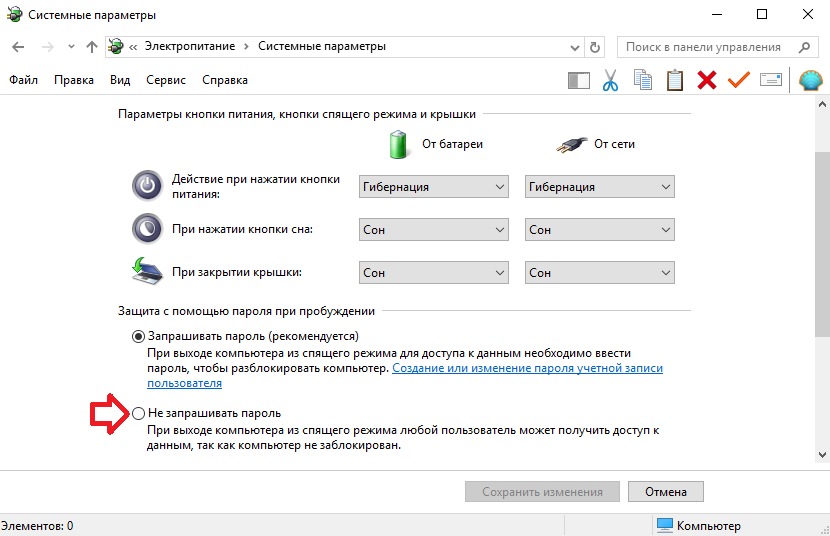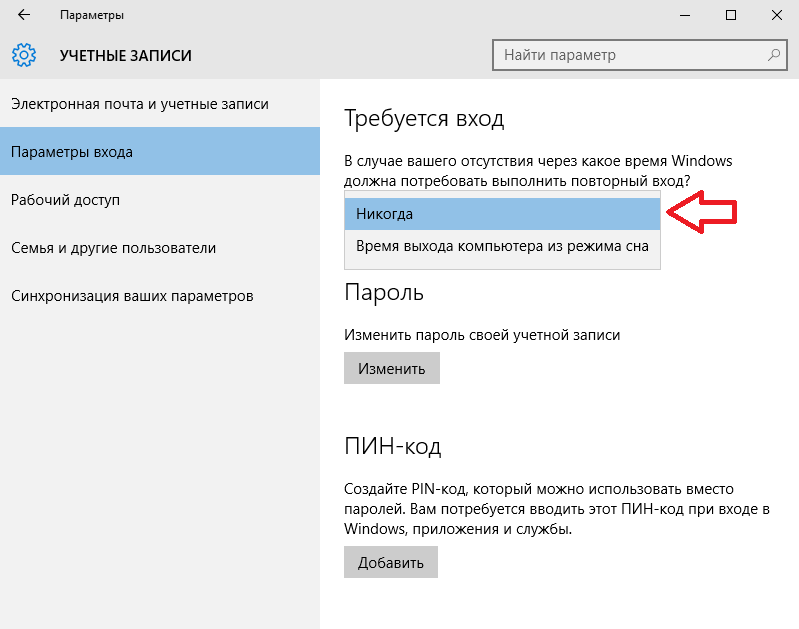Запрос пароля при входе в систему — это основная и, зачастую, единственная защита компьютера от несанкционированного доступа. Однако некоторые пользователи пренебрегают этой защитой в угоду удобству и предпочитают входить в систему без пароля.
С одной стороны это небезопасно, но с другой — каждый вправе сам выбирать, нужна ли ему безопасность или нет. Поэтому сегодня мы рассмотрим несколько вариантов того, как отключить запрос на ввод пароля при входе в систему.
Начиная с Windows 8 есть три типа учетной записи пользователя — локальная, доменная и учетная запись Microsoft. Независимо от типа записи, для входа в систему требуется ввести пароль. Для локальной учетной записи можно просто указать пустой пароль, но с остальными такой номер не пройдет. Однако выход есть, и хотя полностью убрать пароль пользователя невозможно, но можно настроить автоматический вход в систему, при котором пароль от определенной учетной записи будет вводится автоматически.
Для локальных учетных записей и учетных записей Microsoft можно воспользоваться оснасткой «Учетные записи пользователей». Для открытия оснастки жмем Win+R и выполняем команду netplwiz или control userpasswords2.
В открывшемся окне выбираем нужного пользователя, снимаем галку с пункта «Требовать ввод имени пользователя и пароля»
и вводим пароль пользователя и подтверждение. Затем перезагружаем компьютер и автоматически заходим в систему под выбранным пользователем.
Предыдущий способ не подходит для компьютеров, являющимися членами домена Active Directory. В этом случае отключить запрос пароля можно только с помощью редактирования реестра. Для этого надо открыть редактор реестра командой regedit, перейти в раздел HKLM\Software\Microsoft\Windows NT\CurrentVersion\Winlogon и произвести следующий действия:
• Изменить значение параметра AutoAdminLogon на 1;
• В параметре DefaultDomainName прописать имя домена или компьютера (если компьютер не в домене);
• В параметре DefaultUserName прописать имя пользователя, который должен заходить без пароля;
• Создать строковый (REG_SZ) параметр DefaultPassword и в качестве значения указать текущий пароль пользователя.
После этого перезагружаемся и заходим в систему под указанным пользователем.
Этот способ подходит для любых типов учетных записей — доменных, локальных и Microsoft. Однако надо понимать, что этот способ менее безопасный, так как пароль пользователя хранится в реестре в открытом виде.
Отключение запроса пароля при выходе из сна
Итак, мы умеем отключать запрос на ввод пароля при загрузке системы. Однако, если вы используете спящий режим, то при пробуждении система все равно затребует пароль. Отключить запрос пароля при выходе из спящего режима можно двумя способами.
Способ первый — настройки электропитания в классической панели управления. Быстро открыть нужный раздел можно, выполнив команду control /name Microsoft.PowerOptions и выбрав «Действия кнопок питания».
По умолчанию нужная опция неактивна, для ее включения необходимо нажать на кнопку «Изменение параметров, которые сейчас недоступны».
И затем в поле «Защита с помощью пароля при пробуждении» переключиться на пункт «Не запрашивать пароль».
Способ второй — настройки учетных записей в новой панели управления. Для этого открываем меню Пуск, выбираем Параметры — Учетные записи — Параметры входа и в поле «Требуется вход» выбираем пункт «Никогда».
После этого ваш компьютер будет просыпаться без пароля. Но стоит понимать, что это небезопасно, т.к. любой человек, имеющий доступ к компьютеру, сможет беспрепятственно получить доступ к вашей учетной записи.
Заключение
В заключение несколько важных моментов, на которые стоит обратить внимание.
• Как уже было сказано, вход без пароля позволяет любому человеку, имеющему доступ к вашему компьютеру, беспрепятственно войти в систему и получить доступ к вашим данным и прочим ресурсам, причем как локальным, так и доступным по сети. Поэтому автоматический вход стоит использовать только в том случае, если вы уверены в неприкосновенности вашего компьютера;
• Отключение на запрос пароля действует только при интерактивном входе в систему, при удаленном доступе к компьютеру (напр. обращение к файловой шаре) все равно потребуется вводить пароль;
• Статья ориентирована на Windows 10, но все способы также успешно работают на Windows 8 и на Windows 7.